Few WordPress features offer more return on your learning investment than block patterns.
WORDPRESS
Internal Linking for SEO: The Ultimate Guide of Best Practices
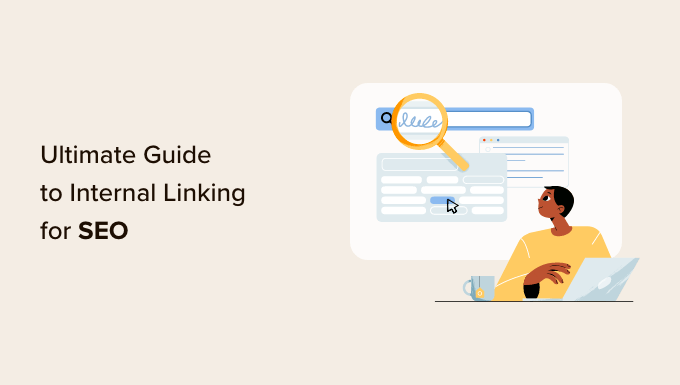
Are you looking for the best practices to maximize the SEO benefits of internal links?
Internal links play an important role in search engine optimization (SEO). They help search engines discover your content and rank them higher in search results.
In this article, we’ll list the best practices to use for internal linking for SEO.
How Does Internal Linking Improve SEO in WordPress?
Internal links are links between posts on your own website. Having internal links is important for your WordPress SEO. They help search engines like Google crawl your website and discover new content to index and rank.
Generally, the more links a page has pointing to it, the more likely it is to rank higher in search results. That means that you can use internal links to point to important pages on your site as a way to increase their traffic.
Internal links also help your visitors easily find related articles and provide a better user experience overall. This can also help increase pageviews and reduce your bounce rate.
That being said, let’s take a look at the best practices for improving SEO by adding internal links in WordPress. Since this is a comprehensive guide, we have included a table of contents for easier navigation.
- Make Internal Linking a Habit
- Monitor Your Internal Link Performance in WordPress
- Improve Your WordPress Site’s Internal Linking With a Plugin
- Display a List of Your Most Popular Posts in WordPress
- Create List Posts That Roundup Other Articles in WordPress
- Get Google Sitelinks for Your WordPress Site
- Preload Links in WordPress for Faster Loading Speeds
- Find and Fix Broken Links in WordPress
- Update Internal Link URLs When Moving a Site to a New Domain
- Use MediaWiki Syntax to Quickly Add Internal Links in WordPress
- Track Which Internal Links Are Clicked in WordPress
- Enable Breadcrumbs in WordPress or WooCommerce
1. Make Internal Linking a Habit
We recommend that you make a habit of linking to your older articles from your new articles.
It’s a great way to develop a contextual relationship between your new and old posts. It also allows you to pass relevant link juice to your older articles.
Because internal links play such an important role in SEO, we have even made it part of our pre-publish blog post checklist for WPBeginner writers.
You can also edit your older articles to add links to your newer content whenever you publish. Many successful bloggers dedicate time to adding internal links that point to new articles on a weekly or monthly basis.
This will help you boost your pageviews, increase the time users spend on your site, and ultimately will improve the SEO score of your individual blog posts and pages.
WordPress makes it easy to search for your old posts right inside the post editor. Simply select the text you want to link and click on the link button in the toolbar that appears.
A text pop-up will appear below your highlighted words. Then, you can start typing to search for the older articles you want to link to.
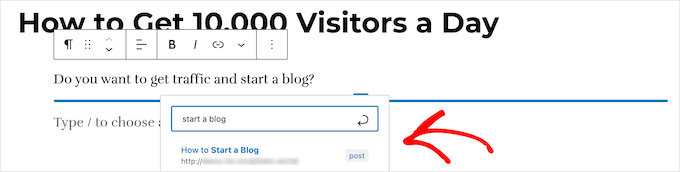
To learn more, see our beginner’s guide on how to add a link in WordPress.
2. Monitor Your Internal Link Performance in WordPress
It’s helpful to see your website’s SEO performance in terms of links by using a tool such as the Links Report in Google Search Console. This is a helpful starting point for working out how to improve internal linking on your site.
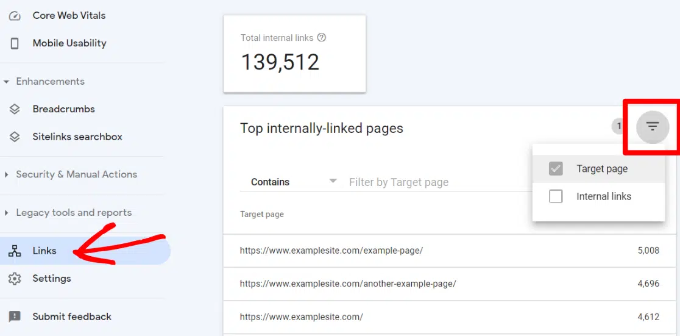
The Links Report will show you how many pages are linking to this page. You can compare it with other pages and see whether pages with more internal links are ranking higher than posts with many internal links.
If you find that posts with more links do rank higher, then you can go ahead and start adding internal links to pages that you want to rank higher. For the details, see our guide on using Google Search Console to effectively grow your website traffic.
Just make sure you are only linking to the article when it makes sense. Adding links where they don’t make sense creates a bad user experience.
Another way to monitor the impact of internal linking is to see which keywords are gaining or losing position. All in One SEO makes this extremely easy with the Search Statistics feature.
Once you connect the plugin with Google Search Console, All in One SEO will fetch your Google Search Console data and present it under All in One SEO » Search Statistics.
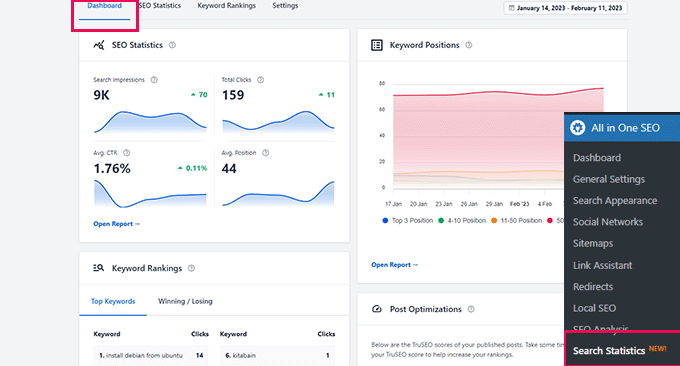
The keyword positions chart shows a graph of your site’s keyword positions.
Below this, you’ll see the Keyword Rankings overview box. This shows your top 10 keywords, and if you use them for internal links they are very likely to be clicked.
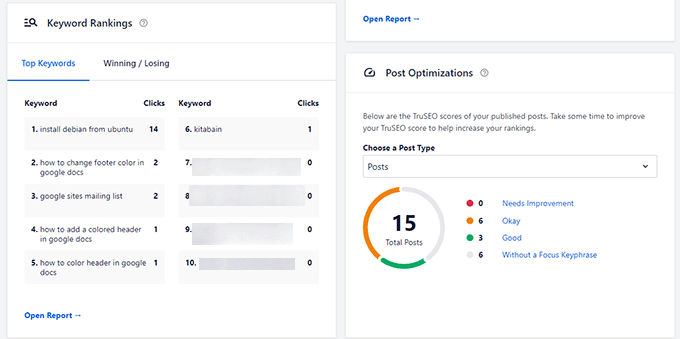
3. Improve Your WordPress Site’s Internal Linking With a Plugin
If you’re not sure which posts you want to link to, then you will often find it faster to add internal links in WordPress using an internal linking plugin.
We recommend using All in One SEO. It includes a unique Link Assistant feature that lets you add links to your old and new content without having to open up the post. Plus, it provides link recommendations, detailed link reports, and much more.
To set up the plugin, see our guide on how to set up All in One SEO for WordPress correctly. After that, simply navigate to All in One SEO » Link Assistant in your WordPress dashboard.
Link Assistant will crawl every link on your website and then show a comprehensive list report.
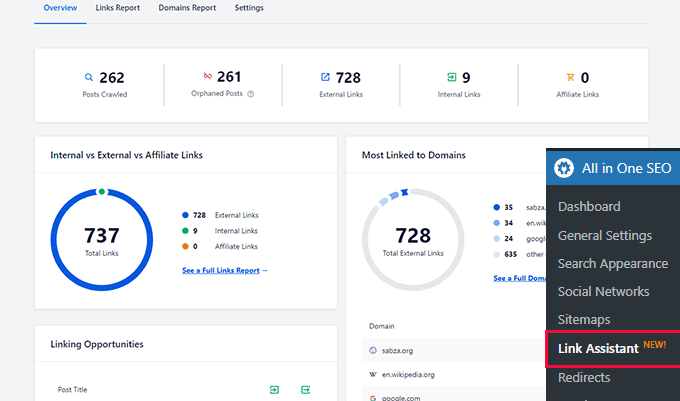
The report will show you an overview of the links with total counts for internal, external, and affiliate links. It will also show you the number of orphaned posts that have not yet been linked to from another post or page.
You can switch to the Links Report tab for detailed information on all your links. Here you’ll see a list of all your posts and pages with columns for internal, external, and affiliate links.
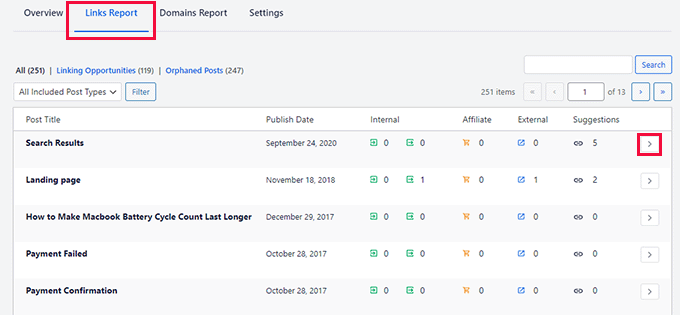
It will also show a number of suggestions where you can add links.
For more details, you can click on the right arrow button next to a post or page. This will show all links organized in different tabs. From the suggestions tab, you can quickly view link suggestions and add links without directly editing a post or page.

Link Assistant also helps you discover more internal linking opportunities.
You can switch to the ‘Linking Opportunities’ tab to see suggestions about how to improve the internal linking on your website, and also see the list of orphaned posts so you can add links to them.
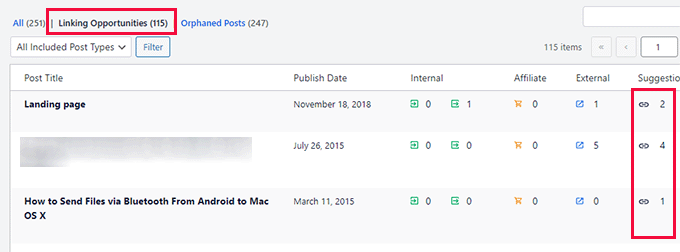
Another plugin useful for internal linking is Semrush SEO Writing Assistant because it can help you keep track of links inside your article.
For example, it lets you know when your article has too many or too few internal links and also suggests ways you can improve your links.
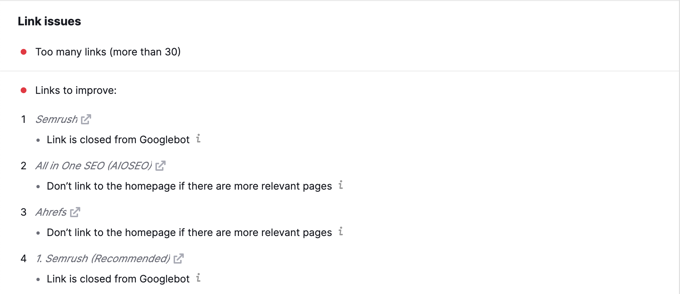
This tool also comes in handy if you have other authors working on articles. Editors can quickly see if the article includes internal links to other posts on your website.
We show you how to use this plugin step-by-step to improve your SEO in our guide on how to use the SEO Writing Assistant in WordPress.
4. Display a List of Your Most Popular Posts in WordPress
You can use a WordPress popular posts plugin to point users toward the articles that other users have already found helpful. These plugins automatically create a list of internal links to your most popular content.
Popular posts are usually your most successful content, which means they are more likely to increase user engagement, conversions, and sales. They are also a good opportunity for internal linking to your other less popular articles.
For example, MonsterInsights has a feature that allows you to show your popular articles anywhere on your WordPress site. You can use also use inline popular posts to show articles inside your content.

If you want to show articles in the sidebar or at the end of your content, then you can select the Popular Post Widget. MonsterInsights even lets you display your top-performing products anywhere on your eCommerce store.
You can learn more in our guide on how to display popular posts in WordPress.
5. Create List Posts That Roundup Other Articles in WordPress
Another way to increase the number of internal links on your WordPress blog is to create roundups of your existing content. You do this by creating a new post that mentions your best articles on a certain subject to give a detailed overview of the topic.
In fact, you’re reading a post like that now.
Luckily, there are some plugins that make this job easy. For example, WP Tasty Roundups allows you to quickly repurpose your existing content into beautiful roundup posts that rank in search results.
All you need to do is type one or two keywords into the built-in search functionality, and the plugin will automatically pull images, titles, descriptions, and links from relevant posts into your roundup list.
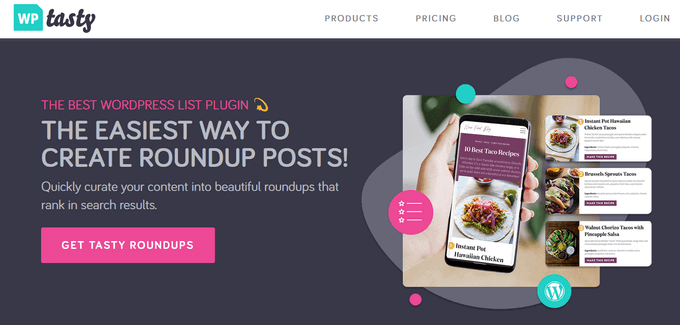
6. Get Google Sitelinks for Your WordPress Site
Sitelinks are a feature on Google search engine results pages (SERPs) where additional sub-pages appear under a website in the search results.
These are often internal links to the most popular pages of that website.
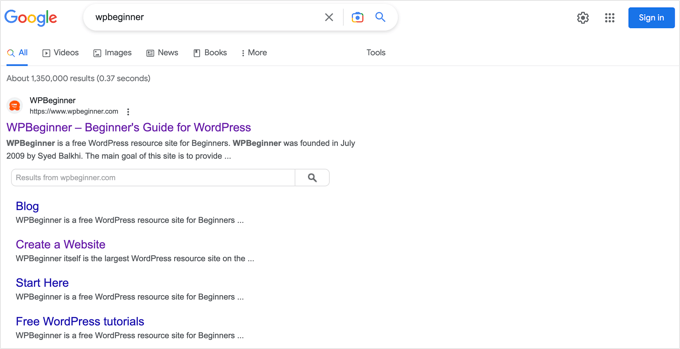
The top 3 spots on Google get the most clicks. When sitelinks are shown for a website, it takes up the same amount of space as three regular search listings.
Having this much screen space dedicated to your site significantly increases your overall click-through rate. Simply put, more visitors will visit your website from the keyword.
While there is no guaranteed way to get Google to show sitelinks for your website, it certainly helps to create lots of internal links to your most important posts and pages.
You can learn more in our guide on how to get Google sitelinks for your WordPress site.
7. Preload Links in WordPress for Faster Loading Speeds
Link preloading is a browser technology that will load links in the background before a site visitor clicks them. This makes your website seem faster, which can improve SEO.
Because loading speed is one of the top indicators for search engine rankings and user engagement, when your internal pages are preloaded, your visitors are more likely to stay on your website longer.
They are more likely to view more pages because they’re loading instantly.
The easiest way to preload links is by using the Flying Pages plugin. It simply adds intelligent preloading to make sure preloading won’t crash your site or even slow it down.

We show you how to set up the plugin step-by-step in our guide on how to preload links in WordPress for faster loading speeds.
8. Find and Fix Broken Links in WordPress
Broken links are bad for your website’s SEO. Search engine crawlers find new content on your website by following internal links, so a broken link can stop them from indexing a new post.
They also negatively impact user experience because broken links will return a 404 error. If a visitor clicks on a link and is unable to find a page they’re looking for, then they may leave.
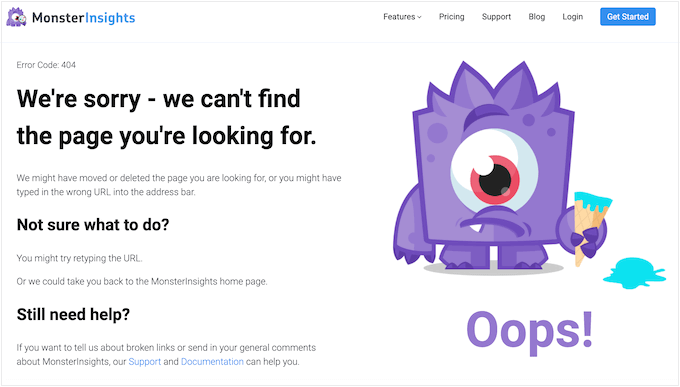
You can easily find and fix broken links on your WordPress website using All in One SEO.
AIOSEO offers a powerful redirection manager that helps track 404 errors on your website and lets you set up permanent 301 redirects to fix broken links.
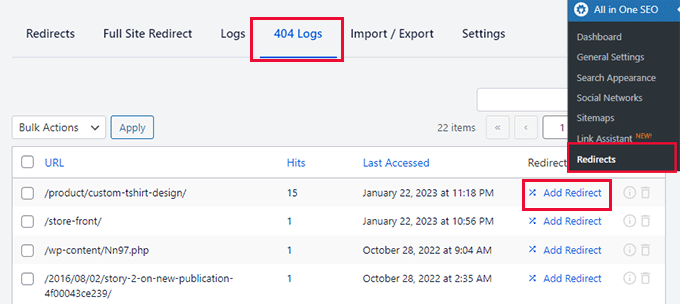
To learn more, see our detailed guide on how to find and fix broken links in WordPress.
9. Update Internal Link URLs When Moving a Site to a New Domain
If you ever move your WordPress site to a new domain name, then it is important to update all internal link URLs. Otherwise, you will have lots of broken links.
You should start by changing the WordPress address and site URL by visiting the Settings » General page from your WordPress dashboard.
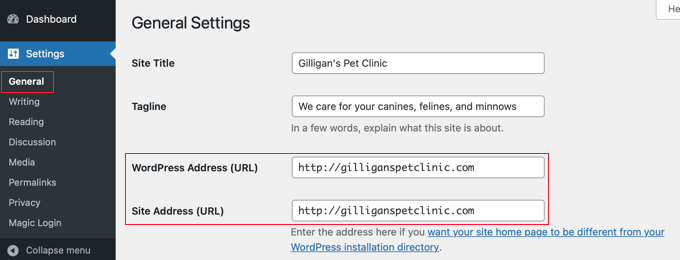
But you will also need to change the URLs of every internal link added to your posts and pages.
You’ll find the simplest way to do this in our step-by-step guide on how to easily update URLs when moving your WordPress site.
10. Use MediaWiki Syntax to Quickly Add Internal Links to WordPress
If you want to make internal linking a habit, then it helps to use the most efficient method. Since WordPress 6.0, WordPress has supported standard MediaWiki syntax to quickly add internal links when creating or editing a post.
You can now quickly add links by adding two square brackets followed by the post title. The animated gif below shows you how easy this feature is to use inside WordPress.
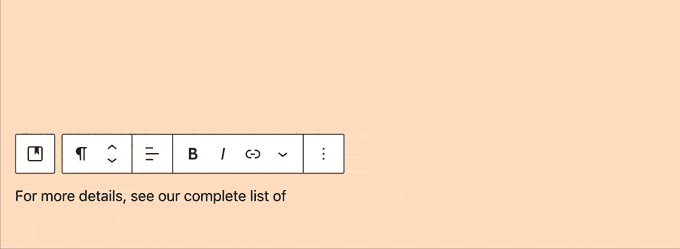
The link will automatically add the correct URL to the post, and use the post title as an anchor link.
If you know the title of a post (or even just part of it), then using the double square bracket method is the fastest way of creating an internal link.
11. Track Which Internal Links Are Clicked in WordPress
One of the best ways to uncover how users interact with your website is to track which internal links your visitors are clicking. Tools such as MonsterInsights can help you see which internal links your visitors are the most interested in.
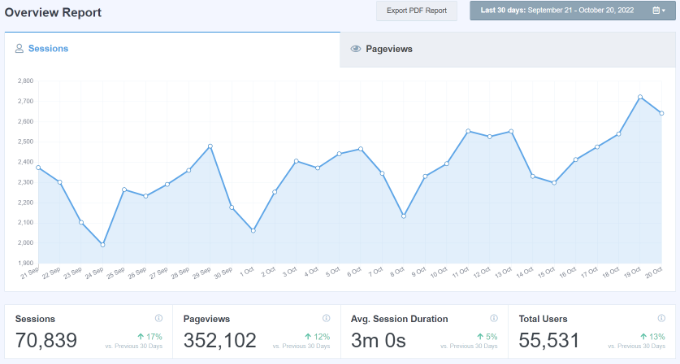
You can then use these insights to improve the way you add internal links to your posts and pages.
We offer detailed instructions on tracking different types of links in our guide on how to track link clicks and button clicks in WordPress.
You might also like to see our guide on how to track user engagement in WordPress.
12. Enable Breadcrumbs in WordPress or WooCommerce
Breadcrumb navigation is a term used to describe a hierarchical navigation menu presented as a trail of links.
It’s often used as a secondary navigation that allows users to go up in the website’s hierarchy of pages.
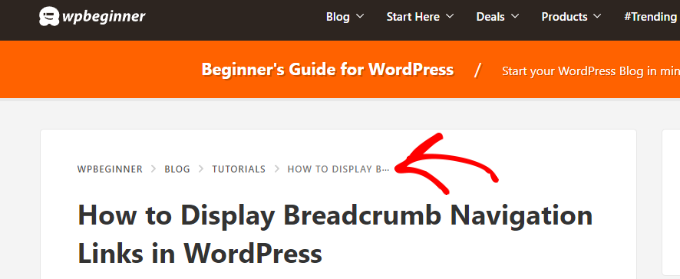
Breadcrumbs are great for internal linking because they define a clean path or trail to the page you are on.
These breadcrumbs also appear in search results giving your site an extra advantage in rankings.

We cover two ways to add breadcrumbs in our guide on how to display breadcrumb navigation links in WordPress. Most users will find Method 1 easier, using All in One SEO.
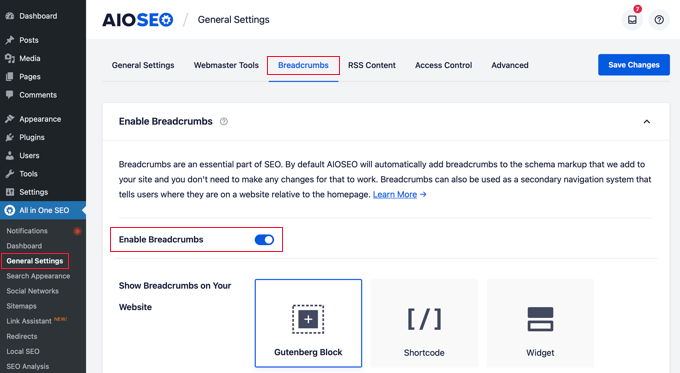
You can also use All in One SEO to enable breadcrumbs for your WooCommerce products. For details, see the fifth tip in our guide on WooCommerce SEO made easy.
We hope this tutorial helped you learn how the best internal linking practices for SEO. You may also want to see our ultimate WordPress security guide, or check out our list of tips on how to increase your blog traffic.
If you liked this article, then please subscribe to our YouTube Channel for WordPress video tutorials. You can also find us on Twitter and Facebook.
WORDPRESS
WordPress Block Patterns Give You Superpowers – WordPress.com News
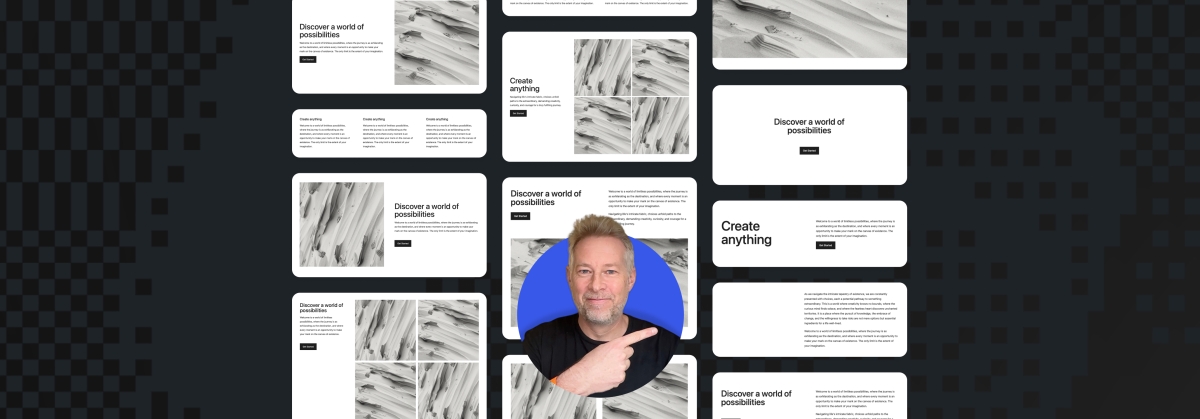
With the power of block patterns you’ll be a WordPress superstar in no time, whether you’re an establish pro or just starting out. Block patterns are professionally designed layouts that you can add your site in a single click. What makes them especially powerful is that once they’re inserted, you can edit and customize every aspect. (Or, you can leave them be!)
In today’s Build and Beyond video, Jamie Marsland walks you through everything you need to go to become a block pattern expert, in under four minutes.
Get started on your site today with a free trial:
Join 110.2M other subscribers
WORDPRESS
Astra Theme Coupon 2024 (Apr) [40% Discount, Save $400]
![Astra Theme Coupon 2024 (Apr) [40% Discount, Save $400] Astra Pricing Plans on discounts](https://articles.entireweb.com/wp-content/uploads/2024/04/1713797772_611_Astra-Theme-Coupon-2024-Apr-40-Discount-Save-400.png)
Do you want higher discount on kartra?? We are excited to announce that our Astra Theme Coupon Codes are now available!
Astra is a well-liked, multifunctional WordPress theme that is frequently used by bloggers, companies, and online shops among the other themes.
It is a thin, quick, adaptable, and somewhat pricey theme that offers customers a simple base on which to create their websites.
So if you are thinking about buying astra theme, This article will be a gold mine for you.
In this article, we are sharing every single detail related to Astra Theme Coupon, So you can get the maximum discount on their plan.
Astra Offers Summary:
Total Coupons
7 Offers
Maximum Discount
Up to 50% OFF
Maximum Saving
Up to $400
Astra Plans For Offer
Annual and Lifetime
Money-Back Guarantee Offer
14 Days
New Offers on Astra-
Lastest Astra Theme Coupons
Best for Individual Site or Bloggers.
Astra Pro Coupon – For Lifetime Plan Value for Money
Get All Astra Pro Features with 100+ Templates and Unlimited Sites License. This One-time Investment can save you hundreds of dollars later.
Best for Individual Site or Bloggers, Business Site. (Most Selected)
Best Plan for Freelancers and New Web Designers.
Best Plan for Freelancers and New Web Designers. (Our Recommendation for Business)
Best Plan for Agencies and StartUps.
Best Plan for Agencies and StartUps.
Astra New Year 2024 Sale
Astra is celebrating 1 Million Installations and Offering up to 63% Off on their Plans. (Default offer from the WP Astra)
Save Big with Astra Special Sale on Every Plan. [Maximum Saving]
Note: Some coupon codes may have restrictions and are only valid for specific packages.
Easy Steps To Follow-
How To Use Coupon To Get Astra Discount
Here are some simple steps that you can follow and get discount on any Astra theme plans:
Step 1: Choose the Astra Theme package that you wish to purchase. There are three options available: Astra Pro, Essential Bundle, and Growth Bundle.
![Astra Theme Coupon 2024 (Apr) [40% Discount, Save $400] Astra Pricing Plans on discounts](https://articles.entireweb.com/wp-content/uploads/2024/04/1713797772_611_Astra-Theme-Coupon-2024-Apr-40-Discount-Save-400.png)
Step 2: Add the desired package to your cart and proceed to checkout.
Step 3: On the checkout page, you will find a coupon code box where you can enter the coupon code.
Step 4: Enter the coupon code in the designated field and click on the “Apply Coupon” button.
![Astra Theme Coupon 2024 (Apr) [40% Discount, Save $400] Astra Theme Coupon Code on checkout](https://articles.entireweb.com/wp-content/uploads/2024/04/1713797773_676_Astra-Theme-Coupon-2024-Apr-40-Discount-Save-400.png)
Step 5: Once the coupon code is applied, you will see the discount reflected in the final price.
Step 6: Complete the payment process and make the purchase.
It’s that simple! By using the Astra Promo Code, you can save a considerable amount on your purchase of the Astra Theme. Make sure to use the coupon code before it expires to take advantage of the discount.
Choose The Best Plan For You-
Astra Theme Plans With Discount
Here we are sharing all the details of astra theme plans, so you can choose the best plan for you and get dicount:
Astra Pro offers hundreds of customization options to simplify and accelerate the process of creating your desired website. Normally priced at:-
- $59 per year or
- $299 for a lifetime,
But you can take advantage of our Astra theme coupon Codes and save $12 annually or $72 for a lifetime purchase by getting Astra Pro for $47 per year or $227 for a lifetime.
With Astra Pro, you will have access to numerous features that will elevate your website to new heights. These include:-
- Advance Header Builder,
- Advance Blog Layouts,
- Sticky Header,
- Custom Layouts & Hooks,
- Advance Typography,
- Advanced Colors Options,
- Mega Menu,
- Global Color Palettes,
- Advance Footer Builder,
- WooCommerce Controls,
- Native AMP Support,
- White Label,
- Product Updates,
- Premium Support,
- Unlimited Website Usage,
- Extensive Training,
- Risk-Free Guarantee.
The Essential Bundle from Astra Theme offers a complete solution for building exceptional websites. This Bundle comes with premium website templates and addons to enhance your preferred page builder.
Essential Bundle have two payment option:
- a one-time payment of $677.
- an annual payment of $137.
But you can take advantage of our Astra Coupon Code and save $32 annually or $172 for a lifetime purchase.
With the Essential Bundle, you will have access to all the necessary tools to create stunning and functional websites that stand out from the competition, including:-
- Astra Pro (i.e. all features of Astra Pro),
- 180+ Premium Starter Templates,
- WP Portfolio Plugin,
- Choice of One Page Builder Addon,
- Ultimate Addons for Elementor OR Ultimate Addons for Beaver Builder,
- Product Updates,
- Premium Support,
- Unlimited Website Usage,
- Extensive Training,
- Risk-Free Guarantee.
The Growth Bundle from Astra Theme is the most sought-after choice among users, providing a complete set of tools required to establish and expand your online business.
Growth Bundle have two payment option:
- An annual payment of $187
- A one-time payment of $937
But you can take advantage of our Astra Discount Code and save $62 annually or $7312 for a lifetime purchase.
The Growth Bundle grants access to everything you need to take your business to the next level, including:-
- Everything in Essential Bundle, and
- Convert Pro Plugin,
- Schema Pro Plugin,
- Ultimate Addons for Beaver Builder,
- Ultimate Addons for Elementor,
- Spectra Pro (Coming Soon),
- SkillJet Academy Membership,
- Our Future Products,
- Product Updates,
- Premium Support,
- Unlimited Website Usage,
- Extensive Training,
- Risk-Free Guarantee.
Points To Keep in Mind-
Astra Terms and Policy For Coupons
This section refers to the terms and conditions associated with the use of coupons offered by Astra Theme. so here are some points that you should keep in mind while applying coupon on Astra plans:
- Coupon Validity: Coupons may have a specific expiration date and can only be redeemed within that time frame.
- Eligibility: Some coupons may only be available to new customers or certain users, while others may be available to everyone.
- Coupon Usage: Coupons may only be used once per customer and may not be combined with any other offers or discounts.
- Discount Amount: Coupons may provide a fixed dollar amount off the purchase price or a percentage off.
- Product Restrictions: Some coupons might only be usable for a particular product or set of products.
- Payment Method: Some coupons might only be redeemed with specific payment options, like PayPal or a credit card.
- Terms and Conditions: Coupons are subject to Astra Theme’s terms and conditions, which include but are not limited to its refund policy and privacy policy.
- Changes and Updates: Astra Theme reserves the right to modify or discontinue coupons at any time without prior notice.
Our Opinion-
Conclusion- WP Astra Theme Coupon 2024
Astra is a robust and adaptable WordPress theme that is ideal for online stores, enterprises, and bloggers. It is the best option for anyone wishing to create a website that looks professional thanks to its responsive design, user-friendly interface, and vast selection of pre-designed themes.
Users can build up an online store quickly and easily with the help of the rich customization options and WooCommerce connection available in the Astra Pro version.
An excellent option for anyone wishing to develop a website, Astra’s many plans offer a solution for various demands and budgets.
With our Astra theme discount code, you’ll be able to build a beautiful, fast, and user-friendly website that meets all of your needs without breaking the bank. Don’t miss out on this opportunity to take advantage of our Astra discount and create the website of your dreams.
Frequently Asked Question
Quries Related To Astra Coupon
How can I use the Astra discount code?
The Astra Coupon Code is a unique promotional code that Astra Theme provides to its clients. Simply enter the code in the corresponding field during checkout when ordering Astra Pro or Growth Bundle to use it. Your total will be adjusted automatically to reflect the savings.
How frequently are new Astra promo codes released?
Astra discount codes are frequently provided during special sales and occasions, such holidays or the introduction of new products. The Astra website should always be checked, though, for the most recent deals and discounts.
How much discount will I get with the Astra Coupon Code?
The amount of discount you receive with an discount code varies depending on the offer. You can expect to save anywhere from 10% to 50% off the regular price of Astra Pro or Growth Bundle.
Can I use the Astra theme discount Code on renewals or upgrades?
Yes, the Astra discount code can be used for both renewals and upgrades of Astra Pro or Growth Bundle.
How many coupons I can use on single purchase?
On Astra Theme, you can apply only one coupon on single purchase, and you can apply your next coupon on another purchse
Does Astra Provide any Lifetime offer?
Yes, Astra provide lifetime offer on both Pro and bundle plan, so you can make one time payment and enjoy lifetime.
Does Astra Offeres any student discount?
No, astra does not offer any student discount, as a student you can use our astra coupon and get discount on any plan you want.
WORDPRESS
Elementor Pro Discount (Apr 2024) [70% OFF, Save $150]
![Elementor Pro Discount (Apr 2024) [70% OFF, Save $150] Elementor Coupon](https://articles.entireweb.com/wp-content/uploads/2024/04/1713729377_Elementor-Pro-Discount-Apr-2024-70-OFF-Save-150.png)
Looking For the highest discount on Elementor Pro?? We have the latest and most active Elementor coupon, so you can buy Elementor at a discounted price.
If you are someone who wants to buy a plugin that helps you to create a website as easily as possible then we can say, nothing better than Elementor.
In this article, we are sharing all the details that will help you to get a discount on Elementor.
So you can buy this tool at a discounted price.
Elementor Offers Summary:
| Total Coupons | 14 Offers |
| Max Discount | 70% Discount |
| New Offer Price | $59/month |
| Total Saving | Up to $200 |
| Money-back Guarantee Offers | Yes |
Latest & Active Offers-
Elementor Coupons 2024
Elementor Pro Plugin
$59-$399
Get Elementor Pro Plugins at the Best Price.
Elementor PRO Plans have a Flat Price, It offers Discounts and Deals only on Some Occasion.
$
Elementor Page Builder Plugin Coupons:
Get a Discount on Elementor Personal Plan to Create Amazing Pages/Posts on 1 Website with 50+ Pro Widgets + 300+ Pro Templates with support & update. (10+ Website Kits)
Best for Individual Blogger and Business Sites.
Get a Discount on Elementor Personal Plan to Create Amazing Pages/Post on 3 Websites with 50+ Pro Widgets + 300+ Pro Templates with support & update. (10+ Website Kits)
Best for bloggers who own 1+ sites and bloggers.
Get a Discount on Elementor Personal Plan to Create Amazing Pages/Post on 25 Websites with 50+ Pro Widgets + 300+ Pro Templates with support & updates. (10+ Website Kits)
Best for Web Designers and Freelancers.
Get a Discount on Elementor Agency Plan to Create Amazing Pages/Posts on 1,000 Websites with All PRO Features & VIP Support. (New 10+ Website Kits)
Best for Developers, Web Agencies, and Freelancers with Client Management.
Elementor Hosting Plans Coupons:
Website: 1
Storage: 10 GB
Monthly Visits: 25,000
Bandwidth: 30GB/mo
New Plan from Elementor, Host Elementor Website with Elementor.
Website: 1
Storage: 20 GB
Monthly Visits: 50,000
Bandwidth: 50GB/mo
New Plan from Elementor, Host Elementor Website with Elementor.
Website: 3
Storage: 25 GB
Monthly Visits: 5,000
Bandwidth: 75GB/mo
New Plan from Elementor, Host Elementor Website with Elementor.
Website: 10
Storage: 40 GB
Monthly Visits: 100,000
Bandwidth: 100GB/mo
New Plan from Elementor, Host Elementor Website with Elementor.
Host your 1 Website with Elementor Hosting Solution and Get Elementor Pro Plugin also. Elementor hosting has all the essential features for your optimized website.
New Plan from Elementor, Host Elementor Website with Elementor.
Elementor Non-Profit Discount
Elementor Pro offers the same pricing plans for everyone, Non-profits or organizations can avail of its regular offers and discounts.
Easy Steps To Follow-
How To Apply Coupon And Get Discount
After getting some of the best coupons from the above coupon list, it is also important to learn how to use these coupons and get a discount on your favorite plan.
So in this section, you mentioned some steps that you can follow, and get a discount on Elementor plans.
Step1. Visit To Official Website:
Start by visiting the official Elementor website and go to their pricing section.
Step2. Choose Your Plan:
Select the Elementor plan you want to purchase. Elementor offers both a free version and paid plans with additional features and support. Choose the plan that aligns with your requirements.
![Elementor Pro Discount (Apr 2024) [70% OFF, Save $150] Elementor Plugin Pricing For Coupon](https://articles.entireweb.com/wp-content/uploads/2024/04/1713729367_34_Elementor-Pro-Discount-Apr-2024-70-OFF-Save-150.png)
After selecting your desired plan, click on the “Buy Now” button to proceed to the checkout page.
Step4. Add Your Coupon:
On the checkout page, you’ll find a field labeled “Enter code”, Enter the coupon code you have in this field.
![Elementor Pro Discount (Apr 2024) [70% OFF, Save $150] Applying Coupon on elementor checkout page](https://articles.entireweb.com/wp-content/uploads/2024/04/1713729367_937_Elementor-Pro-Discount-Apr-2024-70-OFF-Save-150.png)
After entering the coupon code, click on the “Apply” button next to the coupon code box. The discount associated with the coupon code will be applied to your total purchase price.
Step6. Review Your Order Summary:
Review your order summary to ensure the discount has been applied correctly. Once you’re satisfied, proceed to enter your payment details and complete the purchase.
You are done!!
Choose The Best Plan-
Elementor Plans For Coupon
![Elementor Pro Discount (Apr 2024) [70% OFF, Save $150] Elementor plans for coupons](https://articles.entireweb.com/wp-content/uploads/2024/04/1713729368_26_Elementor-Pro-Discount-Apr-2024-70-OFF-Save-150.png)
Here we are sharing some best plans for you, Elementor Pro offers a range of plans designed to cater to various needs, from basic website creation to managing a large number of sites for agencies.
The Essential plan is the entry-level option, which is ideal for individuals looking to build a single basic website. It includes access to 50 Pro Widgets, Theme Builder, Dynamic Content, Form Builder, Popup Builder, and more.
Premium support is also part of the package, ensuring users can get help when they need it. this plan will cost you $59 per year
The Advanced plan offers up to 3 sites. It includes all the features of the Essential plan, plus additional Pro Widgets, bringing the total to 82. This plan is suited for professionals and those looking to create e-commerce websites.
This plan is particularly beneficial for eCommerce websites, as it includes WooCommerce Builder, which allows for the creation of custom product pages, and other E-commerce features. this plan will cost you $99 per year.
Expert plan is made for freelancers who manage multiple sites, the Expert plan allows for up to 25 sites. It shares the same features as the Advanced plan but increases the number of sites significantly.
This plan is ideal for those who require advanced customization options, integrations, and the ability to support e-commerce on a larger scale. this plan will cost you $199 per year.
For larger operations, the Agency plan allows for up to 1000 sites, It includes all the features available in the Expert plan, This plan is made for high-growth agencies that require premium support and resources to manage their online presence effectively. This plan will cost you $399 per year.
Additional Information-
Why Choose Elementor Pro?
As we have discussed Elementor Pro coupons and getting this tool at a discounted price, is it worth trying this tool?? So in this section, we mentioned some features that will help you decide, whether elementor is made for you, or not.
![Elementor Pro Discount (Apr 2024) [70% OFF, Save $150] Why Choose Elementor Pro?](https://articles.entireweb.com/wp-content/uploads/2024/04/1713729369_979_Elementor-Pro-Discount-Apr-2024-70-OFF-Save-150.png)
1. Drag-and-Drop Editor:
Elementor Pro gives you a super easy way to design your website using a drag-and-drop editor. It’s like playing with building blocks, you just drag elements like text, images, buttons, and more onto your page and arrange them however you want.
2. Templates Library:
With Elementor Pro, you get access to a library of ready-made templates for different parts of your website, like headers, footers, and entire page layouts. You can choose a template that fits your style and customize it to make it your own.
3. Theme Builder:
This feature lets you create custom designs for every part of your website, including headers, footers, and archive pages. You can design these templates once and apply them across your entire site, giving it a consistent look and feel.
4. WooCommerce Builder:
If you’re running an online store with WooCommerce, Elementor Pro makes it easy to design your product pages and checkout process. You can customize every aspect of your store’s design to match your brand and attract more customers.
5. Popup Builder:
Elementor Pro includes a powerful popup builder that allows you to create eye-catching popups for your website. Whether you want to promote a special offer, grow your email list, or get feedback from visitors, you can design beautiful popups that grab attention without being annoying.
6. Advanced Widgets:
In addition to the basic elements like text and images, Elementor Pro includes a variety of advanced widgets to help you create more dynamic and interactive content. These widgets let you add things like testimonials, pricing tables, countdown timers, and more to your pages with ease.
7. WooCommerce Integration:
If you’re running an online store using WooCommerce, Elementor Pro offers specialized features tailored to e-commerce needs. You can design stunning product pages, custom checkout forms, and engaging product galleries to showcase your merchandise effectively.
8. Support and Updates:
When you upgrade to Elementor Pro, you gain access to a dedicated support team ready to assist you with any questions or issues you may encounter along the way.
Additionally, you’ll receive regular updates packed with new features, enhancements, and bug fixes, ensuring that your website stays current, secure, and optimized for performance.
Frequently Asked Questions-
Queries Related To Elementor Coupon
Are there any Elementor promo codes for first-time users?
There are no specific coupons for first-time users, but As a first-time user, you can try the elementor free plan and experience this tool.
What is the maximum discount on elementor?
You can get up to 70% discount on elementor plans.
How to find the latest Elementor coupons?
To get updated with the latest discounts and coupons, you have to follow GoForTrial Social Media Profiles.
How to use Elementor promo code?
Using a promo code is a very easy process, simply you have to choose a plan and move to the checkout page, you will see the “enter coupon code” box so there you have to enter your coupon and get a discount.
Can I use more than one coupon on one purchase?
No, you can use only one coupon at once, another coupon you can use on the second purchase.
Does elementor provide any lifetime offers?
No, Elementor does not provide any lifetime offer, you can only buy monthly and yearly plans.
What if the elementor coupon doesn’t work?
Every coupon has come expiration date, so most of the time when a coupon expires then it does work, so try to find a new coupon.
What is the upcoming sale on elementor?
Summer sale will be the upcoming sale on elementor, so if you are looking for a huge discount, then you can wait for the summer sale.
-

 PPC4 days ago
PPC4 days ago19 Best SEO Tools in 2024 (For Every Use Case)
-
SEARCHENGINES7 days ago
Daily Search Forum Recap: April 16, 2024
-

 SEO7 days ago
SEO7 days agoGoogle Clarifies Vacation Rental Structured Data
-

 MARKETING6 days ago
MARKETING6 days agoStreamlining Processes for Increased Efficiency and Results
-
SEARCHENGINES6 days ago
Daily Search Forum Recap: April 17, 2024
-
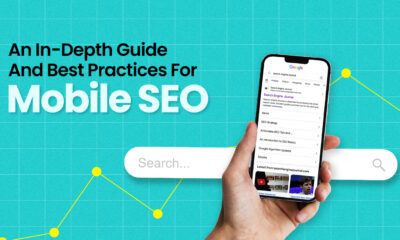
 SEO6 days ago
SEO6 days agoAn In-Depth Guide And Best Practices For Mobile SEO
-

 PPC6 days ago
PPC6 days ago97 Marvelous May Content Ideas for Blog Posts, Videos, & More
-
SEARCHENGINES5 days ago
Daily Search Forum Recap: April 18, 2024


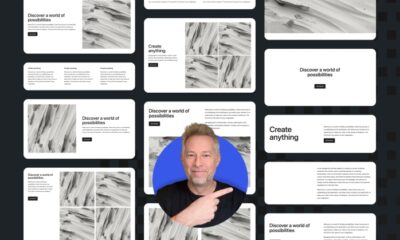

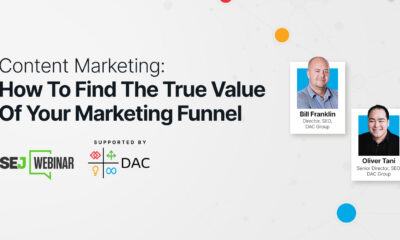



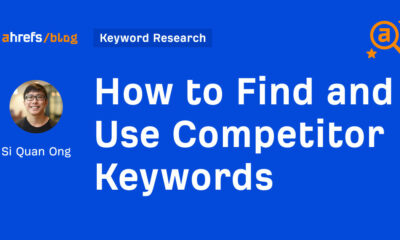



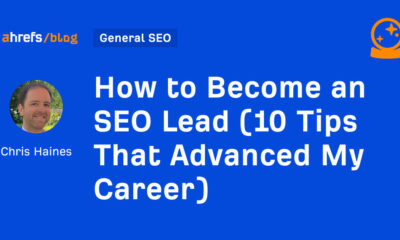

![Elementor Pro Discount (Apr 2024) [70% OFF, Save $150] Elementor Pro Plugin](https://articles.entireweb.com/wp-content/uploads/2024/04/1713729367_79_Elementor-Pro-Discount-Apr-2024-70-OFF-Save-150.png)
