MARKETING
15 Excel Formulas, Keyboard Shortcuts & Tricks That’ll Save You Lots of Time
For most marketers, trying to organize and analyze spreadsheets in Microsoft Excel can feel like walking into a brick wall repeatedly if you’e unfamiliar with Excel formulas. You’re manually replicating columns and scribbling down long-form math on a scrap of paper, all while thinking to yourself, “There has to be a better way to do this.”
Truth be told, there is — you just don’t know it yet.
Excel can be tricky that way. On the one hand, it’s an exceptionally powerful tool for reporting and analyzing marketing data. It can even help you visualize data with charts and pivot tables. On the other, without the proper training, it’s easy to feel like it’s working against you. For starters, there are more than a dozen critical formulas Excel can automatically run for you so you’re not combing through hundreds of cells with a calculator on your desk.
What are excel formulas?
Excel formulas help you identify relationships between values in the cells of your spreadsheet, perform mathematical calculations using those values, and return the resulting value in the cell of your choice. Formulas you can automatically perform include sum, subtraction, percentage, division, average, and even dates/times.
We’ll go over all of these, and many more, in this blog post.
How to Insert Formulas in Excel
You might wonder what the “Formulas” tab on the top navigation toolbar in Excel means. In more recent versions of Excel, this horizontal menu — shown below — allows you to find and insert Excel formulas into specific cells of your spreadsheet.

The more you use various formulas in Excel, the easier it’ll be to remember them and perform them manually. Nonetheless, the suite of icons above is a handy catalog of formulas you can browse and refer back to as you hone your spreadsheet skills.
Excel formulas are also called “functions.” To insert one into your spreadsheet, highlight a cell in which you want to run a formula, then click the far-left icon, “Insert Function,” to browse popular formulas and what they do. That browsing window will look like this:
 Want a more sorted browsing experience? Use any of the icons we’ve highlighted (inside the long red rectangle in the first screenshot above) to find formulas related to a variety of common subjects — such as finance, logic, and more. Once you’ve found the formula that suits your needs, click “Insert Function,” as shown in the window above.
Want a more sorted browsing experience? Use any of the icons we’ve highlighted (inside the long red rectangle in the first screenshot above) to find formulas related to a variety of common subjects — such as finance, logic, and more. Once you’ve found the formula that suits your needs, click “Insert Function,” as shown in the window above.
Now, let’s do a deeper dive into some of the most crucial Excel formulas and how to perform each one in typical situations.
To help you use Excel more effectively (and save a ton of time), we’ve compiled a list of essential formulas, keyboard shortcuts, and other small tricks and functions you should know.
NOTE: The following formulas apply to the latest version of Excel. If you’re using a slightly older version of Excel, the location of each feature mentioned below might be slightly different.
1. SUM
All Excel formulas begin with the equals sign, =, followed by a specific text tag denoting the formula you’d like Excel to perform.
The SUM formula in Excel is one of the most basic formulas you can enter into a spreadsheet, allowing you to find the sum (or total) of two or more values. To perform the SUM formula, enter the values you’d like to add together using the format, =SUM(value 1, value 2, etc).
The values you enter into the SUM formula can either be actual numbers or equal to the number in a specific cell of your spreadsheet.
- To find the SUM of 30 and 80, for example, type the following formula into a cell of your spreadsheet: =SUM(30, 80). Press “Enter,” and the cell will produce the total of both numbers: 110.
- To find the SUM of the values in cells B2 and B11, for example, type the following formula into a cell of your spreadsheet: =SUM(B2, B11). Press “Enter,” and the cell will produce the total of the numbers currently filled in cells B2 and B11. If there are no numbers in either cell, the formula will return 0.
Keep in mind you can also find the total value of a list of numbers in Excel. To find the SUM of the values in cells B2 through B11, type the following formula into a cell of your spreadsheet: =SUM(B2:B11). Note the colon between both cells, rather than a comma. See how this might look in an Excel spreadsheet for a content marketer, below:

2. IF
The IF formula in Excel is denoted =IF(logical_test, value_if_true, value_if_false). This allows you to enter a text value into the cell “if” something else in your spreadsheet is true or false. For example, =IF(D2=”Gryffindor”,”10″,”0″) would award 10 points to cell D2 if that cell contained the word “Gryffindor.”
There are times when we want to know how many times a value appears in our spreadsheets. But there are also those times when we want to find the cells that contain those values, and input specific data next to it.
We’ll go back to Sprung’s example for this one. If we want to award 10 points to everyone who belongs in the Gryffindor house, instead of manually typing in 10’s next to each Gryffindor student’s name, we’ll use the IF-THEN formula to say: If the student is in Gryffindor, then he or she should get ten points.
- The formula: IF(logical_test, value_if_true, value_if_false)
- Logical_Test: The logical test is the “IF” part of the statement. In this case, the logic is D2=”Gryffindor.” Make sure your Logical_Test value is in quotation marks.
- Value_if_True: If the value is true — that is, if the student lives in Gryffindor — this value is the one that we want to be displayed. In this case, we want it to be the number 10, to indicate that the student was awarded the 10 points. Note: Only use quotation marks if you want the result to be text instead of a number.
- Value_if_False: If the value is false — and the student does not live in Gryffindor — we want the cell to show “0,” for 0 points.
- Formula in below example: =IF(D2=”Gryffindor”,”10″,”0″)

3. Percentage
To perform the percentage formula in Excel, enter the cells you’re finding a percentage for in the format, =A1/B1. To convert the resulting decimal value to a percentage, highlight the cell, click the Home tab, and select “Percentage” from the numbers dropdown.
There isn’t an Excel “formula” for percentages per se, but Excel makes it easy to convert the value of any cell into a percentage so you’re not stuck calculating and reentering the numbers yourself.
The basic setting to convert a cell’s value into a percentage is under Excel’s Home tab. Select this tab, highlight the cell(s) you’d like to convert to a percentage, and click into the dropdown menu next to Conditional Formatting (this menu button might say “General” at first). Then, select “Percentage” from the list of options that appears. This will convert the value of each cell you’ve highlighted into a percentage. See this feature below.

Keep in mind if you’re using other formulas, such as the division formula (denoted =A1/B1), to return new values, your values might show up as decimals by default. Simply highlight your cells before or after you perform this formula, and set these cells’ format to “Percentage” from the Home tab — as shown above.
4. Subtraction
To perform the subtraction formula in Excel, enter the cells you’re subtracting in the format, =SUM(A1, -B1). This will subtract a cell using the SUM formula by adding a negative sign before the cell you’re subtracting. For example, if A1 was 10 and B1 was 6, =SUM(A1, -B1) would perform 10 + -6, returning a value of 4.
Like percentages, subtracting doesn’t have its own formula in Excel either, but that doesn’t mean it can’t be done. You can subtract any values (or those values inside cells) two different ways.

- Using the =SUM formula. To subtract multiple values from one another, enter the cells you’d like to subtract in the format =SUM(A1, -B1), with a negative sign (denoted with a hyphen) before the cell whose value you’re subtracting. Press enter to return the difference between both cells included in the parentheses. See how this looks in the screenshot above.
- Using the format, =A1-B1. To subtract multiple values from one another, simply type an equals sign followed by your first value or cell, a hyphen, and the value or cell you’re subtracting. Press Enter to return the difference between both values.
5. Multiplication
To perform the multiplication formula in Excel, enter the cells you’re multiplying in the format, =A1*B1. This formula uses an asterisk to multiply cell A1 by cell B1. For example, if A1 was 10 and B1 was 6, =A1*B1 would return a value of 60.
You might think multiplying values in Excel has its own formula or uses the “x” character to denote multiplication between multiple values. Actually, it’s as easy as an asterisk — *.

To multiply two or more values in an Excel spreadsheet, highlight an empty cell. Then, enter the values or cells you want to multiply together in the format, =A1*B1*C1 … etc. The asterisk will effectively multiply each value included in the formula.
Press Enter to return your desired product. See how this looks in the screenshot above.
6. Division
To perform the division formula in Excel, enter the cells you’re dividing in the format, =A1/B1. This formula uses a forward slash, “/,” to divide cell A1 by cell B1. For example, if A1 was 5 and B1 was 10, =A1/B1 would return a decimal value of 0.5.
Division in Excel is one of the simplest functions you can perform. To do so, highlight an empty cell, enter an equals sign, “=,” and follow it up with the two (or more) values you’d like to divide with a forward slash, “/,” in between. The result should be in the following format: =B2/A2, as shown in the screenshot below.

Hit Enter, and your desired quotient should appear in the cell you initially highlighted.
7. DATE
The Excel DATE formula is denoted =DATE(year, month, day). This formula will return a date that corresponds to the values entered in the parentheses — even values referred from other cells. For example, if A1 was 2018, B1 was 7, and C1 was 11, =DATE(A1,B1,C1) would return 7/11/2018.
Creating dates in the cells of an Excel spreadsheet can be a fickle task every now and then. Luckily, there’s a handy formula to make formatting your dates easy. There are two ways to use this formula:
- Create dates from a series of cell values. To do this, highlight an empty cell, enter “=DATE,” and in parentheses, enter the cells whose values create your desired date — starting with the year, then the month number, then the day. The final format should look like this: =DATE(year, month, day). See how this looks in the screenshot below.
- Automatically set today’s date. To do this, highlight an empty cell and enter the following string of text: =DATE(YEAR(TODAY()), MONTH(TODAY()), DAY(TODAY())). Pressing enter will return the current date you’re working in your Excel spreadsheet.

In either usage of Excel’s date formula, your returned date should be in the form of “mm/dd/yy” — unless your Excel program is formatted differently.
8. Array
An array formula in Excel surrounds a simple formula in brace characters using the format, {=(Start Value 1:End Value 1)*(Start Value 2:End Value 2)}. By pressing ctrl+shift+center, this will calculate and return value from multiple ranges, rather than just individual cells added to or multiplied by one another.
Calculating the sum, product, or quotient of individual cells is easy — just use the =SUM formula and enter the cells, values, or range of cells you want to perform that arithmetic on. But what about multiple ranges? How do you find the combined value of a large group of cells?
Numerical arrays are a useful way to perform more than one formula at the same time in a single cell so you can see one final sum, difference, product, or quotient. If you’re looking to find total sales revenue from several sold units, for example, the array formula in Excel is perfect for you. Here’s how you’d do it:
- To start using the array formula, type “=SUM,” and in parentheses, enter the first of two (or three, or four) ranges of cells you’d like to multiply together. Here’s what your progress might look like: =SUM(C2:C5
- Next, add an asterisk after the last cell of the first range you included in your formula. This stands for multiplication. Following this asterisk, enter your second range of cells. You’ll be multiplying this second range of cells by the first. Your progress in this formula should now look like this: =SUM(C2:C5*D2:D5)
- Ready to press Enter? Not so fast … Because this formula is so complicated, Excel reserves a different keyboard command for arrays. Once you’ve closed the parentheses on your array formula, press Ctrl+Shift+Enter. This will recognize your formula as an array, wrapping your formula in brace characters and successfully returning your product of both ranges combined.

In revenue calculations, this can cut down on your time and effort significantly. See the final formula in the screenshot above.
9. COUNT
The COUNT formula in Excel is denoted =COUNT(Start Cell:End Cell). This formula will return a value that is equal to the number of entries found within your desired range of cells. For example, if there are eight cells with entered values between A1 and A10, =COUNT(A1:A10) will return a value of 8.
The COUNT formula in Excel is particularly useful for large spreadsheets, wherein you want to see how many cells contain actual entries. Don’t be fooled: This formula won’t do any math on the values of the cells themselves. This formula is simply to find out how many cells in a selected range are occupied with something.
Using the formula in bold above, you can easily run a count of active cells in your spreadsheet. The result will look a little something like this:

10. AVERAGE
To perform the average formula in Excel, enter the values, cells, or range of cells of which you’re calculating the average in the format, =AVERAGE(number1, number2, etc.) or =AVERAGE(Start Value:End Value). This will calculate the average of all the values or range of cells included in the parentheses.
Finding the average of a range of cells in Excel keeps you from having to find individual sums and then performing a separate division equation on your total. Using =AVERAGE as your initial text entry, you can let Excel do all the work for you.
For reference, the average of a group of numbers is equal to the sum of those numbers, divided by the number of items in that group.
11. SUMIF
The SUMIF formula in Excel is denoted =SUMIF(range, criteria, [sum range]). This will return the sum of the values within a desired range of cells that all meet one criterion. For example, =SUMIF(C3:C12,”>70,000″) would return the sum of values between cells C3 and C12 from only the cells that are greater than 70,000.
Let’s say you want to determine the profit you generated from a list of leads who are associated with specific area codes, or calculate the sum of certain employees’ salaries — but only if they fall above a particular amount. Doing that manually sounds a bit time-consuming, to say the least.
With the SUMIF function, it doesn’t have to be — you can easily add up the sum of cells that meet certain criteria, like in the salary example above.
- The formula: =SUMIF(range, criteria, [sum_range])
- Range: The range that is being tested using your criteria.
- Criteria: The criteria that determine which cells in Criteria_range1 will be added together
- [Sum_range]: An optional range of cells you’re going to add up in addition to the first Range entered. This field may be omitted.
In the example below, we wanted to calculate the sum of the salaries that were greater than $70,000. The SUMIF function added up the dollar amounts that exceeded that number in the cells C3 through C12, with the formula =SUMIF(C3:C12,”>70,000″).

12. TRIM
The TRIM formula in Excel is denoted =TRIM(text). This formula will remove any spaces entered before and after the text entered in the cell. For example, if A2 includes the name ” Steve Peterson” with unwanted spaces before the first name, =TRIM(A2) would return “Steve Peterson” with no spaces in a new cell.
Email and file sharing are wonderful tools in today’s workplace. That is, until one of your colleagues sends you a worksheet with some really funky spacing. Not only can those rogue spaces make it difficult to search for data, but they also affect the results when you try to add up columns of numbers.
Rather than painstakingly removing and adding spaces as needed, you can clean up any irregular spacing using the TRIM function, which is used to remove extra spaces from data (except for single spaces between words).
- The formula: =TRIM(text).
- Text: The text or cell from which you want to remove spaces.
Here’s an example of how we used the TRIM function to remove extra spaces before a list of names. To do so, we entered =TRIM(“A2”) into the Formula Bar, and replicated this for each name below it in a new column next to the column with unwanted spaces.

Below are some other Excel formulas you might find useful as your data management needs grow.
13. LEFT, MID, and RIGHT
Let’s say you have a line of text within a cell that you want to break down into a few different segments. Rather than manually retyping each piece of the code into its respective column, users can leverage a series of string functions to deconstruct the sequence as needed: LEFT, MID, or RIGHT.
LEFT
- Purpose: Used to extract the first X numbers or characters in a cell.
- The formula: =LEFT(text, number_of_characters)
- Text: The string that you wish to extract from.
- Number_of_characters: The number of characters that you wish to extract starting from the left-most character.
In the example below, we entered =LEFT(A2,4) into cell B2, and copied it into B3:B6. That allowed us to extract the first 4 characters of the code.

MID
- Purpose: Used to extract characters or numbers in the middle based on position.
- The formula: =MID(text, start_position, number_of_characters)
- Text: The string that you wish to extract from.
- Start_position: The position in the string that you want to begin extracting from. For example, the first position in the string is 1.
- Number_of_characters: The number of characters that you wish to extract.
In this example, we entered =MID(A2,5,2) into cell B2, and copied it into B3:B6. That allowed us to extract the two numbers starting in the fifth position of the code.

RIGHT
- Purpose: Used to extract the last X numbers or characters in a cell.
- The formula: =RIGHT(text, number_of_characters)
- Text: The string that you wish to extract from.
- Number_of_characters: The number of characters that you want to extract starting from the right-most character.
For the sake of this example, we entered =RIGHT(A2,2) into cell B2, and copied it into B3:B6. That allowed us to extract the last two numbers of the code.

14. VLOOKUP
This one is an oldie, but a goodie — and it’s a bit more in depth than some of the other formulas we’ve listed here. But it’s especially helpful for those times when you have two sets of data on two different spreadsheets, and want to combine them into a single spreadsheet.
My colleague, Rachel Sprung — whose “How to Use Excel” tutorial is a must-read for anyone who wants to learn — uses a list of names, email addresses, and companies as an example. If you have a list of people’s names next to their email addresses in one spreadsheet, and a list of those same people’s email addresses next to their company names in the other, but you want the names, email addresses, and company names of those people to appear in one place — that’s where VLOOKUP comes in.
Note: When using this formula, you must be certain that at least one column appears identically in both spreadsheets. Scour your data sets to make sure the column of data you’re using to combine your information is exactly the same, including no extra spaces.
- The formula: VLOOKUP(lookup value, table array, column number, [range lookup])
- Lookup Value: The identical value you have in both spreadsheets. Choose the first value in your first spreadsheet. In Sprung’s example that follows, this means the first email address on the list, or cell 2 (C2).
- Table Array: The range of columns on Sheet 2 you’re going to pull your data from, including the column of data identical to your lookup value (in our example, email addresses) in Sheet 1 as well as the column of data you’re trying to copy to Sheet 1. In our example, this is “Sheet2!A:B.” “A” means Column A in Sheet 2, which is the column in Sheet 2 where the data identical to our lookup value (email) in Sheet 1 is listed. The “B” means Column B, which contains the information that’s only available in Sheet 2 that you want to translate to Sheet 1.
- Column Number: The table array tells Excel where (which column) the new data you want to copy to Sheet 1 is located. In our example, this would be the “House” column, the second one in our table array, making it column number 2.
- Range Lookup: Use FALSE to ensure you pull in only exact value matches.
- The formula with variables from Sprung’s example below: =VLOOKUP(C2,Sheet2!A:B,2,FALSE)
In this example, Sheet 1 and Sheet 2 contain lists describing different information about the same people, and the common thread between the two is their email addresses. Let’s say we want to combine both datasets so that all the house information from Sheet 2 translates over to Sheet 1. Here’s how that would work:

15. RANDOMIZE
There’s a great article that likens Excel’s RANDOMIZE formula to shuffling a deck of cards. The entire deck is a column, and each card — 52 in a deck — is a row. “To shuffle the deck,” writes Steve McDonnell, “you can compute a new column of data, populate each cell in the column with a random number, and sort the workbook based on the random number field.”
In marketing, you might use this feature when you want to assign a random number to a list of contacts — like if you wanted to experiment with a new email campaign and had to use blind criteria to select who would receive it. By assigning numbers to said contacts, you could apply the rule, “Any contact with a figure of 6 or above will be added to the new campaign.”
- The formula: RAND()
- Start with a single column of contacts. Then, in the column adjacent to it, type “RAND()” — without the quotation marks — starting with the top contact’s row.
-
- RANDBETWEEN allows you to dictate the range of numbers that you want to be assigned. In the case of this example, I wanted to use one through 10.
- bottom: The lowest number in the range.
- top: The highest number in the range,For the example below: RANDBETWEEN(bottom,top)
- Formula in below example: =RANDBETWEEN(1,10)

Helpful stuff, right? Now for the icing on the cake: Once you’ve mastered the Excel formula you need, you’ll want to replicate it for other cells without rewriting the formula. And luckily, there’s an Excel function for that, too. Check it out below.
Sometimes, you might want to run the same formula across an entire row or column of your spreadsheet. Let’s say, for example, you have a list of numbers in columns A and B of a spreadsheet and want to enter individual totals of each row into column C.
Obviously, it would be too tedious to adjust the values of the formula for each cell so you’re finding the total of each row’s respective numbers. Luckily, Excel allows you to automatically complete the column; all you have to do is enter the formula in the first row. Check out the following steps:
- Type your formula into an empty cell and press “Enter” to run the formula.

- Hover your cursor over the bottom-right corner of the cell containing the formula. You’ll see a small, bold “+” symbol appear.
- While you can double-click this symbol to automatically fill the entire column with your formula, you can also click and drag your cursor down manually to fill only a specific length of the column.
 Once you’ve reached the last cell in the column you’d like to enter your formula, release your mouse to copy the formula. Then, simply check each new value to ensure it corresponds to the correct cells.
Once you’ve reached the last cell in the column you’d like to enter your formula, release your mouse to copy the formula. Then, simply check each new value to ensure it corresponds to the correct cells.
Excel Keyboard Shortcuts
1. Quickly select rows, columns, or the whole spreadsheet.
Perhaps you’re crunched for time. I mean, who isn’t? No time, no problem. You can select your entire spreadsheet in just one click. All you have to do is simply click the tab in the top-left corner of your sheet to highlight everything all at once.

Just want to select everything in a particular column or row? That’s just as easy with these shortcuts:
For Mac:
- Select Column = Command + Shift + Down/Up
- Select Row = Command + Shift + Right/Left
For PC:
- Select Column = Control + Shift + Down/Up
- Select Row = Control + Shift + Right/Left
This shortcut is especially helpful when you’re working with larger data sets, but only need to select a specific piece of it.

2. Quickly open, close, or create a workbook.
Need to open, close, or create a workbook on the fly? The following keyboard shortcuts will enable you to complete any of the above actions in less than a minute’s time.

For Mac:
- Open = Command + O
- Close = Command + W
- Create New = Command + N
For PC:
- Open = Control + O
- Close = Control + F4
- Create New = Control + N
3. Format numbers into currency.
Have raw data that you want to turn into currency? Whether it be salary figures, marketing budgets, or ticket sales for an event, the solution is simple. Just highlight the cells you wish to reformat, and select Control + Shift + $.

The numbers will automatically translate into dollar amounts — complete with dollar signs, commas, and decimal points.

Note: This shortcut also works with percentages. If you want to label a column of numerical values as “percent” figures, replace “$” with “%”.
4. Insert current date and time into a cell.
Whether you’re logging social media posts, or keeping track of tasks you’re checking off your to-do list, you might want to add a date and time stamp to your worksheet. Start by selecting the cell to which you want to add this information.
Then, depending on what you want to insert, do one of the following:
- Insert current date = Control + ; (semi-colon)
- Insert current time = Control + Shift + ; (semi-colon)
- Insert current date and time = Control + ; (semi-colon), SPACE, and then Control + Shift + ; (semi-colon).

Other Excel Tricks
1. Customize the color of your tabs.
If you’ve got a ton of different sheets in one workbook — which happens to the best of us — make it easier to identify where you need to go by color-coding the tabs. For example, you might label last month’s marketing reports with red, and this month’s with orange.
Simply right click a tab and select “Tab Color.” A popup will appear that allows you to choose a color from an existing theme, or customize one to meet your needs.

2. Add a comment to a cell.
When you want to make a note or add a comment to a specific cell within a worksheet, simply right-click the cell you want to comment on, then click Insert Comment. Type your comment into the text box, and click outside the comment box to save it.
Cells that contain comments display a small, red triangle in the corner. To view the comment, hover over it.

3. Copy and duplicate formatting.
If you’ve ever spent some time formatting a sheet to your liking, you probably agree that it’s not exactly the most enjoyable activity. In fact, it’s pretty tedious.
For that reason, it’s likely that you don’t want to repeat the process next time — nor do you have to. Thanks to Excel’s Format Painter, you can easily copy the formatting from one area of a worksheet to another.
Select what you’d like to replicate, then select the Format Painter option — the paintbrush icon — from the dashboard. The pointer will then display a paintbrush, prompting you to select the cell, text, or entire worksheet to which you want to apply that formatting, as shown below:

4. Identify duplicate values.
In many instances, duplicate values — like duplicate content when managing SEO — can be troublesome if gone uncorrected. In some cases, though, you simply need to be aware of it.
Whatever the situation may be, it’s easy to surface any existing duplicate values within your worksheet in just a few quick steps. To do so, click into the Conditional Formatting option, and select Highlight Cell Rules > Duplicate Values

Using the popup, create the desired formatting rule to specify which type of duplicate content you wish to bring forward.

In the example above, we were looking to identify any duplicate salaries within the selected range, and formatted the duplicate cells in yellow.
Excel Shortcuts Save You Time
In marketing, the use of Excel is pretty inevitable — but with these tricks, it doesn’t have to be so daunting. As they say, practice makes perfect. The more you use these formulas, shortcuts, and tricks, the more they’ll become second nature.
Editor’s note: This post was originally published in January 2019 and has been updated for comprehensiveness.
MARKETING
Effective Communication in Business as a Crisis Management Strategy

Everyday business life is full of challenges. These include data breaches, product recalls, market downturns and public relations conflicts that can erupt at any moment. Such situations pose a significant threat to a company’s financial health, brand image, or even its further existence. However, only 49% of businesses in the US have a crisis communications plan. It is a big mistake, as such a strategy can build trust, minimize damage, and even strengthen the company after it survives the crisis. Let’s discover how communication can transform your crisis and weather the chaos.
The ruining impact of the crisis on business
A crisis can ruin a company. Naturally, it brings losses. But the actual consequences are far worse than lost profits. It is about people behind the business – they feel the weight of uncertainty and fear. Employees start worrying about their jobs, customers might lose faith in the brand they once trusted, and investors could start looking elsewhere. It can affect the brand image and everything you build from the branding, business logo, social media can be ruined. Even after the crisis recovery, the company’s reputation can suffer, and costly efforts might be needed to rebuild trust and regain momentum. So, any sign of a coming crisis should be immediately addressed. Communication is one of the crisis management strategies that can exacerbate the situation.
The power of effective communication
Even a short-term crisis may have irreversible consequences – a damaged reputation, high employee turnover, and loss of investors. Communication becomes a tool that can efficiently navigate many crisis-caused challenges:
- Improved trust. Crisis is a synonym for uncertainty. Leaders may communicate trust within the company when the situation gets out of control. Employees feel valued when they get clear responses. The same applies to the customers – they also appreciate transparency and are more likely to continue cooperation when they understand what’s happening. In these times, documenting these moments through event photographers can visually reinforce the company’s messages and enhance trust by showing real, transparent actions.
- Reputation protection. Crises immediately spiral into gossip and PR nightmares. However, effective communication allows you to proactively address concerns and disseminate true information through the right channels. It minimizes speculation and negative media coverage.
- Saved business relationships. A crisis can cause unbelievable damage to relationships with employees, customers, and investors. Transparent communication shows the company’s efforts to find solutions and keeps stakeholders informed and engaged, preventing misunderstandings and painful outcomes.
- Faster recovery. With the help of communication, the company is more likely to receive support and cooperation. This collaborative approach allows you to focus on solutions and resume normal operations as quickly as possible.
It is impossible to predict when a crisis will come. So, a crisis management strategy mitigates potential problems long before they arise.
Tips on crafting an effective crisis communication plan.
To effectively deal with unforeseen critical situations in business, you must have a clear-cut communication action plan. This involves things like messages, FAQs, media posts, and awareness of everyone in the company. This approach saves precious time when the crisis actually hits. It allows you to focus on solving the problem instead of intensifying uncertainty and panic. Here is a step-by-step guide.
Identify your crisis scenarios.
Being caught off guard is the worst thing. So, do not let it happen. Conduct a risk assessment to pinpoint potential crises specific to your business niche. Consider both internal and external factors that could disrupt normal operations or damage the online reputation of your company. Study industry-specific issues, past incidents, and current trends. How will you communicate in each situation? Knowing your risks helps you prepare targeted communication strategies in advance. Of course, it is impossible to create a perfectly polished strategy, but at least you will build a strong foundation for it.
Form a crisis response team.
The next step is assembling a core team. It will manage communication during a crisis and should include top executives like the CEO, CFO, and CMO, and representatives from key departments like public relations and marketing. Select a confident spokesperson who will be the face of your company during the crisis. Define roles and responsibilities for each team member and establish communication channels they will work with, such as email, telephone, and live chat. Remember, everyone in your crisis response team must be media-savvy and know how to deliver difficult messages to the stakeholders.
Prepare communication templates.
When a crisis hits, things happen fast. That means communication needs to be quick, too. That’s why it is wise to have ready-to-go messages prepared for different types of crises your company may face. These messages can be adjusted to a particular situation when needed and shared on the company’s social media, website, and other platforms right away. These templates should include frequently asked questions and outline the company’s general responses. Make sure to approve these messages with your legal team for accuracy and compliance.
Establish communication protocols.
A crisis is always chaotic, so clear communication protocols are a must-have. Define trigger points – specific events that would launch the crisis communication plan. Establish a clear hierarchy for messages to avoid conflicting information. Determine the most suitable forms and channels, like press releases or social media, to reach different audiences. Here is an example of how you can structure a communication protocol:
- Immediate alert. A company crisis response team is notified about a problem.
- Internal briefing. The crisis team discusses the situation and decides on the next steps.
- External communication. A spokesperson reaches the media, customers, and suppliers.
- Social media updates. A trained social media team outlines the situation to the company audience and monitors these channels for misinformation or negative comments.
- Stakeholder notification. The crisis team reaches out to customers and partners to inform them of the incident and its risks. They also provide details on the company’s response efforts and measures.
- Ongoing updates. Regular updates guarantee transparency and trust and let stakeholders see the crisis development and its recovery.
Practice and improve.
Do not wait for the real crisis to test your plan. Conduct regular crisis communication drills to allow your team to use theoretical protocols in practice. Simulate different crisis scenarios and see how your people respond to these. It will immediately demonstrate the strong and weak points of your strategy. Remember, your crisis communication plan is not a static document. New technologies and evolving media platforms necessitate regular adjustments. So, you must continuously review and update it to reflect changes in your business and industry.
Wrapping up
The ability to handle communication well during tough times gives companies a chance to really connect with the people who matter most—stakeholders. And that connection is a foundation for long-term success. Trust is key, and it grows when companies speak honestly, openly, and clearly. When customers and investors trust the company, they are more likely to stay with it and even support it. So, when a crisis hits, smart communication not only helps overcome it but also allows you to do it with minimal losses to your reputation and profits.
MARKETING
Should Your Brand Shout Its AI and Marketing Plan to the World?

To use AI or not to use AI, that is the question.
Let’s hope things work out better for you than they did for Shakespeare’s mad Danish prince with daddy issues.
But let’s add a twist to that existential question.
CMI’s chief strategy officer, Robert Rose, shares what marketers should really contemplate. Watch the video or read on to discover what he says:
Should you not use AI and be proud of not using it? Dove Beauty did that last week.
Should you use it but keep it a secret? Sports Illustrated did that last year.
Should you use AI and be vocal about using it? Agency giant Brandtech Group picked up the all-in vibe.
Should you not use it but tell everybody you are? The new term “AI washing” is hitting everywhere.
What’s the best option? Let’s explore.
Dove tells all it won’t use AI
Last week, Dove, the beauty brand celebrating 20 years of its Campaign for Real Beauty, pledged it would NEVER use AI in visual communication to portray real people.
In the announcement, they said they will create “Real Beauty Prompt Guidelines” that people can use to create images representing all types of physical beauty through popular generative AI programs. The prompt they picked for the launch video? “The most beautiful woman in the world, according to Dove.”
I applaud them for the powerful ad. But I’m perplexed by Dove issuing a statement saying it won’t use AI for images of real beauty and then sharing a branded prompt for doing exactly that. Isn’t it like me saying, “Don’t think of a parrot eating pizza. Don’t think about a parrot eating pizza,” and you can’t help but think about a parrot eating pizza right now?
Brandtech Group says it’s all in on AI
Now, Brandtech Group, a conglomerate ad agency, is going the other way. It’s going all-in on AI and telling everybody.
This week, Ad Age featured a press release — oops, I mean an article (subscription required) — with the details of how Brandtech is leaning into the takeaway from OpenAI’s Sam Altman, who says 95% of marketing work today can be done by AI.
A Brandtech representative talked about how they pitch big brands with two people instead of 20. They boast about how proud they are that its lean 7,000 staffers compete with 100,000-person teams. (To be clear, showing up to a pitch with 20 people has never been a good thing, but I digress.)
OK, that’s a differentiated approach. They’re all in. Ad Age certainly seemed to like it enough to promote it. Oops, I mean report about it.
False claims of using AI and not using AI
Offshoots of the all-in and never-will approaches also exist.
The term “AI washing” is de rigueur to describe companies claiming to use AI for something that really isn’t AI. The US Securities and Exchange Commission just fined two companies for using misleading statements about their use of AI in their business model. I know one startup technology organization faced so much pressure from their board and investors to “do something with AI” that they put a simple chatbot on their website — a glorified search engine — while they figured out what they wanted to do.
Lastly and perhaps most interestingly, companies have and will use AI for much of what they create but remain quiet about it or desire to keep it a secret. A recent notable example is the deepfake ad of a woman in a car professing the need for people to use a particular body wipe to get rid of body odor. It was purported to be real, but sharp-eyed viewers suspected the fake and called out the company, which then admitted it. Or was that the brand’s intent all along — the AI-use outrage would bring more attention?
This is an AI generated influencer video.
Looks 100% real. Even the interior car detailing.
UGC content for your brand is about to get really cheap. ☠️ pic.twitter.com/2m10RqoOW3
— Jon Elder | Amazon Growth | Private Label (@BlackLabelAdvsr) March 26, 2024
To yell or not to yell about your brand’s AI decision
Should a brand yell from a mountaintop that they use AI to differentiate themselves a la Brandtech? Or should a brand yell they’re never going to use AI to differentiate themselves a la Dove? Or should a brand use it and not yell anything? (I think it’s clear that a brand should not use AI and lie and say it is. That’s the worst of all choices.)
I lean far into not-yelling-from-mountaintop camp.
When I see a CEO proudly exclaim that they laid off 90% of their support workforce because of AI, I’m not surprised a little later when the value of their service is reduced, and the business is failing.
I’m not surprised when I hear “AI made us do it” to rationalize the latest big tech company latest rounds of layoffs. Or when a big consulting firm announces it’s going all-in on using AI to replace its creative and strategic resources.
I see all those things as desperate attempts for short-term attention or a distraction from the real challenge. They may get responses like, “Of course, you had to lay all those people off; AI is so disruptive,” or “Amazing. You’re so out in front of the rest of the pack by leveraging AI to create efficiency, let me cover your story.” Perhaps they get this response, “Your company deserves a bump in stock price because you’re already using this fancy new technology.”
But what happens if the AI doesn’t deliver as promoted? What happens the next time you need to lay off people? What happens the next time you need to prove your technologically forward-leaning?
Yelling out that you’re all in on a disruptive innovation, especially one the public doesn’t yet trust a lot is (at best) a business sugar high. That short-term burst of attention may or may not foul your long-term brand value.
Interestingly, the same scenarios can manifest when your brand proclaims loudly it is all out of AI, as Dove did. The sugar high may not last and now Dove has itself into a messaging box. One slip could cause distrust among its customers. And what if AI gets good at demonstrating diversity in beauty?
I tried Dove’s instructions and prompted ChatGPT for a picture of “the most beautiful woman in the world according to the Dove Real Beauty ad.”
It gave me this. Then this. And this. And finally, this.
She’s absolutely beautiful, but she doesn’t capture the many facets of diversity Dove has demonstrated in its Real Beauty campaigns. To be clear, Dove doesn’t have any control over generating the image. Maybe the prompt worked well for Dove, but it didn’t for me. Neither Dove nor you can know how the AI tool will behave.
To use AI or not to use AI?
When brands grab a microphone to answer that question, they work from an existential fear about the disruption’s meaning. They do not exhibit the confidence in their actions to deal with it.
Let’s return to Hamlet’s soliloquy:
Thus conscience doth make cowards of us all;
And thus the native hue of resolution
Is sicklied o’er with the pale cast of thought,
And enterprises of great pith and moment
With this regard their currents turn awry
And lose the name of action.
In other words, Hamlet says everybody is afraid to take real action because they fear the unknown outcome. You could act to mitigate or solve some challenges, but you don’t because you don’t trust yourself.
If I’m a brand marketer for any business (and I am), I’m going to take action on AI for my business. But until I see how I’m going to generate value with AI, I’m going to be circumspect about yelling or proselytizing how my business’ future is better.
HANDPICKED RELATED CONTENT:
Cover image by Joseph Kalinowski/Content Marketing Institute
MARKETING
How to Use AI For a More Effective Social Media Strategy, According to Ross Simmonds
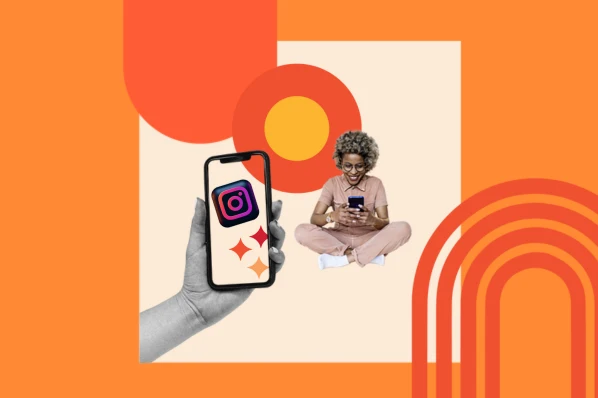
Welcome to Creator Columns, where we bring expert HubSpot Creator voices to the Blogs that inspire and help you grow better.
It’s the age of AI, and our job as marketers is to keep up.
My team at Foundation Marketing recently conducted an AI Marketing study surveying hundreds of marketers, and more than 84% of all leaders, managers, SEO experts, and specialists confirmed that they used AI in the workplace.
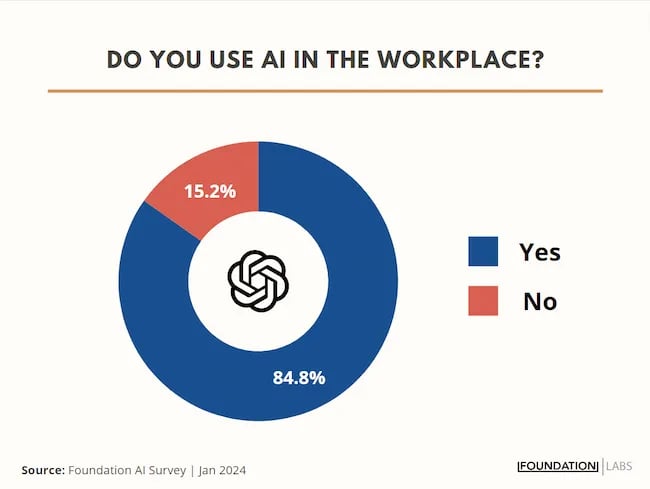
If you can overlook the fear-inducing headlines, this technology is making social media marketers more efficient and effective than ever. Translation: AI is good news for social media marketers.
In fact, I predict that the marketers not using AI in their workplace will be using it before the end of this year, and that number will move closer and closer to 100%.
Social media and AI are two of the most revolutionizing technologies of the last few decades. Social media has changed the way we live, and AI is changing the way we work.
So, I’m going to condense and share the data, research, tools, and strategies that the Foundation Marketing Team and I have been working on over the last year to help you better wield the collective power of AI and social media.
Let’s jump into it.
What’s the role of AI in social marketing strategy?
In a recent episode of my podcast, Create Like The Greats, we dove into some fascinating findings about the impact of AI on marketers and social media professionals. Take a listen here:
Let’s dive a bit deeper into the benefits of this technology:
Benefits of AI in Social Media Strategy
AI is to social media what a conductor is to an orchestra — it brings everything together with precision and purpose. The applications of AI in a social media strategy are vast, but the virtuosos are few who can wield its potential to its fullest.
AI to Conduct Customer Research
Imagine you’re a modern-day Indiana Jones, not dodging boulders or battling snakes, but rather navigating the vast, wild terrain of consumer preferences, trends, and feedback.
This is where AI thrives.
Using social media data, from posts on X to comments and shares, AI can take this information and turn it into insights surrounding your business and industry. Let’s say for example you’re a business that has 2,000 customer reviews on Google, Yelp, or a software review site like Capterra.
Leveraging AI you can now have all 2,000 of these customer reviews analyzed and summarized into an insightful report in a matter of minutes. You simply need to download all of them into a doc and then upload them to your favorite Generative Pre-trained Transformer (GPT) to get the insights and data you need.
But that’s not all.
You can become a Prompt Engineer and write ChatGPT asking it to help you better understand your audience. For example, if you’re trying to come up with a persona for people who enjoy marathons but also love kombucha you could write a prompt like this to ChatGPT:

The response that ChatGPT provided back is quite good:
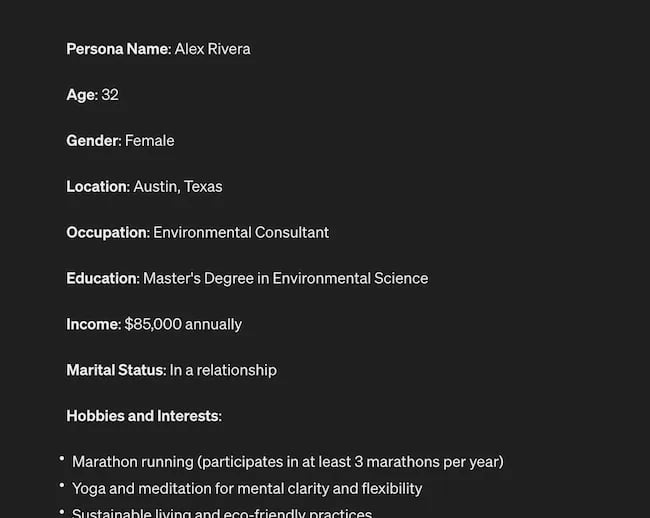
Below this it went even deeper by including a lot of valuable customer research data:
- Demographics
- Psychographics
- Consumer behaviors
- Needs and preferences
And best of all…
It also included marketing recommendations.
The power of AI is unbelievable.
Social Media Content Using AI
AI’s helping hand can be unburdening for the creative spirit.
Instead of marketers having to come up with new copy every single month for posts, AI Social Caption generators are making it easier than ever to craft catchy status updates in the matter of seconds.
Tools like HubSpot make it as easy as clicking a button and telling the AI tool what you’re looking to create a post about:
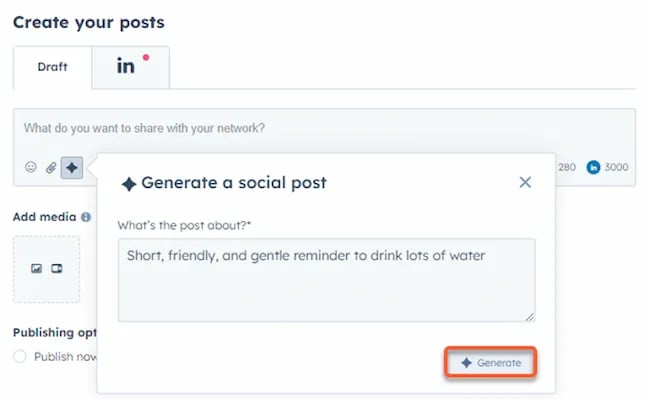
The best part of these AI tools is that they’re not limited to one channel.
Your AI social media content assistant can help you with LinkedIn content, X content, Facebook content, and even the captions that support your post on Instagram.
It can also help you navigate hashtags:
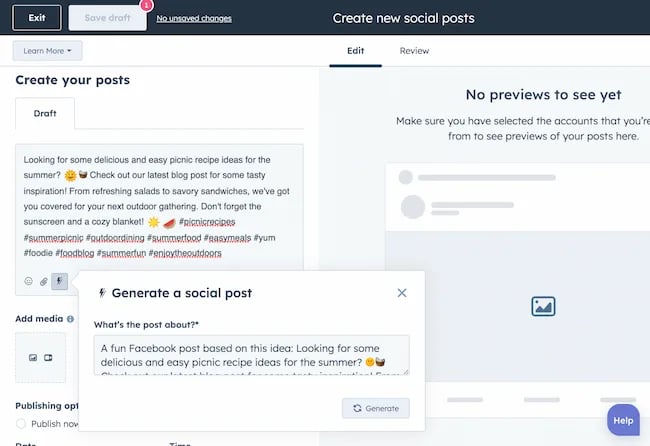
With AI social media tools that generate content ideas or even write posts, it’s not about robots replacing humans. It’s about making sure that the human creators on your team are focused on what really matters — adding that irreplaceable human touch.
Enhanced Personalization
You know that feeling when a brand gets you, like, really gets you?
AI makes that possible through targeted content that’s tailored with a level of personalization you’d think was fortune-telling if the data didn’t paint a starker, more rational picture.
What do I mean?
Brands can engage more quickly with AI than ever before. In the early 2000s, a lot of brands spent millions of dollars to create social media listening rooms where they would hire social media managers to find and engage with any conversation happening online.
Thanks to AI, brands now have the ability to do this at scale with much fewer people all while still delivering quality engagement with the recipient.
Analytics and Insights
Tapping into AI to dissect the data gives you a CSI-like precision to figure out what works, what doesn’t, and what makes your audience tick. It’s the difference between guessing and knowing.
The best part about AI is that it can give you almost any expert at your fingertips.
If you run a report surrounding the results of your social media content strategy directly from a site like LinkedIn, AI can review the top posts you’ve shared and give you clear feedback on what type of content is performing, why you should create more of it, and what days of the week your content is performing best.
This type of insight that would typically take hours to understand.
Now …
Thanks to the power of AI you can upload a spreadsheet filled with rows and columns of data just to be met with a handful of valuable insights a few minutes later.
Improved Customer Service
Want 24/7 support for your customers?
It’s now possible without human touch.
Chatbots powered by AI are taking the lead on direct messaging experiences for brands on Facebook and other Meta properties to offer round-the-clock assistance.
The fact that AI can be trained on past customer queries and data to inform future queries and problems is a powerful development for social media managers.
Advertising on Social Media with AI
The majority of ad networks have used some variation of AI to manage their bidding system for years. Now, thanks to AI and its ability to be incorporated in more tools, brands are now able to use AI to create better and more interesting ad campaigns than ever before.
Brands can use AI to create images using tools like Midjourney and DALL-E in seconds.
Brands can use AI to create better copy for their social media ads.
Brands can use AI tools to support their bidding strategies.
The power of AI and social media is continuing to evolve daily and it’s not exclusively found in the organic side of the coin. Paid media on social media is being shaken up due to AI just the same.
How to Implement AI into Your Social Media Strategy
Ready to hit “Go” on your AI-powered social media revolution?
Don’t just start the engine and hope for the best. Remember the importance of building a strategy first. In this video, you can learn some of the most important factors ranging from (but not limited to) SMART goals and leveraging influencers in your day-to-day work:
The following seven steps are crucial to building a social media strategy:
- Identify Your AI and Social Media Goals
- Validate Your AI-Related Assumptions
- Conduct Persona and Audience Research
- Select the Right Social Channels
- Identify Key Metrics and KPIs
- Choose the Right AI Tools
- Evaluate and Refine Your Social Media and AI Strategy
Keep reading, roll up your sleeves, and follow this roadmap:
1. Identify Your AI and Social Media Goals
If you’re just dipping your toes into the AI sea, start by defining clear objectives.
Is it to boost engagement? Streamline your content creation? Or simply understand your audience better? It’s important that you spend time understanding what you want to achieve.
For example, say you’re a content marketing agency like Foundation and you’re trying to increase your presence on LinkedIn. The specificity of this goal will help you understand the initiatives you want to achieve and determine which AI tools could help you make that happen.
Are there AI tools that will help you create content more efficiently? Are there AI tools that will help you optimize LinkedIn Ads? Are there AI tools that can help with content repurposing? All of these things are possible and having a goal clearly identified will help maximize the impact. Learn more in this Foundation Marketing piece on incorporating AI into your content workflow.
Once you have identified your goals, it’s time to get your team on board and assess what tools are available in the market.
Recommended Resources:
2. Validate Your AI-Related Assumptions
Assumptions are dangerous — especially when it comes to implementing new tech.
Don’t assume AI is going to fix all your problems.
Instead, start with small experiments and track their progress carefully.
3. Conduct Persona and Audience Research
Social media isn’t something that you can just jump into.
You need to understand your audience and ideal customers. AI can help with this, but you’ll need to be familiar with best practices. If you need a primer, this will help:
Once you understand the basics, consider ways in which AI can augment your approach.
4. Select the Right Social Channels
Not every social media channel is the same.
It’s important that you understand what channel is right for you and embrace it.
The way you use AI for X is going to be different from the way you use AI for LinkedIn. On X, you might use AI to help you develop a long-form thread that is filled with facts and figures. On LinkedIn however, you might use AI to repurpose a blog post and turn it into a carousel PDF. The content that works on X and that AI can facilitate creating is different from the content that you can create and use on LinkedIn.
The audiences are different.
The content formats are different.
So operate and create a plan accordingly.
Recommended Tools and Resources:
5. Identify Key Metrics and KPIs
What metrics are you trying to influence the most?
Spend time understanding the social media metrics that matter to your business and make sure that they’re prioritized as you think about the ways in which you use AI.
These are a few that matter most:
- Reach: Post reach signifies the count of unique users who viewed your post. How much of your content truly makes its way to users’ feeds?
- Clicks: This refers to the number of clicks on your content or account. Monitoring clicks per campaign is crucial for grasping what sparks curiosity or motivates people to make a purchase.
- Engagement: The total social interactions divided by the number of impressions. This metric reveals how effectively your audience perceives you and their readiness to engage.
Of course, it’s going to depend greatly on your business.
But with this information, you can ensure that your AI social media strategy is rooted in goals.
6. Choose the Right AI Tools
The AI landscape is filled with trash and treasure.
Pick AI tools that are most likely to align with your needs and your level of tech-savviness.
For example, if you’re a blogger creating content about pizza recipes, you can use HubSpot’s AI social caption generator to write the message on your behalf:
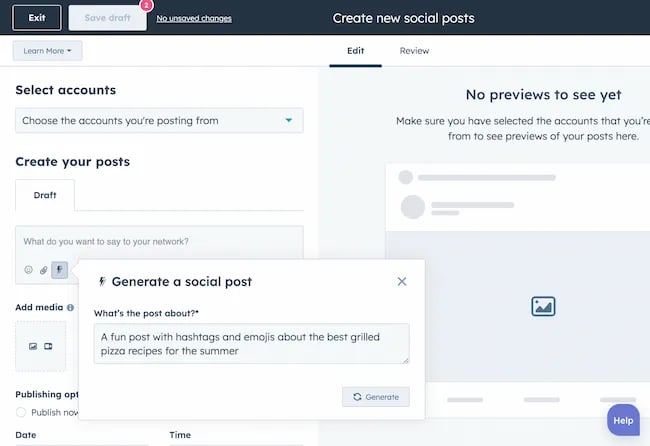
The benefit of an AI tool like HubSpot and the caption generator is that what at one point took 30-40 minutes to come up with — you can now have it at your fingertips in seconds. The HubSpot AI caption generator is trained on tons of data around social media content and makes it easy for you to get inspiration or final drafts on what can be used to create great content.
Consider your budget, the learning curve, and what kind of support the tool offers.
7. Evaluate and Refine Your Social Media and AI Strategy
AI isn’t a magic wand; it’s a set of complex tools and technology.
You need to be willing to pivot as things come to fruition.
If you notice that a certain activity is falling flat, consider how AI can support that process.
Did you notice that your engagement isn’t where you want it to be? Consider using an AI tool to assist with crafting more engaging social media posts.
Make AI Work for You — Now and in the Future
AI has the power to revolutionize your social media strategy in ways you may have never thought possible. With its ability to conduct customer research, create personalized content, and so much more, thinking about the future of social media is fascinating.
We’re going through one of the most interesting times in history.
Stay equipped to ride the way of AI and ensure that you’re embracing the best practices outlined in this piece to get the most out of the technology.
-

 PPC6 days ago
PPC6 days ago19 Best SEO Tools in 2024 (For Every Use Case)
-
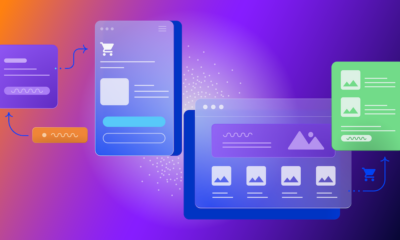
 MARKETING7 days ago
MARKETING7 days agoEcommerce evolution: Blurring the lines between B2B and B2C
-
SEARCHENGINES5 days ago
Daily Search Forum Recap: April 19, 2024
-
SEARCHENGINES6 days ago
Daily Search Forum Recap: April 18, 2024
-
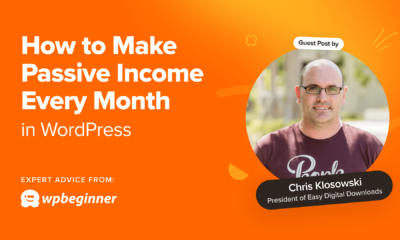
 WORDPRESS6 days ago
WORDPRESS6 days agoHow to Make $5000 of Passive Income Every Month in WordPress
-

 SEO7 days ago
SEO7 days ago2024 WordPress Vulnerability Report Shows Errors Sites Keep Making
-
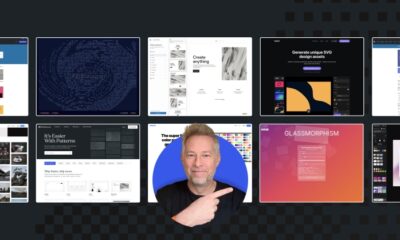
 WORDPRESS7 days ago
WORDPRESS7 days ago10 Amazing WordPress Design Resouces – WordPress.com News
-

 SEO6 days ago
SEO6 days ago25 WordPress Alternatives Best For SEO




![Astra Theme Coupon 2024 (Apr) [40% Discount, Save $400] Astra Pricing Plans on discounts](https://articles.entireweb.com/wp-content/uploads/2024/04/1713797772_611_Astra-Theme-Coupon-2024-Apr-40-Discount-Save-400-400x240.png)
![Astra Theme Coupon 2024 (Apr) [40% Discount, Save $400] Astra Pricing Plans on discounts](https://articles.entireweb.com/wp-content/uploads/2024/04/1713797772_611_Astra-Theme-Coupon-2024-Apr-40-Discount-Save-400-80x80.png)
![Elementor Pro Discount (Apr 2024) [70% OFF, Save $150] Elementor Coupon](https://articles.entireweb.com/wp-content/uploads/2024/04/1713729377_Elementor-Pro-Discount-Apr-2024-70-OFF-Save-150-400x240.png)
![Elementor Pro Discount (Apr 2024) [70% OFF, Save $150] Elementor Coupon](https://articles.entireweb.com/wp-content/uploads/2024/04/1713729377_Elementor-Pro-Discount-Apr-2024-70-OFF-Save-150-80x80.png)






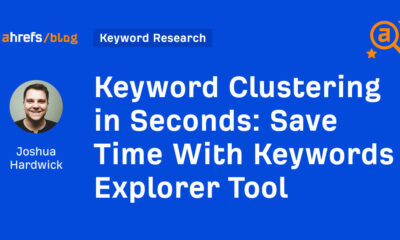

![How to Use AI For a More Effective Social Media Strategy, According to Ross Simmonds Download Now: The 2024 State of Social Media Trends [Free Report]](https://articles.entireweb.com/wp-content/uploads/2024/04/How-to-Use-AI-For-a-More-Effective-Social-Media.png)
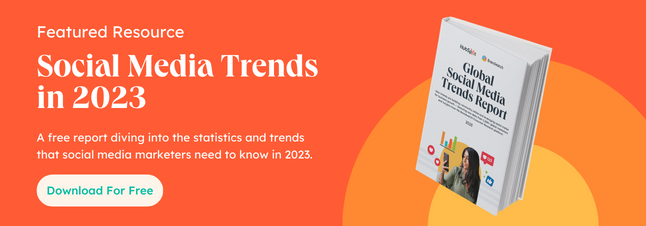


You must be logged in to post a comment Login