SEO
How to Use WordPress in 9 Simple Steps (Beginner’s Guide)
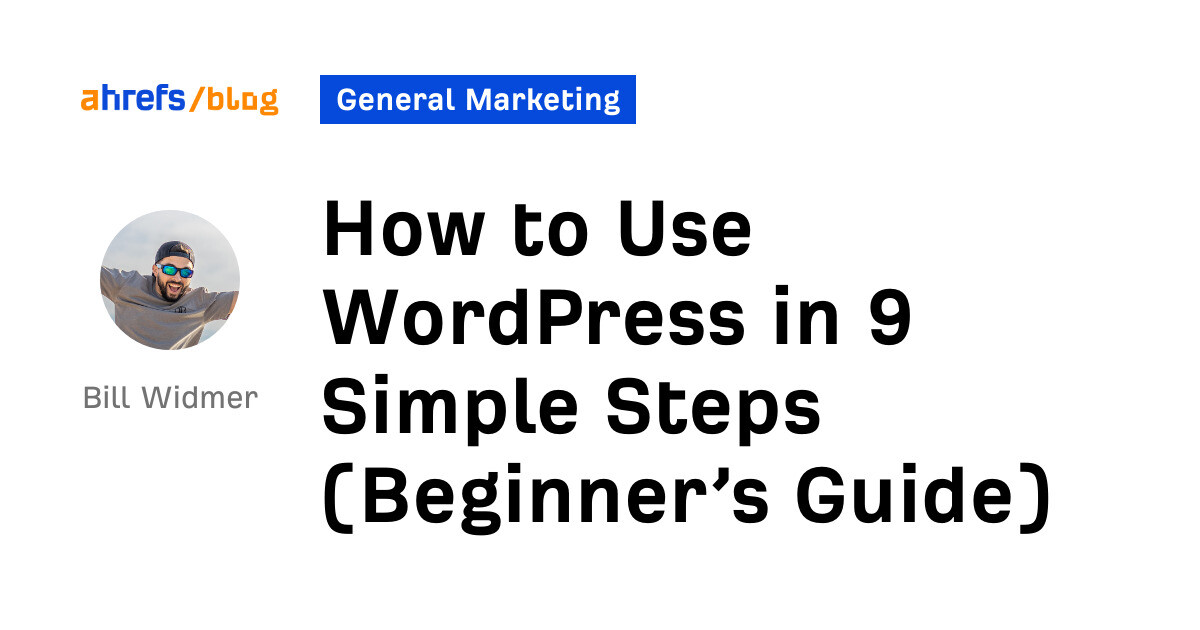
It’s free to use and includes all the features any website owner could need. And if it doesn’t have a feature you want or need, you can have a developer create it for you because it’s built on open-source software.
But with all of these features come some complications. WordPress has a fairly steep learning curve compared to other CMSes like Wix or Squarespace.
I’ve built dozens of websites using WordPress.org (not WordPress.com, which is a totally different beast) and have narrowed down the process to nine simple steps that anyone can follow.
Let’s start with…
Every website built on WordPress.org needs a domain name (www.thisisyourdomainname.com) and a hosting service that stores and displays your website on the internet.
You can buy a domain name for a small fee from a domain name registrar like NameCheap or GoDaddy. However, if you buy your domain name and your hosting from separate companies, you will need to change your website’s Domain Nameservers (DNS) to point your domain name from your registrar to your hosting company.
They look like this:

It’s a little cheaper to do it this way but not worth the hassle in my opinion. Instead, most hosting providers (such as SiteGround or Bluehost) can also sell you a domain name and connect it with your website automatically, allowing you to skip messing with DNS settings.
You can check out this guide to choosing a domain name if you’re not sure what to pick.
Once you purchase hosting, most hosting providers have a one-click install to set up WordPress on your website. Here are some links to guides on how to do this with common hosting services:
You can also opt for a faster (but more expensive) dedicated hosting provider like Kinsta or WP Engine. These companies will set up WordPress for you when you buy their hosting.
Now that you have a website with WordPress installed, let’s get into how to use WordPress. You can log in to your WordPress dashboard by going to www.yourdomainname.com/wp-admin.
Once you log in, your dashboard will look like this (with fewer plugins since you’re on a fresh install):
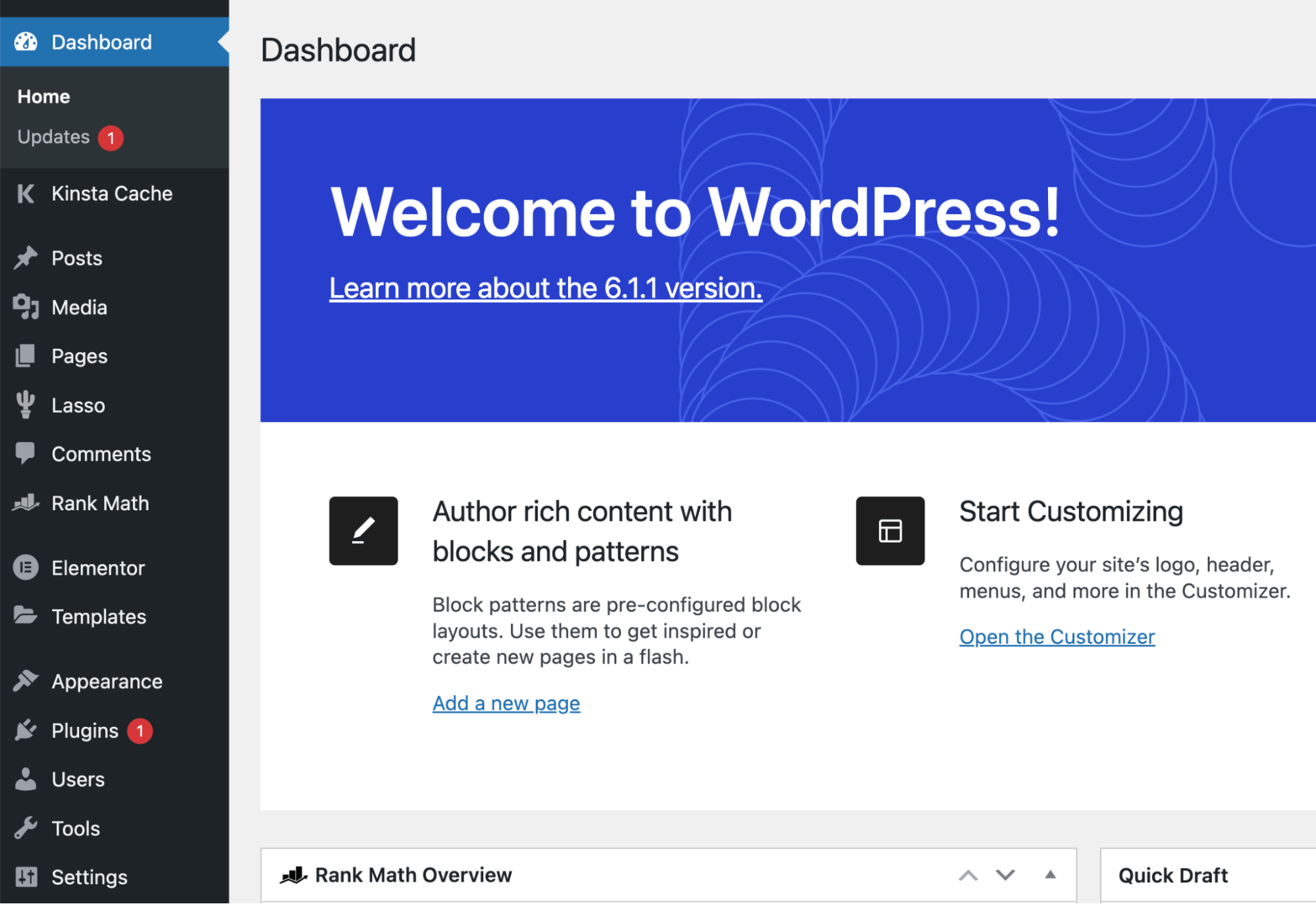
Let me explain the options here:
- Posts: This is where you’ll create blog posts.
- Media: You can go here to see all the media on your site, such as images and videos. I typically upload media directly to my posts and pages and don’t visit media often.
- Pages: This is where you’ll create static pages on your site, such as your homepage, about page, and contact page.
- Comments: Here is where you’ll moderate any blog comments.
- Appearance: This is where you’ll customize the appearance of your website, such as your website’s theme, font type, colors, and more.
- Plugins: A plugin is an add-on to your website that adds functionality, such as custom contact forms or pop-ups on your website. I’ll discuss these in more detail later.
- Users: Here is where you can add users to your website, such as writers, editors, and administrators.
- Settings: Pretty straightforward; here is where your general website settings are located.
Now that you know what each option does, let’s get your website settings dialed in.
Your WordPress website comes with some generic settings that need to be changed, as well as some things I recommend changing to optimize your website for search engines.
Specifically, you should:
- Change your title, tagline, time zone, and favicon.
- Change your permalink structure.
- Configure your reading settings.
- Delete any unused themes.
- Change your domain from HTTP to HTTPS.
Let’s walk through each of these steps.
Change your title, tagline, time zone, and favicon
Head to Settings > General to find these settings. Change the title of your website and the tagline, which can appear underneath the title if you choose to display it.
Next, check that the time zone is correct (according to your local time zone) and upload your favicon. A favicon is the little icon that shows up in browser tabs next to the title of the page, like this:
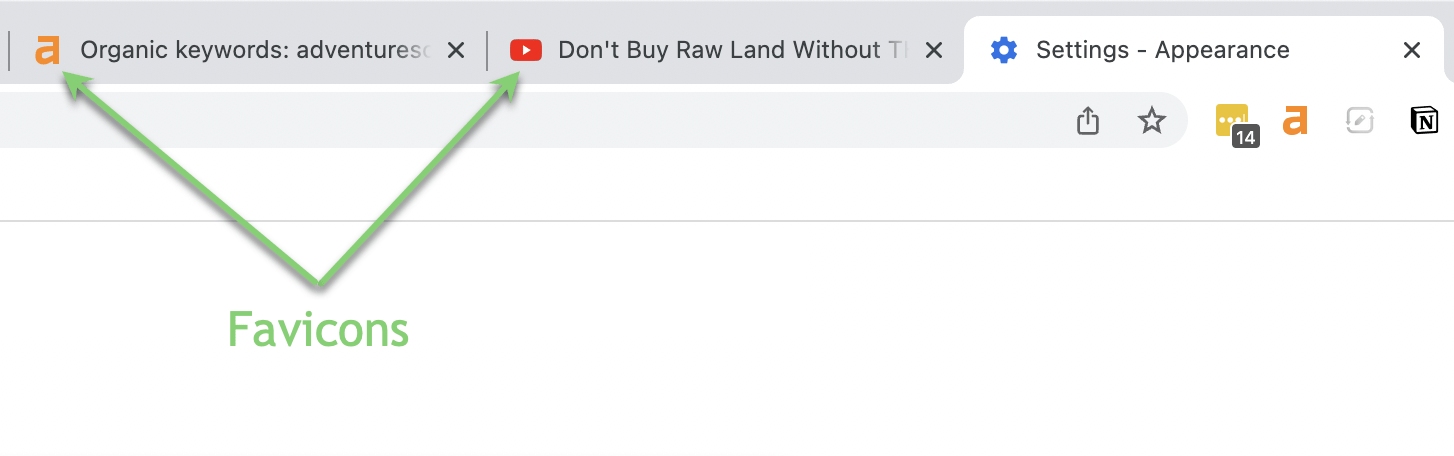
You can make a favicon for free with Canva. Just make a 50×50 design with whatever you want your favicon to look like. Check out this guide to learn more.
Change your permalink structure
Head to Settings > Permalinks. A permalink is the URL structure your blog posts take when you publish them. By default, WordPress displays the date in your URLs, which isn’t great for SEO or readability.
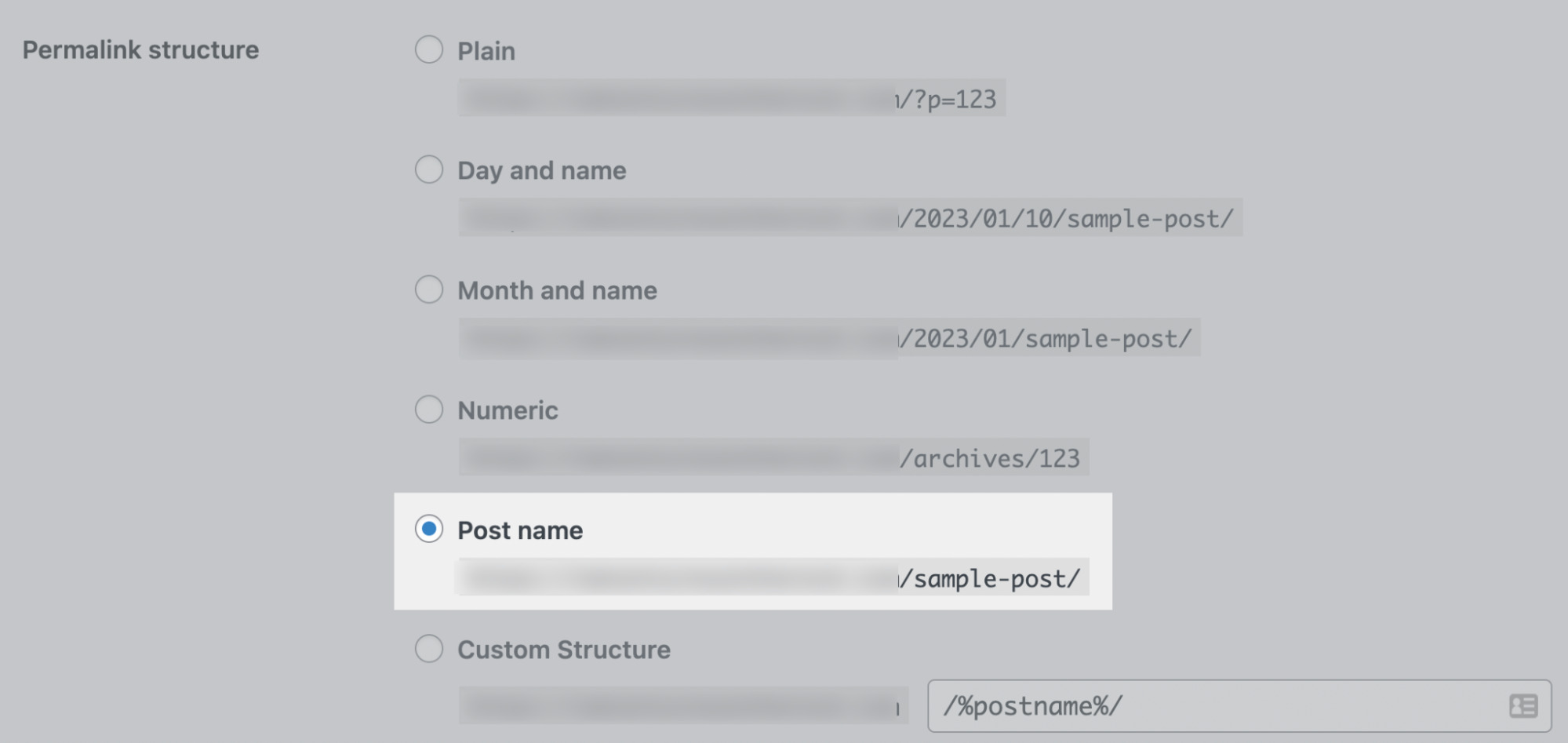
I always change this to the “Post name” option (/sample-post/) to add the title of the post by default. You want to optimize all of your URLs individually when possible, but this setting will make the process easier.
Configure your reading settings
Head over to Settings > Reading to choose whether you want your homepage to be a static page or if you want it to be a feed of your latest blog posts.
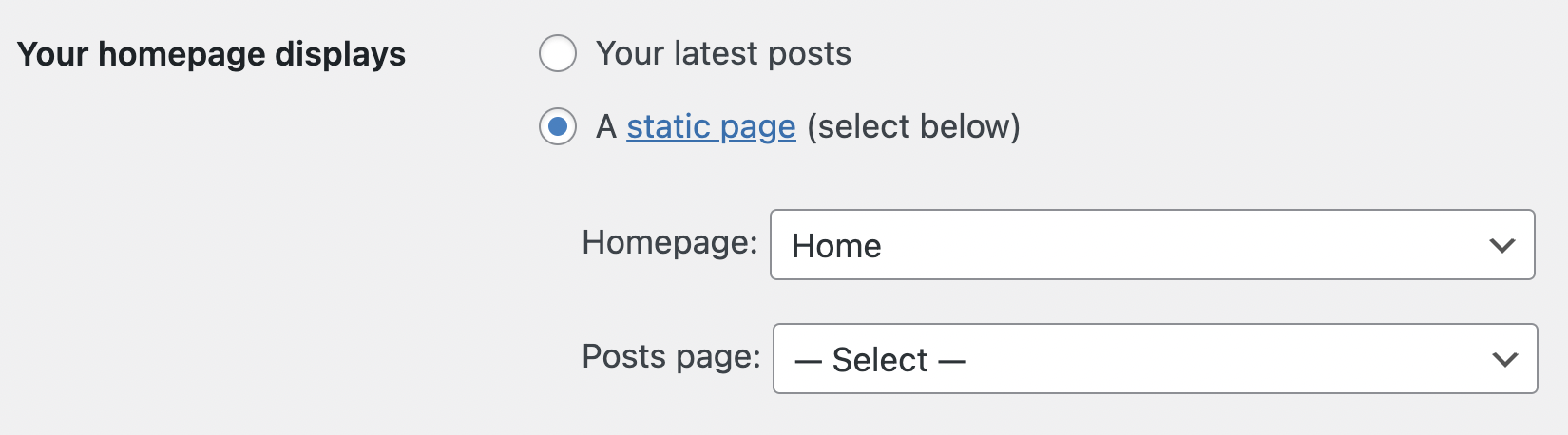
Personally, I always create a unique static page to use as my homepage because it gives me more control over the homepage. I like to add internal links to specific pages to help them rank higher on Google, as well as add an email opt-in form on the homepage.
Check out this guide to homepage SEO to learn more.
Delete any unused themes
By default, you have a few themes installed. Once you choose a theme in step #5 below, you should delete any unused themes to remove vulnerabilities from your site (hackers can attack WordPress websites with outdated themes).
To do that, go to Appearance > Themes, click on the unused theme, then click the red Delete button in the bottom right.
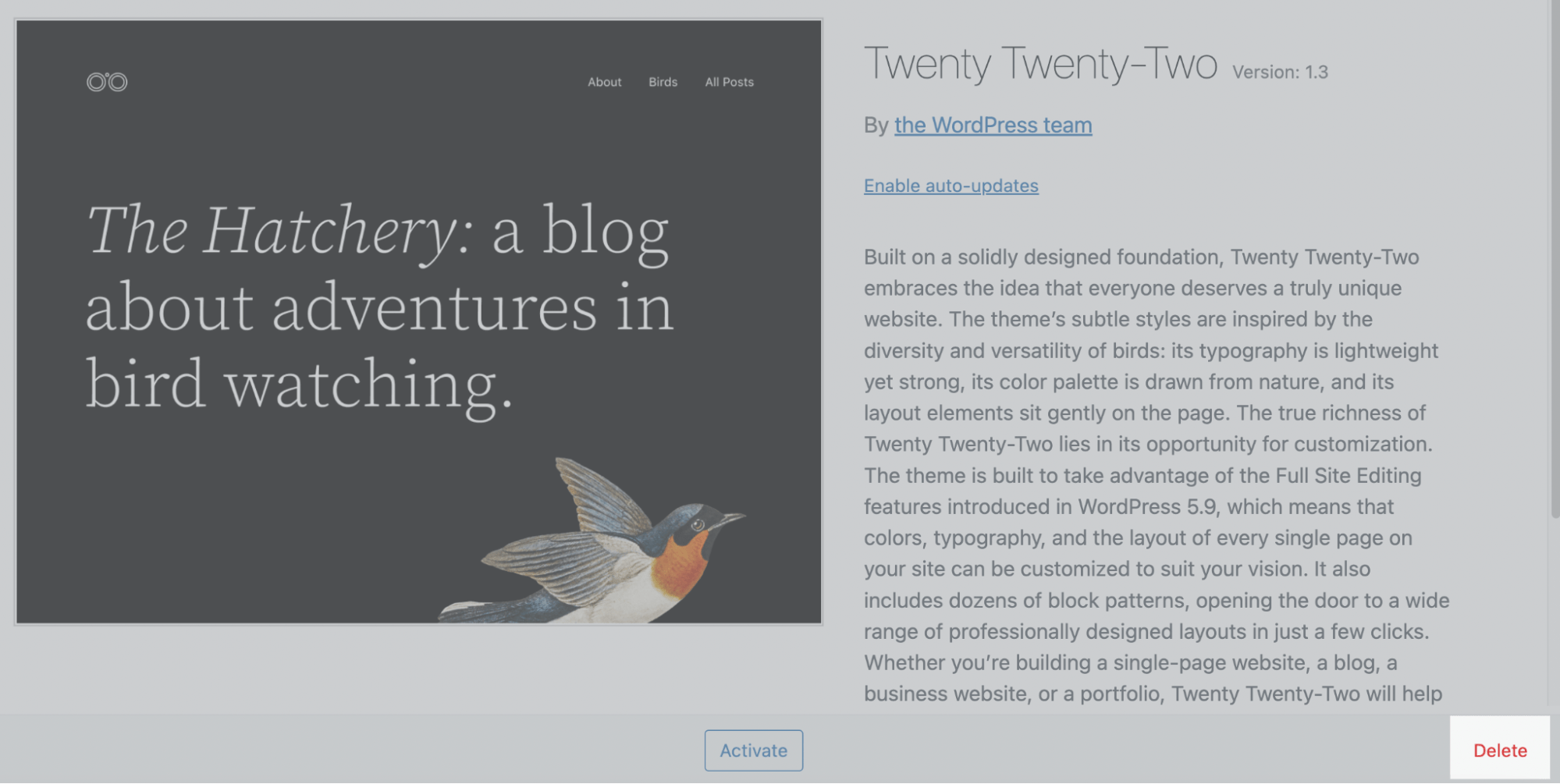
Change your domain from HTTP to HTTPS
The “S” in HTTPS stands for secure. Adding this is done with an SSL certificate, and it’s an important step. It means your website is encrypted and safer for viewers.
Having HTTPS instead of HTTP gives you the “lock” icon next to your URL—Google (and most internet users) wants to see a secure website.
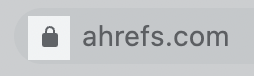
Most hosting providers automatically activate the secure version of your website. But sometimes, it needs to be manually activated by you. Here are guides on how to do this with common hosting providers:
If your host isn’t shown here, just do a Google search for “[your host] SSL encryption.”
Once you’ve optimized your settings, it’s time to start actually building your website using a WordPress theme. A theme is a customizable template that determines what your website looks like.
You can browse for themes by going to Appearance > Themes, then clicking the Add new button at the top of the page.
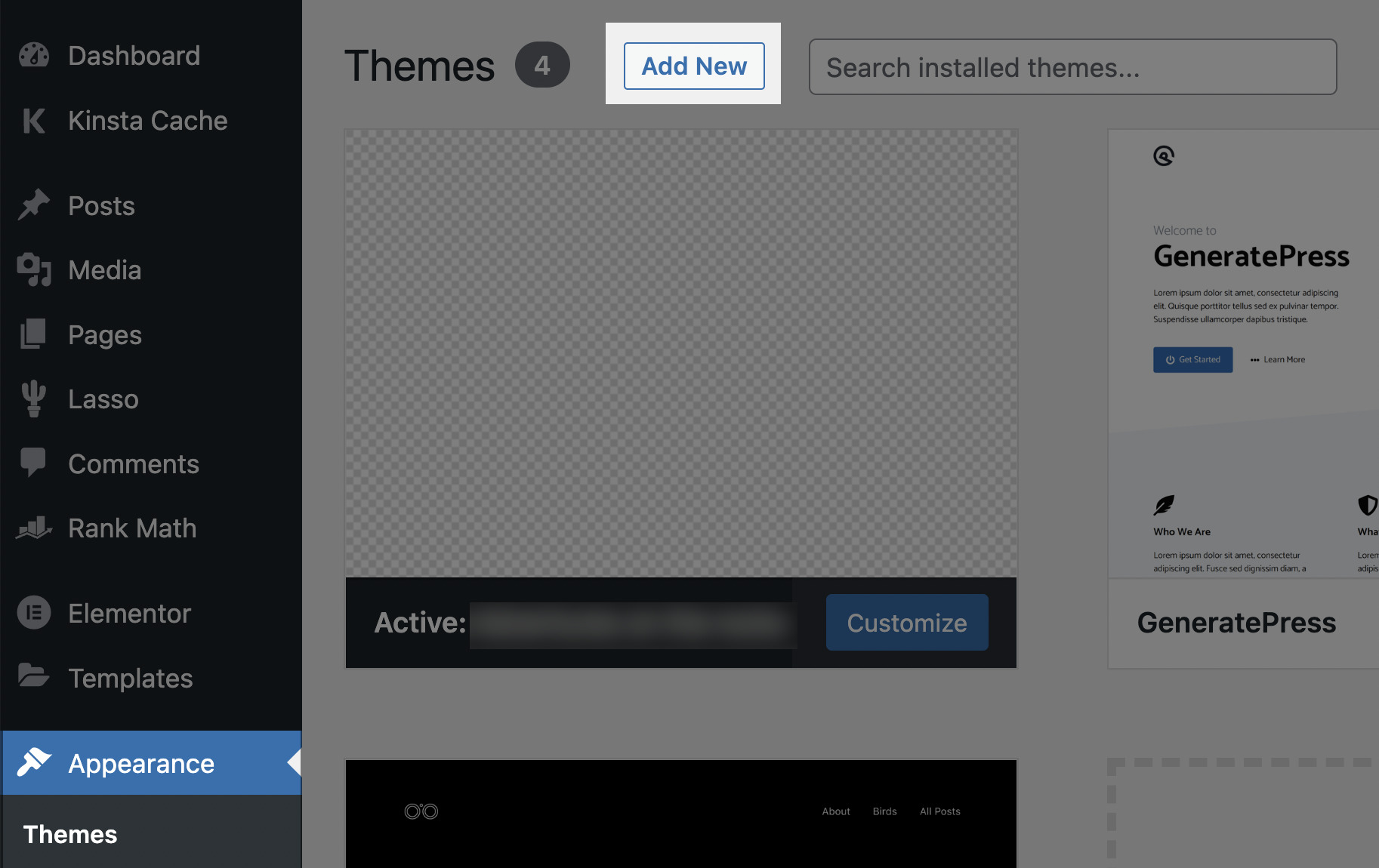
The generic Twenty Twenty-Three theme is actually pretty good. Most WordPress themes these days are optimized to show up in search engines and for requirements of the modern user, such as being mobile-friendly.
However, some themes have a lot of added bloat that can slow a website down, so choose a theme that only has the features you need without extras you won’t use.
Alternatively, if you don’t like any themes or want something that’s more drag-and-drop, you can use a website builder like Elementor or Thrive Architect. These tools make building a website extremely easy, but they do add bloat that can slow a website down.
I use Elementor to build my websites but only use it to build static pages that I want to convert well. Then I use the built-in Guttenberg editor for my blog posts.
If you decide to go with a regular theme rather than a theme builder, you can edit the theme by going to Appearance > Customize. You’ll be taken to the following editor:
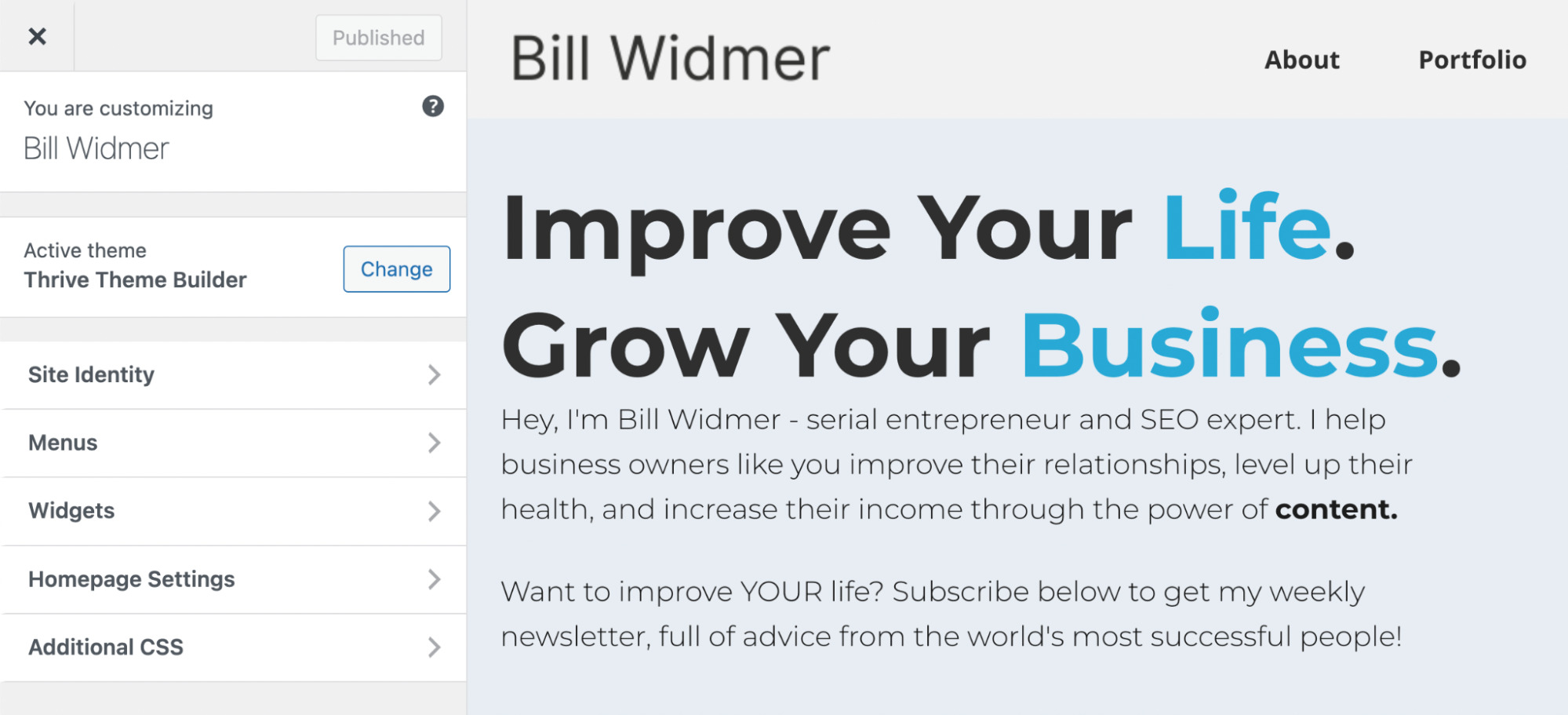
Depending on the theme you installed, you may have more or fewer options than the screenshot above. Rather than trying to cover every option you may encounter, I’ll just recommend that you go through each option to see what it does.
For the most part, the options are self-explanatory. If you hit a snag, you can always do a Google search for that option in your theme to see forum posts from other users or even the theme’s FAQ or manual.
After you’ve selected a theme, you can start building your website’s pages. Every website typically needs at least the following pages:
- A homepage
- A contact page
- An about page
- A privacy policy page
- A terms of service page
Rather than going through how you should create each of these pages, I’ll refer you to the following guides:
Keep in mind that your privacy policy and terms of service (ToS) pages will vary depending on the country you live in. If you’re in the U.S., you can follow this guide for privacy policies and this guide for ToS pages.
That said, there are some general tips you should follow when building any page on your website. In general, make sure that your font is easy to read and a good visible size (18–20px is typical), your colors match, and you avoid too much clutter.
Here’s a good example of a webpage that is clean, legible, and thought out:
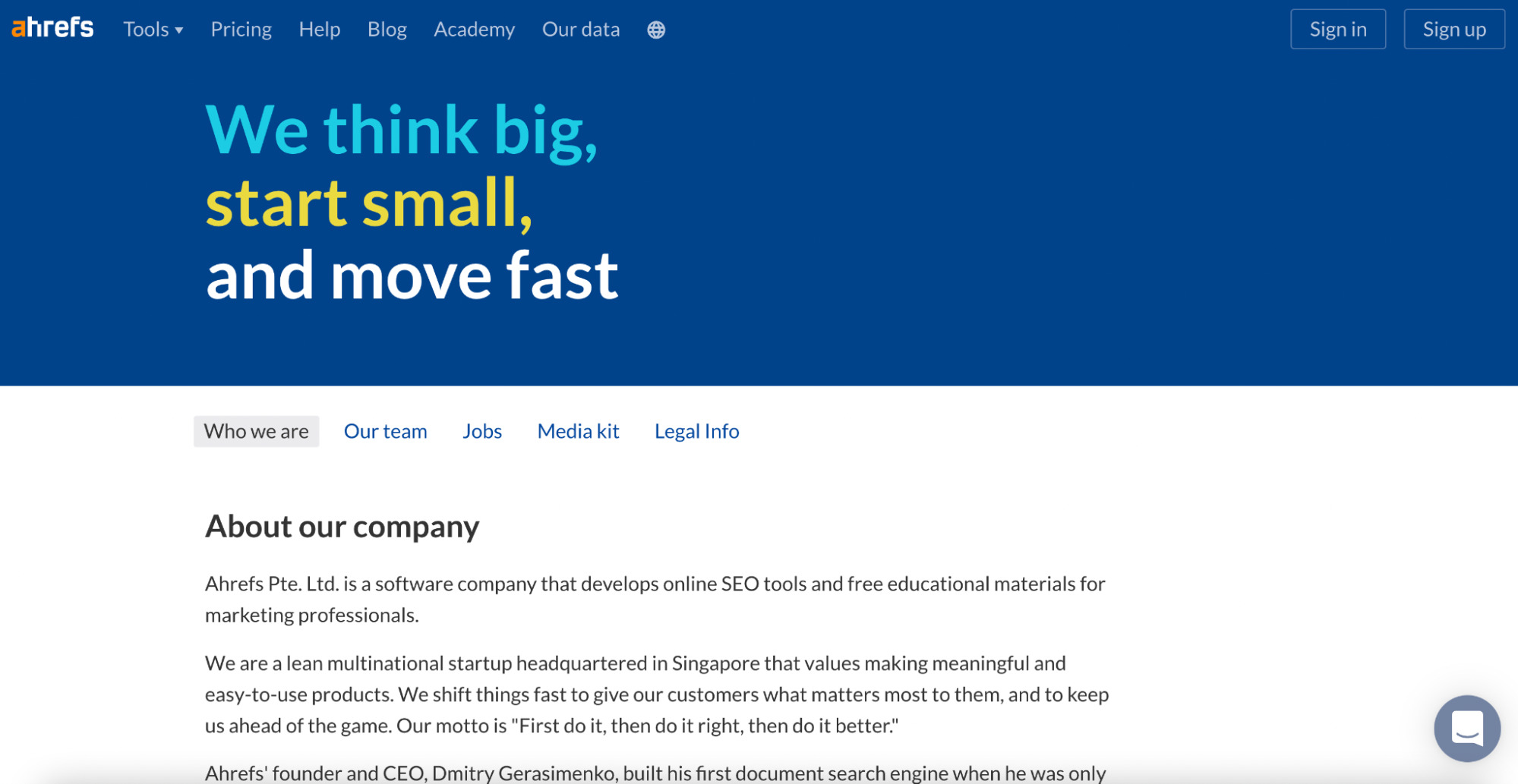
Here’s an example of a webpage that has too much clutter and displays an ad over half the page, causing confusion:
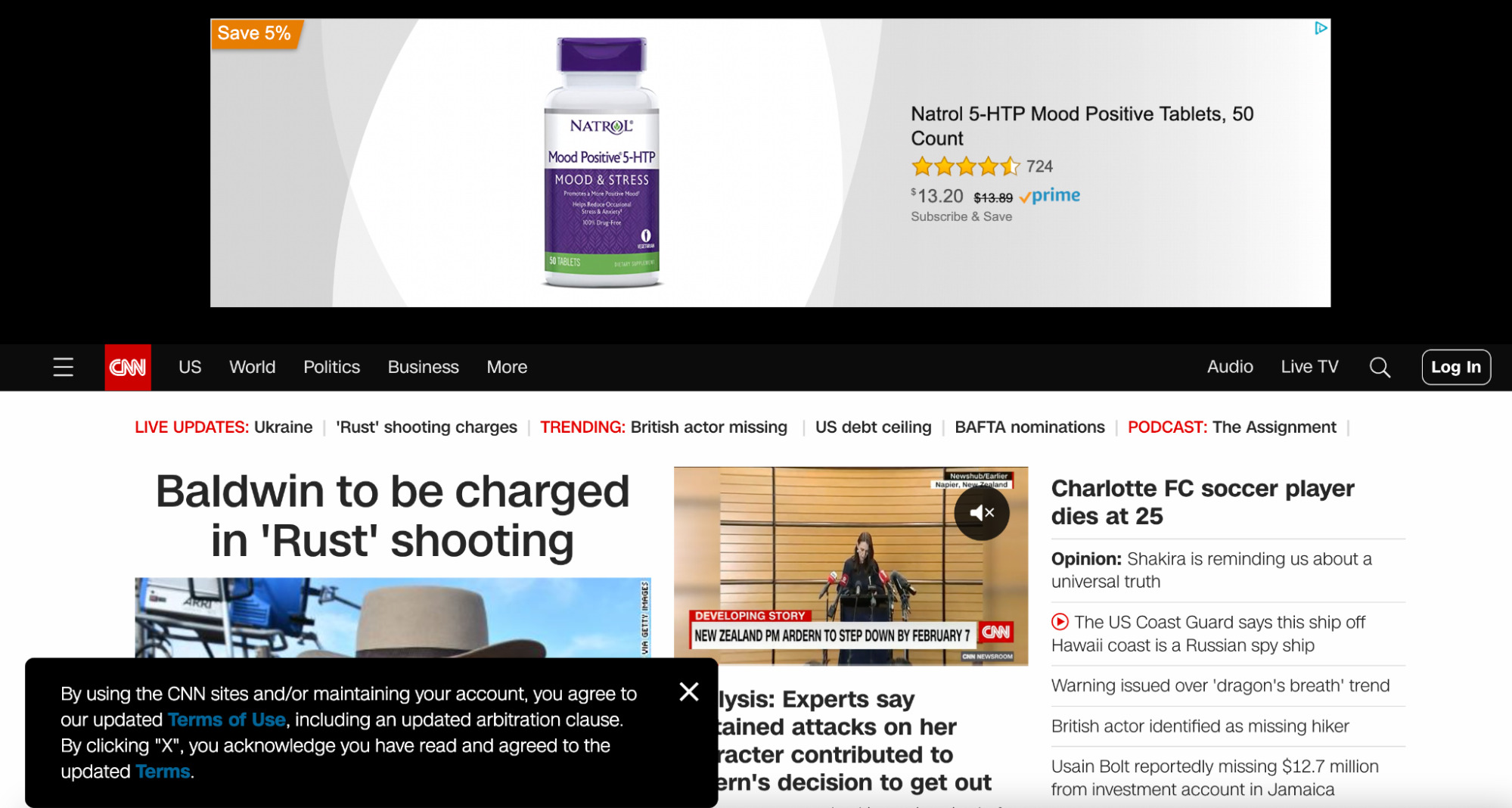
In general, less is more and legibility is better than fancy fonts.
One of the best parts of using WordPress is access to its massive library of plugins.
A plugin is a custom piece of code written by a developer that anyone can install on their WordPress website in order to add specific functionality to the site, such as a contact form, extra customization options, or SEO features.
You can install a new plugin one of two ways. Head over to Plugins > Add New. From here, you can either:
- Browse the plugins directly on this page, then install and activate them directly.
- Download a plugin .zip file from the plugin’s website, then click the Upload plugin button at the top of the screen and upload the .zip file.
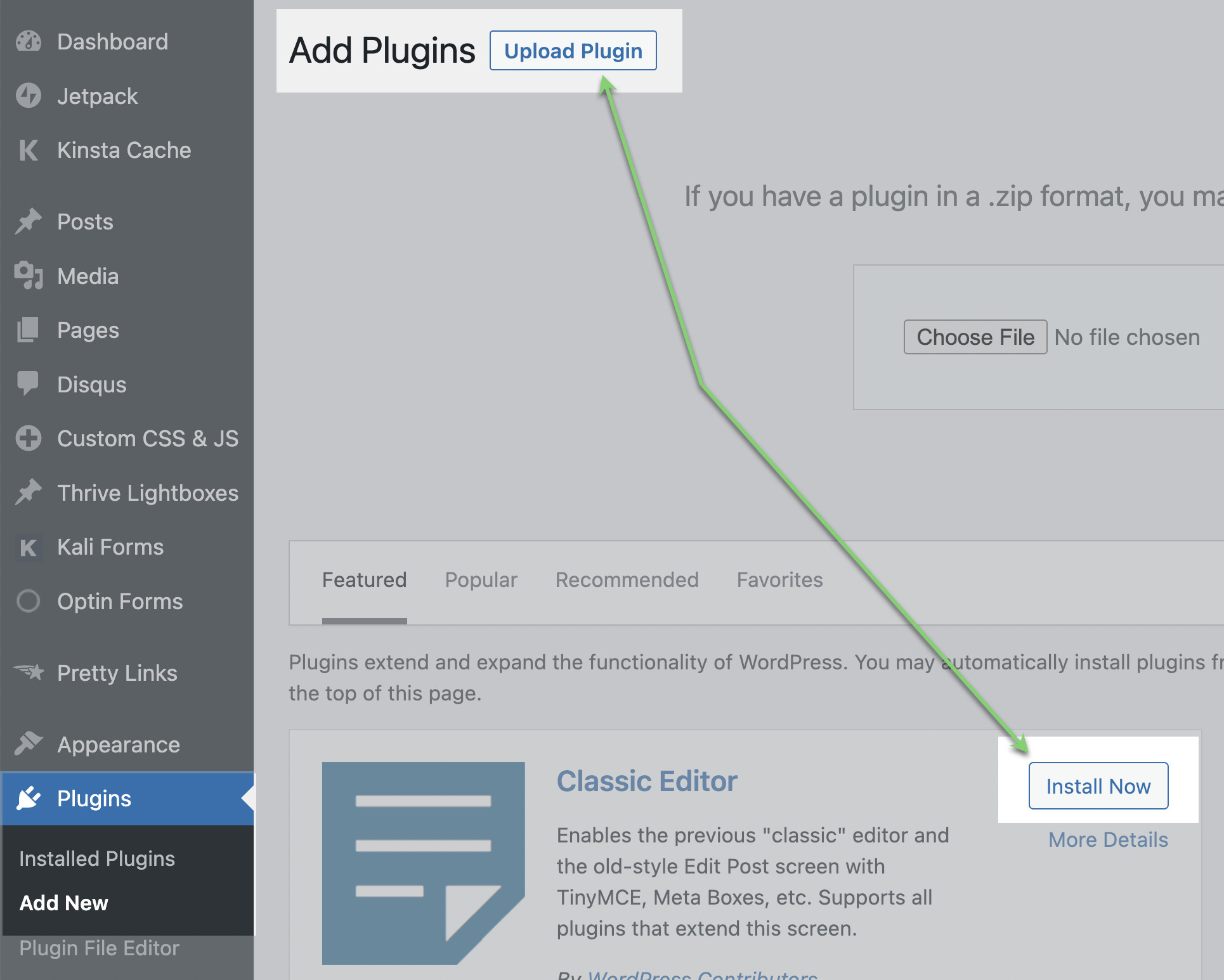
While many plugins are free, some are paid or have a premium paid version. It depends on what you need. However, I always install the following free plugins on my websites:
Rank Math: This plugin makes basic on-page SEO easier. It tells you if you’re missing basic things like metadata, image alt text, and more. It also allows you to create a robots.txt file and a sitemap, which are important for search engines to crawl your website the way you want.
Wordfence: This is a security plugin to help prevent your website from being hacked. I always install some sort of security plugin on my sites.
Insert Headers and Footers: One of the things you’ll often find yourself needing to do is insert code into the header or footer of your pages. You need to do this for everything from setting up Google Analytics and Google Search Console to adding the Facebook Remarketing pixel and more. Having this plugin makes it much easier to add this code.
Keep in mind that installing a lot of plugins on your website can cause code bloat and slow down your loading speeds, so only install plugins that you really need.
Now you know all the basics of how to use WordPress. But another important thing I want to talk about, which is probably why you wanted to start a WordPress website in the first place—how to create content for your blog.
Writing blog posts is an essential part of showing up on search engines like Google, having something to share on social media, and attracting more visitors to your website.
What you write about depends on your goals. I always start with some basic keyword research to figure out what people are searching for on Google that relates to my website.
A quick and easy way to do this is by plugging a broad keyword into Ahrefs’ free keyword generator tool to get some keyword ideas.
For example, if I’m starting a website about farming, I may type “farm” into the tool. I can see keyword ideas like “farming insurance” and “vertical farming,” which are two potential blog topics I can write about.
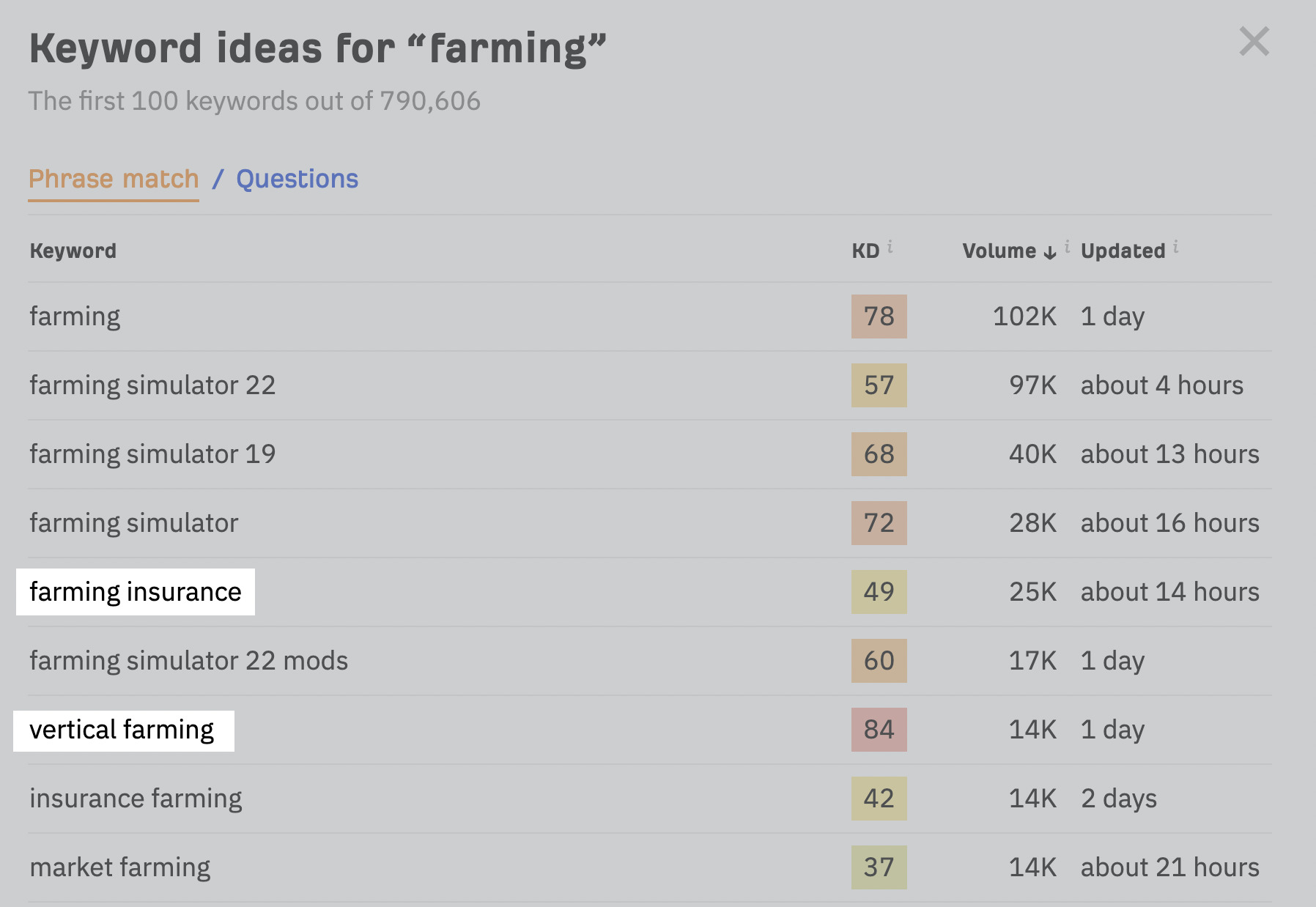
If I want to get a little more specific, I can try a keyword like “how to start a farm.” This gives me ideas like “how to start a farm with no money” and “how to start a farm in texas.”
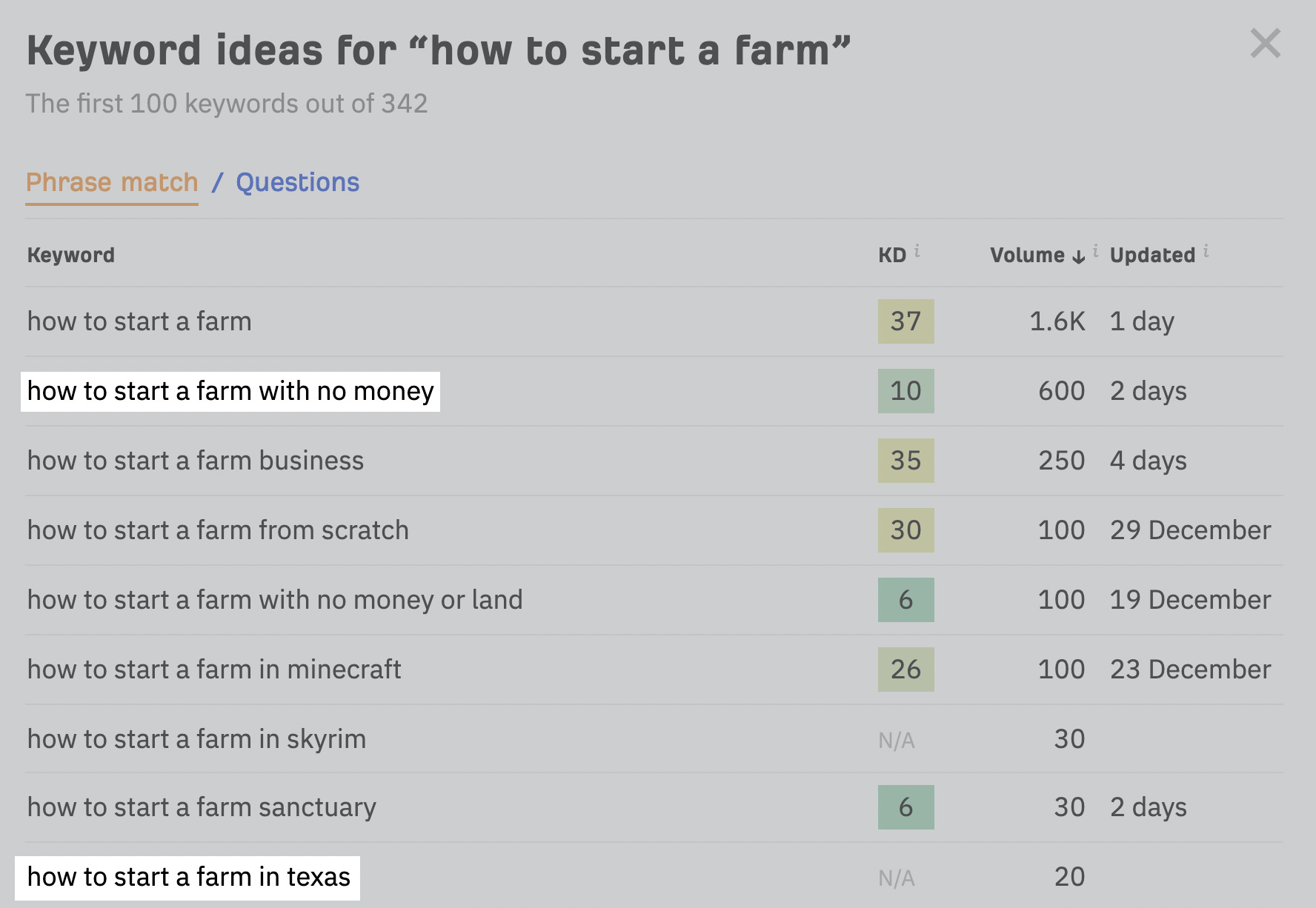
Try different seed keywords—both broad keywords and more specific ones—to come up with some blog topics. Once you have a few ideas, go ahead and outline the article and then write it and publish it.
Check out our guide to writing a blog post to learn more.
A regular part of maintaining your WordPress website is keeping plugins and themes up to date, as well as monitoring your website’s technical health.
WordPress automatically notifies you of updates to your plugins or themes with a red circle next to Dashboard > Updates. Log in to your dashboard at least once a week to update everything.
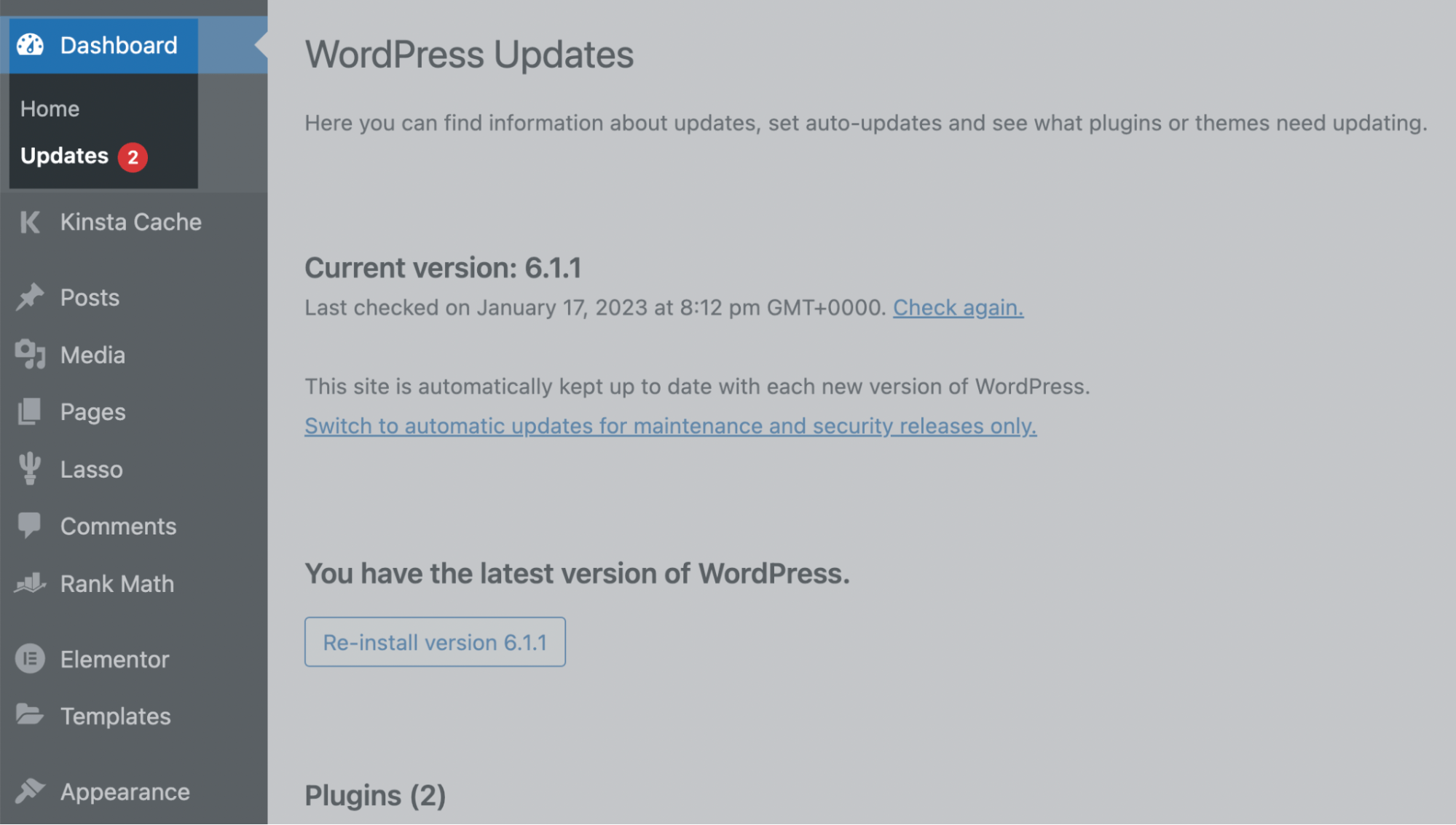
Beyond weekly updates, use the free Ahrefs Webmaster Tools to run a technical audit on your site and see any issues your site may have, such as broken links, missing metadata, or slow loading speeds.
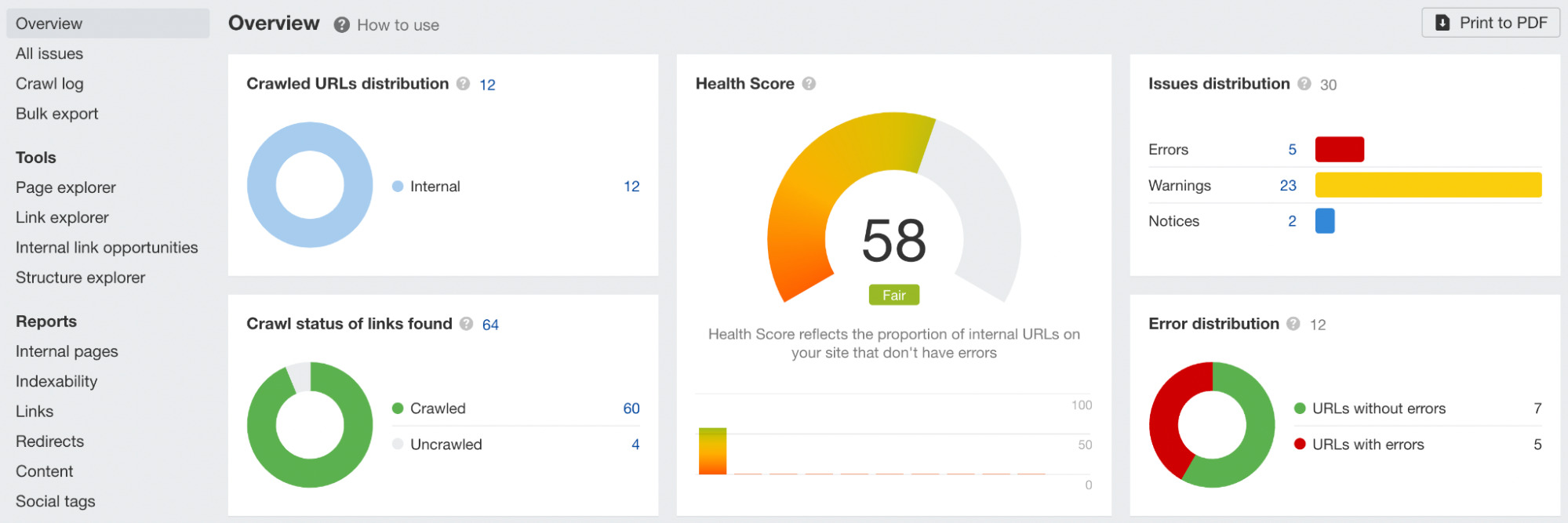
If you click the All issues tab, you can see every issue your site has—with an overview of what the issue is and how to fix it if you click on the ? icon.
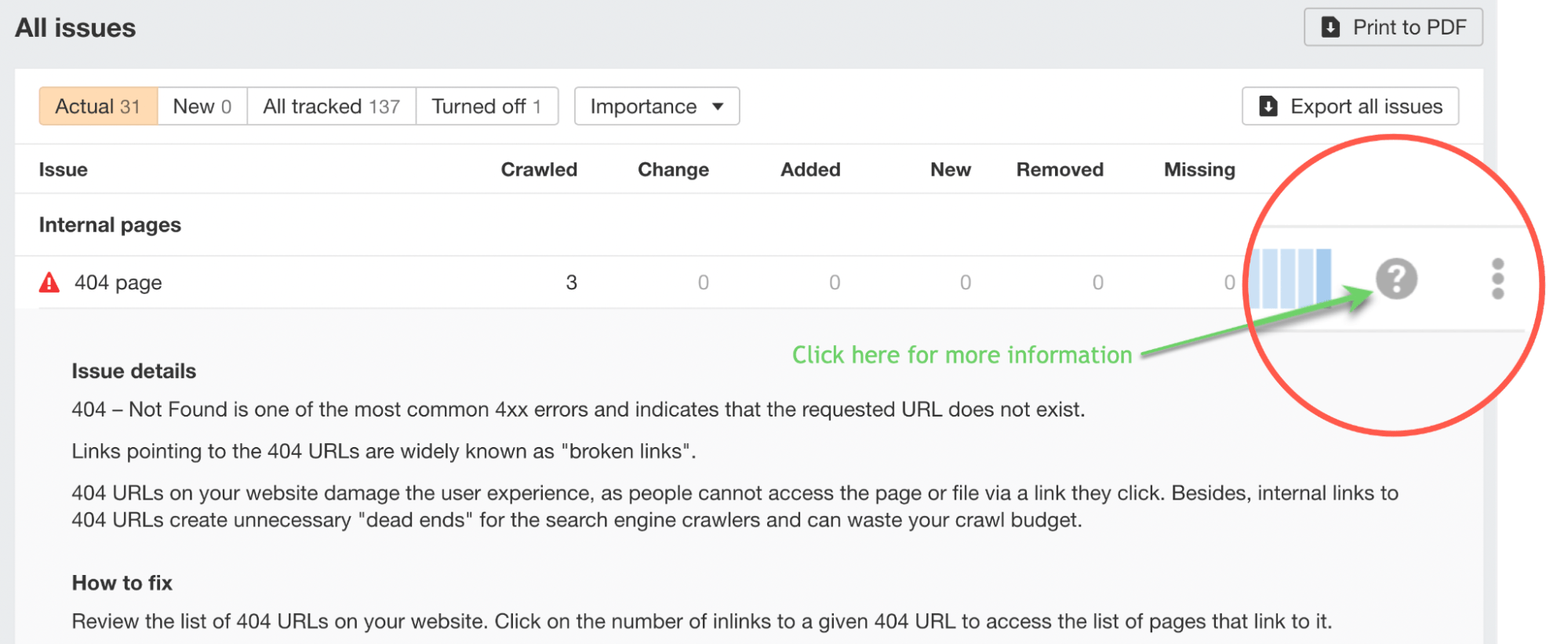
You’ll also get email alerts when anything on your site changes, such as a link breaking or a page returning a 404 code. It’s a helpful tool to automatically monitor your WordPress site.
Final thoughts
Congratulations, you now know the basics of using WordPress. It may have a large learning curve, but learning how to use this CMS is one of the most valuable skills you can have in today’s digital age.
You can use your WordPress website to make money blogging, promote your services as a freelancer, or even sell products online. Knowing how to build a website is almost mandatory these days for anyone who wants to start a business.
SEO
brightonSEO Live Blog

Hello everyone. It’s April again, so I’m back in Brighton for another two days of Being the introvert I am, my idea of fun isn’t hanging around our booth all day explaining we’ve run out of t-shirts (seriously, you need to be fast if you want swag!). So I decided to do something useful and live-blog the event instead.
Follow below for talk takeaways and (very) mildly humorous commentary. sun, sea, and SEO!
SEO
Google Further Postpones Third-Party Cookie Deprecation In Chrome

Google has again delayed its plan to phase out third-party cookies in the Chrome web browser. The latest postponement comes after ongoing challenges in reconciling feedback from industry stakeholders and regulators.
The announcement was made in Google and the UK’s Competition and Markets Authority (CMA) joint quarterly report on the Privacy Sandbox initiative, scheduled for release on April 26.
Chrome’s Third-Party Cookie Phaseout Pushed To 2025
Google states it “will not complete third-party cookie deprecation during the second half of Q4” this year as planned.
Instead, the tech giant aims to begin deprecating third-party cookies in Chrome “starting early next year,” assuming an agreement can be reached with the CMA and the UK’s Information Commissioner’s Office (ICO).
The statement reads:
“We recognize that there are ongoing challenges related to reconciling divergent feedback from the industry, regulators and developers, and will continue to engage closely with the entire ecosystem. It’s also critical that the CMA has sufficient time to review all evidence, including results from industry tests, which the CMA has asked market participants to provide by the end of June.”
Continued Engagement With Regulators
Google reiterated its commitment to “engaging closely with the CMA and ICO” throughout the process and hopes to conclude discussions this year.
This marks the third delay to Google’s plan to deprecate third-party cookies, initially aiming for a Q3 2023 phaseout before pushing it back to late 2024.
The postponements reflect the challenges in transitioning away from cross-site user tracking while balancing privacy and advertiser interests.
Transition Period & Impact
In January, Chrome began restricting third-party cookie access for 1% of users globally. This percentage was expected to gradually increase until 100% of users were covered by Q3 2024.
However, the latest delay gives websites and services more time to migrate away from third-party cookie dependencies through Google’s limited “deprecation trials” program.
The trials offer temporary cookie access extensions until December 27, 2024, for non-advertising use cases that can demonstrate direct user impact and functional breakage.
While easing the transition, the trials have strict eligibility rules. Advertising-related services are ineligible, and origins matching known ad-related domains are rejected.
Google states the program aims to address functional issues rather than relieve general data collection inconveniences.
Publisher & Advertiser Implications
The repeated delays highlight the potential disruption for digital publishers and advertisers relying on third-party cookie tracking.
Industry groups have raised concerns that restricting cross-site tracking could push websites toward more opaque privacy-invasive practices.
However, privacy advocates view the phaseout as crucial in preventing covert user profiling across the web.
With the latest postponement, all parties have more time to prepare for the eventual loss of third-party cookies and adopt Google’s proposed Privacy Sandbox APIs as replacements.
Featured Image: Novikov Aleksey/Shutterstock
SEO
How To Write ChatGPT Prompts To Get The Best Results
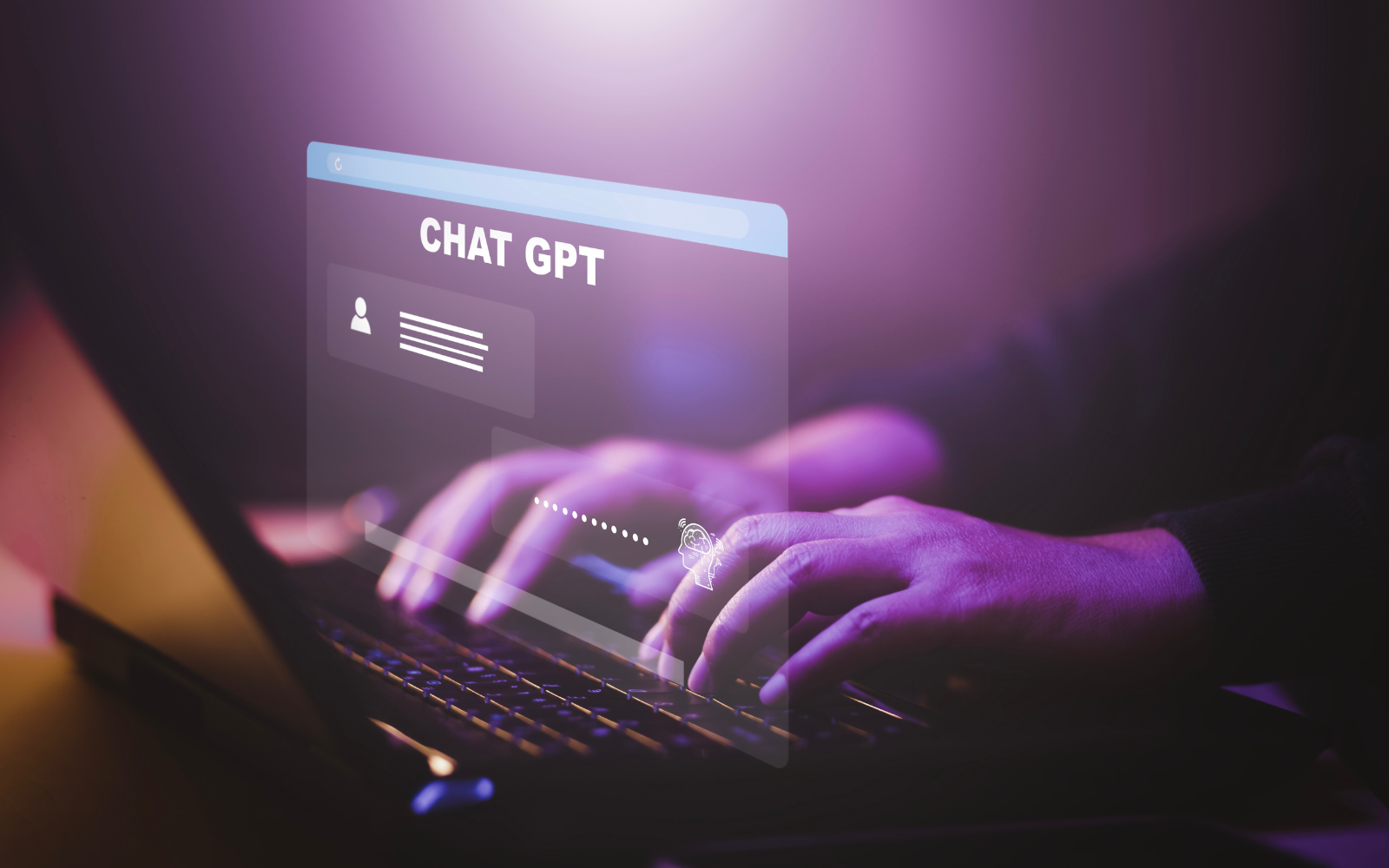
ChatGPT is a game changer in the field of SEO. This powerful language model can generate human-like content, making it an invaluable tool for SEO professionals.
However, the prompts you provide largely determine the quality of the output.
To unlock the full potential of ChatGPT and create content that resonates with your audience and search engines, writing effective prompts is crucial.
In this comprehensive guide, we’ll explore the art of writing prompts for ChatGPT, covering everything from basic techniques to advanced strategies for layering prompts and generating high-quality, SEO-friendly content.
Writing Prompts For ChatGPT
What Is A ChatGPT Prompt?
A ChatGPT prompt is an instruction or discussion topic a user provides for the ChatGPT AI model to respond to.
The prompt can be a question, statement, or any other stimulus to spark creativity, reflection, or engagement.
Users can use the prompt to generate ideas, share their thoughts, or start a conversation.
ChatGPT prompts are designed to be open-ended and can be customized based on the user’s preferences and interests.
How To Write Prompts For ChatGPT
Start by giving ChatGPT a writing prompt, such as, “Write a short story about a person who discovers they have a superpower.”
ChatGPT will then generate a response based on your prompt. Depending on the prompt’s complexity and the level of detail you requested, the answer may be a few sentences or several paragraphs long.
Use the ChatGPT-generated response as a starting point for your writing. You can take the ideas and concepts presented in the answer and expand upon them, adding your own unique spin to the story.
If you want to generate additional ideas, try asking ChatGPT follow-up questions related to your original prompt.
For example, you could ask, “What challenges might the person face in exploring their newfound superpower?” Or, “How might the person’s relationships with others be affected by their superpower?”
Remember that ChatGPT’s answers are generated by artificial intelligence and may not always be perfect or exactly what you want.
However, they can still be a great source of inspiration and help you start writing.
Must-Have GPTs Assistant
I recommend installing the WebBrowser Assistant created by the OpenAI Team. This tool allows you to add relevant Bing results to your ChatGPT prompts.
This assistant adds the first web results to your ChatGPT prompts for more accurate and up-to-date conversations.
It is very easy to install in only two clicks. (Click on Start Chat.)
For example, if I ask, “Who is Vincent Terrasi?,” ChatGPT has no answer.
With WebBrower Assistant, the assistant creates a new prompt with the first Bing results, and now ChatGPT knows who Vincent Terrasi is.
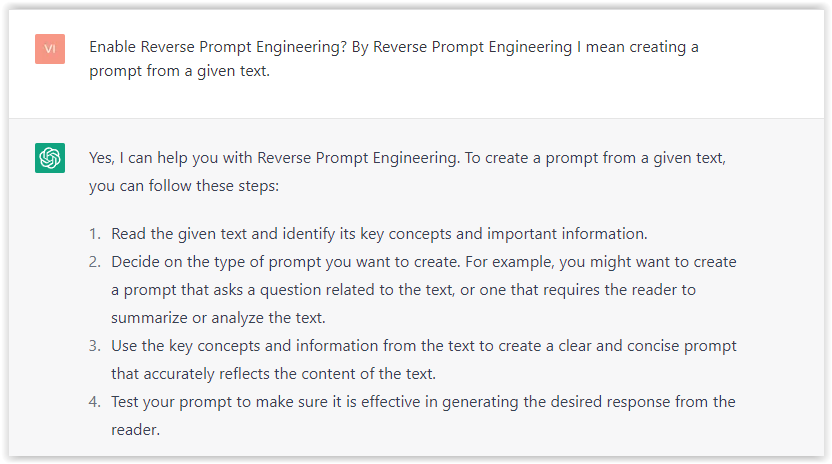 Screenshot from ChatGPT, March 2023
Screenshot from ChatGPT, March 2023You can test other GPT assistants available in the GPTs search engine if you want to use Google results.
Master Reverse Prompt Engineering
ChatGPT can be an excellent tool for reverse engineering prompts because it generates natural and engaging responses to any given input.
By analyzing the prompts generated by ChatGPT, it is possible to gain insight into the model’s underlying thought processes and decision-making strategies.
One key benefit of using ChatGPT to reverse engineer prompts is that the model is highly transparent in its decision-making.
This means that the reasoning and logic behind each response can be traced, making it easier to understand how the model arrives at its conclusions.
Once you’ve done this a few times for different types of content, you’ll gain insight into crafting more effective prompts.
Prepare Your ChatGPT For Generating Prompts
First, activate the reverse prompt engineering.
- Type the following prompt: “Enable Reverse Prompt Engineering? By Reverse Prompt Engineering I mean creating a prompt from a given text.”
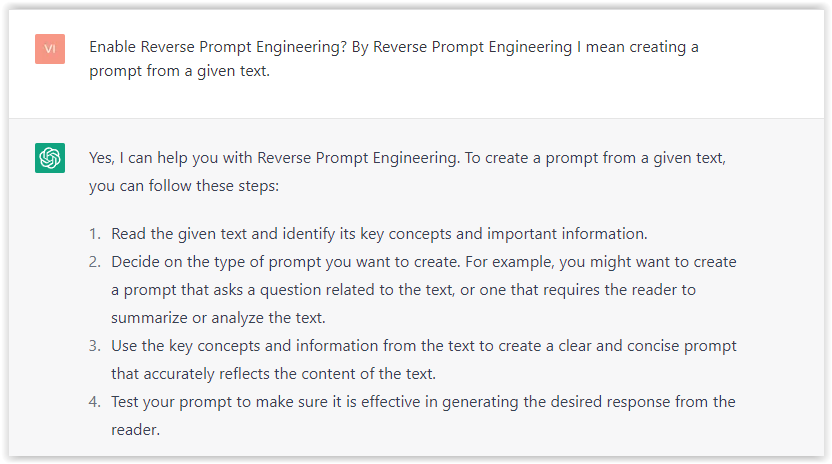 Screenshot from ChatGPT, March 2023
Screenshot from ChatGPT, March 2023ChatGPT is now ready to generate your prompt. You can test the product description in a new chatbot session and evaluate the generated prompt.
- Type: “Create a very technical reverse prompt engineering template for a product description about iPhone 11.”
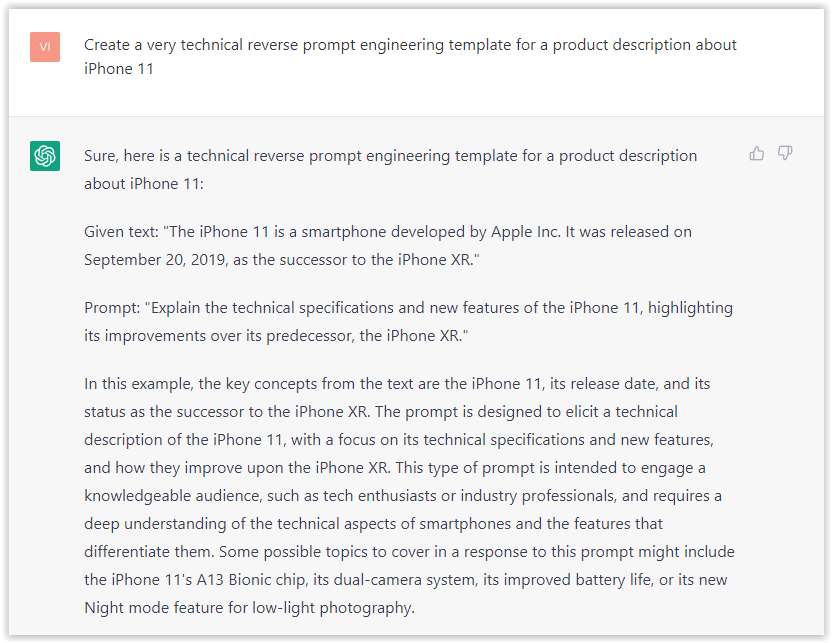 Screenshot from ChatGPT, March 2023
Screenshot from ChatGPT, March 2023The result is amazing. You can test with a full text that you want to reproduce. Here is an example of a prompt for selling a Kindle on Amazon.
- Type: “Reverse Prompt engineer the following {product), capture the writing style and the length of the text :
product =”
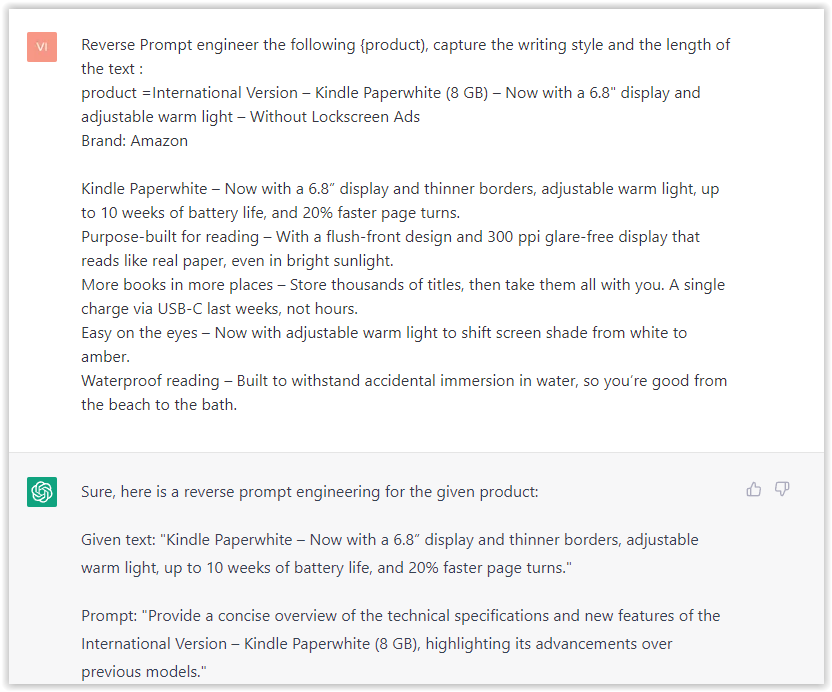 Screenshot from ChatGPT, March 2023
Screenshot from ChatGPT, March 2023I tested it on an SEJ blog post. Enjoy the analysis – it is excellent.
- Type: “Reverse Prompt engineer the following {text}, capture the tone and writing style of the {text} to include in the prompt :
text = all text coming from https://www.searchenginejournal.com/google-bard-training-data/478941/”
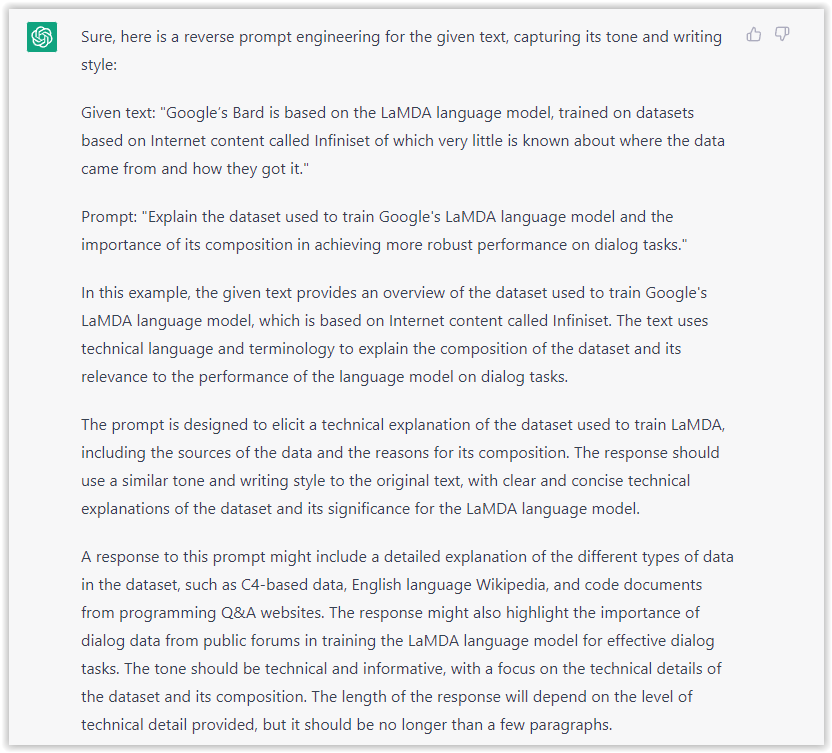 Screenshot from ChatGPT, March 2023
Screenshot from ChatGPT, March 2023But be careful not to use ChatGPT to generate your texts. It is just a personal assistant.
Go Deeper
Prompts and examples for SEO:
- Keyword research and content ideas prompt: “Provide a list of 20 long-tail keyword ideas related to ‘local SEO strategies’ along with brief content topic descriptions for each keyword.”
- Optimizing content for featured snippets prompt: “Write a 40-50 word paragraph optimized for the query ‘what is the featured snippet in Google search’ that could potentially earn the featured snippet.”
- Creating meta descriptions prompt: “Draft a compelling meta description for the following blog post title: ’10 Technical SEO Factors You Can’t Ignore in 2024′.”
Important Considerations:
- Always Fact-Check: While ChatGPT can be a helpful tool, it’s crucial to remember that it may generate inaccurate or fabricated information. Always verify any facts, statistics, or quotes generated by ChatGPT before incorporating them into your content.
- Maintain Control and Creativity: Use ChatGPT as a tool to assist your writing, not replace it. Don’t rely on it to do your thinking or create content from scratch. Your unique perspective and creativity are essential for producing high-quality, engaging content.
- Iteration is Key: Refine and revise the outputs generated by ChatGPT to ensure they align with your voice, style, and intended message.
Additional Prompts for Rewording and SEO:
– Rewrite this sentence to be more concise and impactful.
– Suggest alternative phrasing for this section to improve clarity.
– Identify opportunities to incorporate relevant internal and external links.
– Analyze the keyword density and suggest improvements for better SEO.
Remember, while ChatGPT can be a valuable tool, it’s essential to use it responsibly and maintain control over your content creation process.
Experiment And Refine Your Prompting Techniques
Writing effective prompts for ChatGPT is an essential skill for any SEO professional who wants to harness the power of AI-generated content.
Hopefully, the insights and examples shared in this article can inspire you and help guide you to crafting stronger prompts that yield high-quality content.
Remember to experiment with layering prompts, iterating on the output, and continually refining your prompting techniques.
This will help you stay ahead of the curve in the ever-changing world of SEO.
More resources:
Featured Image: Tapati Rinchumrus/Shutterstock
-

 PPC6 days ago
PPC6 days ago19 Best SEO Tools in 2024 (For Every Use Case)
-
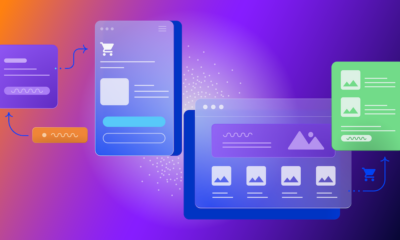
 MARKETING7 days ago
MARKETING7 days agoEcommerce evolution: Blurring the lines between B2B and B2C
-
SEARCHENGINES5 days ago
Daily Search Forum Recap: April 19, 2024
-
SEARCHENGINES6 days ago
Daily Search Forum Recap: April 18, 2024
-
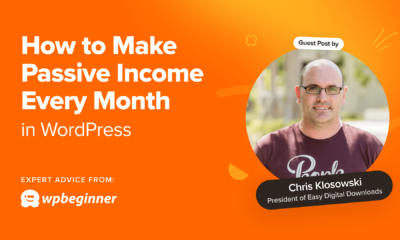
 WORDPRESS6 days ago
WORDPRESS6 days agoHow to Make $5000 of Passive Income Every Month in WordPress
-

 SEO7 days ago
SEO7 days ago2024 WordPress Vulnerability Report Shows Errors Sites Keep Making
-
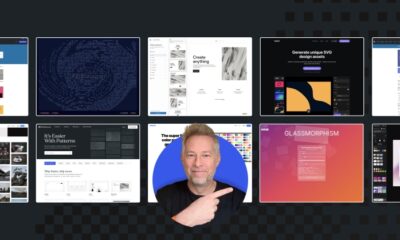
 WORDPRESS6 days ago
WORDPRESS6 days ago10 Amazing WordPress Design Resouces – WordPress.com News
-

 SEO6 days ago
SEO6 days ago25 WordPress Alternatives Best For SEO








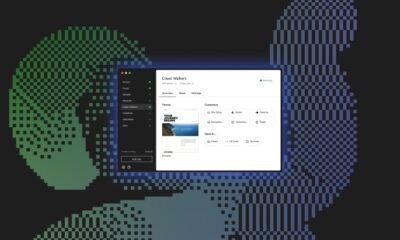



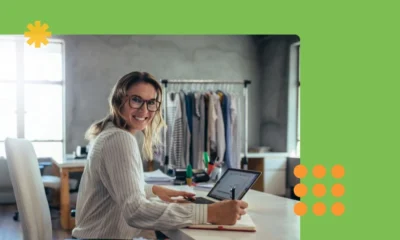



You must be logged in to post a comment Login