Meet Studio by WordPress.com, our new, free, open source local WordPress development environment.
WORDPRESS
WordPress: Bugs Detected in Ninja Forms Plugin, 1M Sites Affected

Four major bugs in the Ninja Forms plugin for WordPress have been detected.
Immediate update is recommended.
Wordfence detected a total of four vulnerabilities in the Ninja Forms WordPress plugin that could allow attackers to:
- Redirect site administrators to random locations.
- Install a plugin that could be used to intercept all mail traffic.
- Retrieve the Ninja Form OAuth Connection Key used to establish a connection with the Ninja Forms central management dashboard.
- Trick a site administrators into performing an action that could disconnect a site’s OAuth Connection.
Those vulnerabilities could lead to attackers taking control of a site and performing any number of malicious actions.
Due to the severity of the exploits, an immediate update of the plugin is recommended. As of February 8 all vulnerabilities are patched in version 3.4.34.1 of the Ninja Forms plugin.
Ninja Forms is a popular plugin that allows site owners to build contact forms using an uncomplicated drag and drop interface.
It currently has over 1 million active installations. If you have a contact form on your site, and you’re not sure which plugin it’s built with, it’s worth checking to see if you’re using Ninja Forms.
A quick update of the plugin will protect your site from all the above listed vulnerabilities.
The speed at which these vulnerabilities were patched shows how committed the plugin’s developers are to keeping it safe.
Wordfence reports it made the Ninja Forms developers aware of the vulnerabilities on January 20, and they were all patched by February 8.
Vulnerability Exploits – The 3rd Greatest Threat to WordPress Sites
Vulnerability exploits are a significant threat to WordPress sites. It’s important to update your plugins regularly so you have the latest security patches.
A report published last month lists vulnerability exploits as third among the top 3 threats to WordPress sites.
In total there were 4.3 billion attempts to exploit vulnerabilities from over 9.7 million unique IP addresses in 2020.
It’s such a common attack that out of 4 million sites analyzed in the report, every one of them experienced at least one vulnerability exploit attempt last year.
Adding a firewall to your WordPress site is another way to keep it safe, as it can prevent attackers from abusing plugin vulnerabilities even if they haven’t been patched yet.
When adding a new plugin to your site it’s a good practice to check when it was last updated. It’s a good sign when plugins have been updated within recent weeks or months.
Abandoned plugins are a greater threat to sites because they may contain unpatched vulnerabilities.
For more tips on keeping your site safe, see: How to Protect a WordPress Site from Hackers.
Avoid Pirated Plugins
Avoid using pirated versions of paid plugins at all costs, as they’re the source of most widespread threat to WordPress security.
Malware from pirated themes and plugins is the number one threat to WordPress sites. Over 17% of all infected sites in 2020 had malware from a pirated plugin or theme.
Until recently it was possible to download pirated plugins from official WordPress repositories, but as of this week they have been removed.
Source: Wordfence
WORDPRESS
Your New Favorite Way to Develop WordPress Locally – WordPress.com News
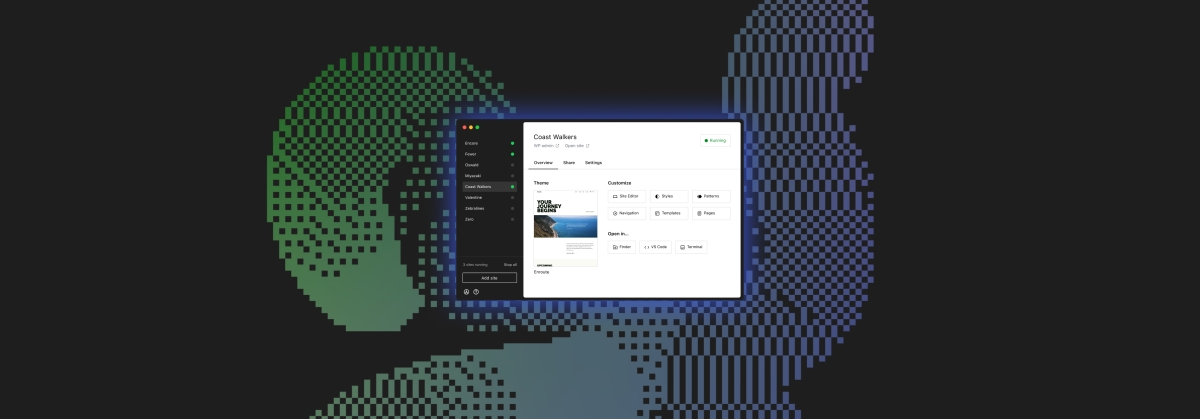
Say goodbye to manual tool configuration, slow site setup, and clunky local development workflows, and say hello to Studio by WordPress.com, our new, free, open source local WordPress development environment.
We’ve built Studio to be the fastest and simplest way to build WordPress sites locally.
Designed to empower developers, designers, and site builders, Studio offers a seamless solution for creating and running WordPress sites directly on your local machine, as well as showcasing work-in-progress sites with your clients, teams, and colleagues.
Check out a few of our favorite features in the video below:
A new way to develop WordPress locally, available for free
Studio is now available to use for free on Mac*, and you can get up and running with a new local site in just a few minutes:
- Download Studio for Mac.
- Install and open Studio.
- Click Add site, and you’re done!
Once you have a local site running, you can access WP Admin, the Site Editor, global styles, and patterns, all with just one click—and without needing to remember and enter a username or password.
You can even open your local sites in your favorite development tools, such as VS Code, PhpStorm, Terminal, and Finder, making it even easier to add Studio to your existing development workflow.
Plus, Studio is open source; feel free to fork away on GitHub.
*A Windows version of Studio is coming soon, and you can request early access here.
Effortlessly share your work and keep moving forward
In the realm of web development, showcasing local work has often been a challenge when projects live solely on your machine. With Studio’s demo sites, you have a convenient, built-in solution for sharing your progress with your team, clients, or designers.
These publicly-accessible demo sites, hosted on WordPress.com, are a convenient way to share your work without the need for complex server setups or lengthy deployments. In less than 15 seconds, you can have a shareable link to your local site that stays active for seven days.
The best part? Demo sites can be refreshed to reflect your latest build, allowing you to easily convey any updates or changes!
Breaking free from traditional constraints
Unlike traditional local environment tools like MAMP or Docker, Studio takes a fresh approach to local WordPress development. Studio is a lightweight and efficient solution that minimizes overhead and maximizes simplicity by forgoing the need for web servers, MySQL servers, or virtualization technologies.
Behind the scenes, Studio uses WordPress Playground, the WebAssembly-powered PHP binary. Thanks to this technology, there is no need to use a traditional web server, making your development experience much quicker and smoother.
Say goodbye to complex setups and compatibility issues. Studio makes it easier than ever to build and manage WordPress sites locally.
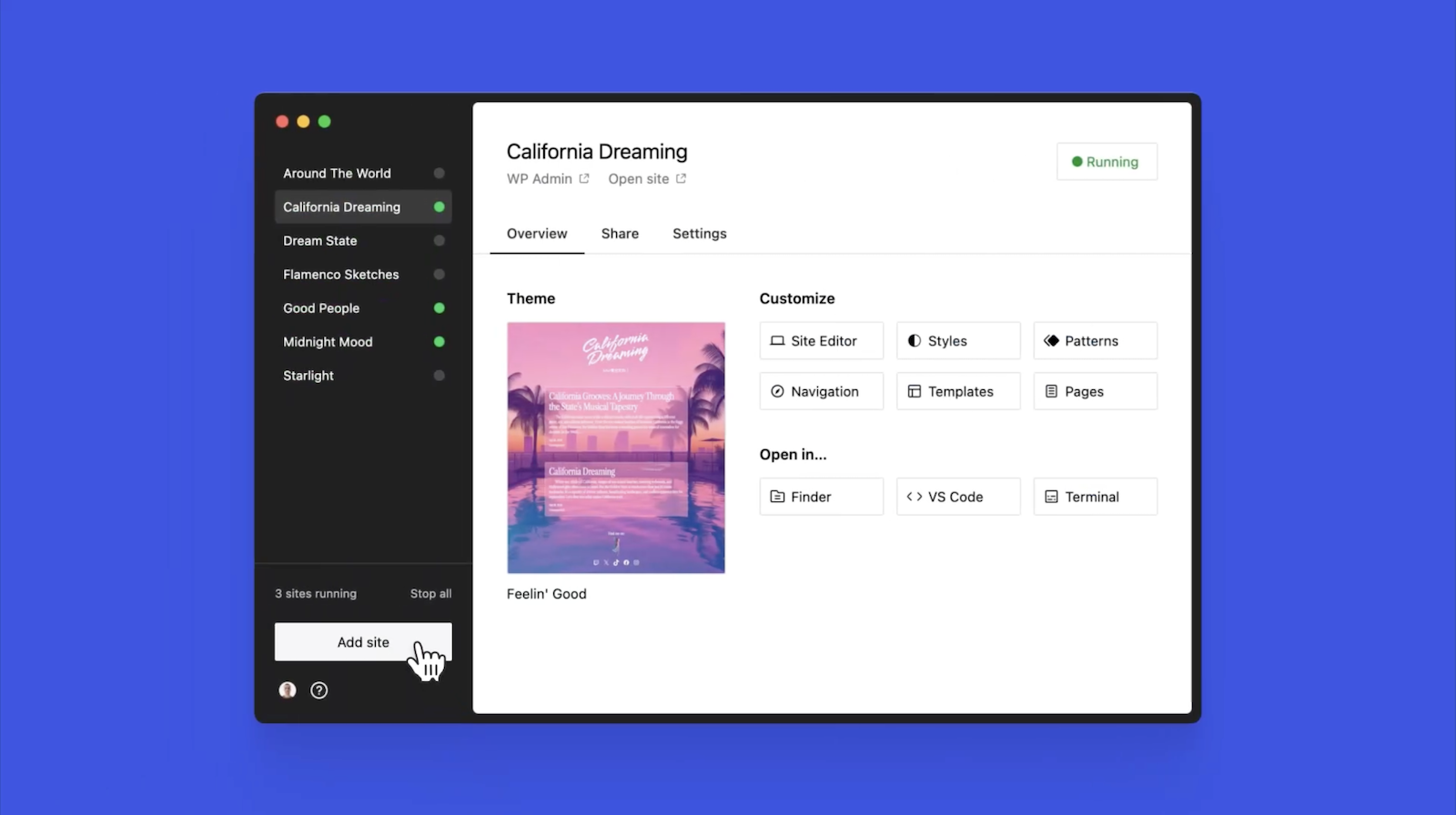
Let’s get building
At WordPress.com, we’re committed to making your website management experience seamless. In the last few years alone, we launched staging sites with synchronization features, SSH and WP-CLI access, global edge caching, GitHub Deployments, and more.
Studio is yet another powerful feature to add to your toolkit. Stay tuned for more exciting updates, and remember to follow our blog to stay in the loop.
And, of course, download Studio today. Your local development workflow will thank you.
Major kudos to the Studio team on this launch! Antonio Sejas, Antony Agrios, Kateryna Kodonenko, Philip Jackson, Carlos García Prim, David Calhoun, Derek Blank, Siobhan Bamber, Tanner Stokes, Matt West, Adam Zielinski, Brandon Payton, Berislav Grgicak, Alexa Peduzzi, Jeremy Massel, Gio Lodi, Olivier Halligon, Matthew Denton, Ian Stewart, Daniel Bachhuber, Kei Takagi, Claudiu Filip, Niranjan Uma Shankar, Noemí Sánchez, and our beta testers.
Join 110.2M other subscribers
WORDPRESS
Smooth Transition: A Comprehensive Guide to Migrating from WooCommerce to Shopify

Are you considering migrating from WooCommerce to Shopify but feeling overwhelmed by the process? Fear not! This comprehensive guide is designed to walk you through every step of the migration journey, ensuring a smooth transition for your online store. Whether you’re looking to capitalize on Shopify’s user-friendly interface or seek better scalability for your growing business, this guide has covered you. Let’s dive into the essential steps and strategies for seamlessly migrating from WooCommerce to Shopify.
Understanding the Migration Process
Assessing Your Current WooCommerce Setup
Before embarking on the migration journey, take a thorough inventory of your current WooCommerce setup. Identify your products, categories, customers, and any customizations you’ve made to your store. This assessment will provide a clear roadmap for transferring your data to Shopify without missing any crucial elements.
Choosing the Right Shopify Plan
Shopify offers a range of plans tailored to different business needs, from basic to advanced. Take the time to evaluate your requirements and select the plan that aligns best with your budget and growth goals. Whether you’re a small startup or an established enterprise, Shopify has a plan to suit your needs.

Preparing Your Data for Migration
Backing Up Your WooCommerce Data
Before initiating the migration process, creating a backup of your WooCommerce data is essential. This ensures that you have a safety net in case anything goes awry during the transition. Export your product listings, customer information, order history, and other relevant WooCommerce data.
Importing Your Data into Shopify
Once you’ve backed up your WooCommerce data, it’s time to import it into Shopify. Shopify provides tools and apps that streamline the data migration process, making it easy to transfer your products, customers, and orders seamlessly. Follow the step-by-step instructions provided by Shopify to upload your data accurately.
Additionally, if you’re migrating from WooCommerce to Shopify, it’s crucial to understand the specific steps involved in this process. Ensure that you follow the recommended procedures and utilize the available resources to facilitate a smooth transition.

Designing Your Shopify Store
Choosing a Theme
One of the perks of migrating to Shopify is access to a wide range of professionally designed themes. Browse Shopify’s theme library to find a design that reflects your brand identity and complements your products. Whether you prefer a minimalist aesthetic or a bold, eye-catching layout, Shopify has a theme to suit your style.
Customizing Your Theme
Once you’ve selected a theme, customize it to align with your brand’s look and feel. Shopify’s intuitive drag-and-drop editor makes it easy to tweak your theme’s layout, colors, fonts, and imagery without any coding knowledge required. Experiment with different customization options until you’re satisfied with the overall design of your Shopify store.

Configuring Your Settings and Features
Setting Up Payment Gateways
Shopify offers a variety of payment gateways to accommodate different customer preferences. Configure your preferred payment methods, including credit cards, PayPal, Apple Pay, and more, to provide a seamless checkout experience for your customers. Ensure that your payment gateways are integrated securely to protect sensitive customer information.
Managing Shipping Options
Streamline your shipping process by configuring your shipping settings in Shopify. Set up shipping zones, rates, and fulfillment preferences to ensure accurate shipping costs and delivery times for your customers. Shopify’s built-in shipping tools make it easy to manage your shipping logistics efficiently.

Launching Your Shopify Store
Testing Your Store
Before going live with your Shopify store, thoroughly test its functionality to identify and resolve any issues. Conduct test transactions, navigate the checkout process, and review your store’s performance on different devices and browsers. Address any bugs or discrepancies to ensure a smooth launch for your Shopify store.
Announcing Your Launch
Once you’re satisfied with the functionality and design of your Shopify store, it’s time to announce your launch to the world. Generate excitement among your audience by promoting your new store on social media, email newsletters, and other marketing channels. Offer exclusive deals or discounts to incentivize customers to explore your new Shopify storefront.

Post-Migration Optimization
Monitoring Performance Metrics
After migrating to Shopify, monitor your store’s performance metrics to gauge its success. Track key metrics such as traffic, conversion rates, and average order value to identify areas for improvement. Use Shopify’s built-in analytics tools or integrate third-party analytics platforms to gain valuable insights into your store’s performance.
Continuously Improving Your Store
Optimize your Shopify store based on the insights gleaned from your performance metrics. Experiment with different marketing strategies, product offerings, and user experience enhancements to maximize your store’s potential. Continuously seek customer feedback and iterate on your store’s design and functionality to stay ahead of the competition.
Conclusion
In conclusion, migrating from WooCommerce to Shopify can be a manageable task. By following the steps outlined in this comprehensive guide, you can navigate the migration process with confidence and ease. From assessing your current setup to launching your new Shopify store and beyond, this guide equips you with the knowledge and tools to make a smooth transition. Embrace Shopify’s opportunities for scalability, flexibility, and growth, and watch your online business thrive in its new home.

Related
WORDPRESS
WordPress Block Patterns Give You Superpowers – WordPress.com News
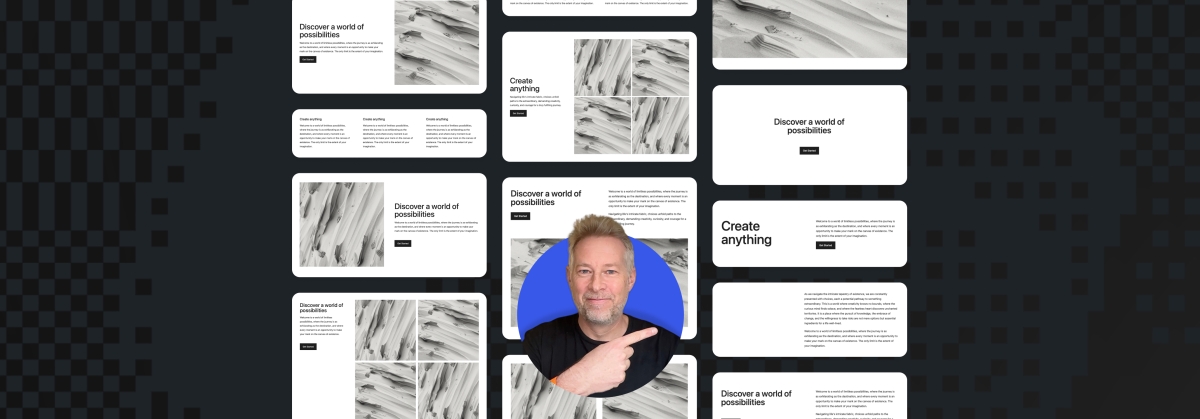
Few WordPress features offer more return on your learning investment than block patterns.
With the power of block patterns you’ll be a WordPress superstar in no time, whether you’re an establish pro or just starting out. Block patterns are professionally designed layouts that you can add your site in a single click. What makes them especially powerful is that once they’re inserted, you can edit and customize every aspect. (Or, you can leave them be!)
In today’s Build and Beyond video, Jamie Marsland walks you through everything you need to go to become a block pattern expert, in under four minutes.
Get started on your site today with a free trial:
Join 110.2M other subscribers
-

 PPC6 days ago
PPC6 days ago19 Best SEO Tools in 2024 (For Every Use Case)
-
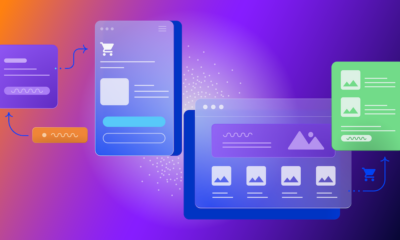
 MARKETING7 days ago
MARKETING7 days agoEcommerce evolution: Blurring the lines between B2B and B2C
-
SEARCHENGINES5 days ago
Daily Search Forum Recap: April 19, 2024
-
SEARCHENGINES6 days ago
Daily Search Forum Recap: April 18, 2024
-
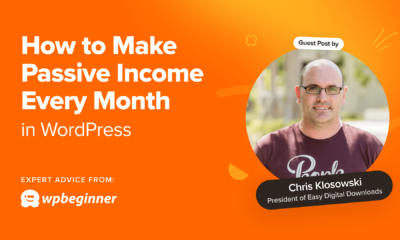
 WORDPRESS6 days ago
WORDPRESS6 days agoHow to Make $5000 of Passive Income Every Month in WordPress
-

 SEO7 days ago
SEO7 days ago2024 WordPress Vulnerability Report Shows Errors Sites Keep Making
-
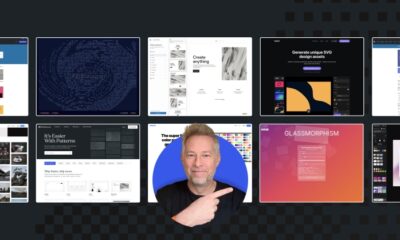
 WORDPRESS7 days ago
WORDPRESS7 days ago10 Amazing WordPress Design Resouces – WordPress.com News
-

 SEO6 days ago
SEO6 days ago25 WordPress Alternatives Best For SEO



