How To Build A Facebook Ads Dashboard In Google Data Studio

Facebook Ads are an important part of many businesses’ digital marketing strategies.
Whether the objective is to build awareness or generate sales and revenue, measuring and reporting on campaign efficacy can be challenging.
You may wonder, are my Facebook Ads working? Or should I invest my marketing budget elsewhere?
The Facebook Ads platform allows you to create reports with data sliced and diced in many different ways, providing great insights into the ads’ performance.
However, Facebook Ads reporting can be overwhelming and confusing.
Even a simple dashboard can help you raise the bar and elevate your reporting to a new level.
In this column, you’ll learn how to do just that using a Google Data Studio dashboard for your Facebook Ads performance reporting.
Why You Need A Facebook Ads Dashboard
There is no lack of reporting solutions out there, but Google Data Studio, in our opinion, tops the list.
It’s easy to use, fast, and most importantly, it’s free.
There are also several additional benefits, starting with your ability to natively import data from Google Analytics.
That means you can measure the effectiveness of your Facebook campaigns and compare how they do against the performance of other channels.
Additionally, a dashboard enables you to easily manipulate the data and present it in multiple reports or charts.
But that’s not all. From the user perspective, dashboards are much easier to manage than reports when analyzing and comparing data sets and/or date ranges.
How To Get Started With Google Data Studio And Facebook Ads
While Google Data Studio is an amazing tool in the digital marketer’s arsenal, integrating Facebook Ads data requires a few additional steps compared to Google’s native platforms such as Google Ads, Google Analytics, etc.
Fear not. Countless manual and automated solutions allow you to import the data from Facebook Ads into Data Studio.
Whichever you choose, you should still be able to achieve a beautiful and valuable dashboard for you and your business.
Importing The Data Manually
Let’s start with a manual import of the data.
1. Exporting The Data
The easiest way to get this underway is to create a downloadable report in Facebook Ads.
Be aware that if you want to measure the success of your ads by platform (i.e., Facebook, Instagram, etc.) and/or placement (Instagram Stories, Feed, Right Hand Column, etc.) you will not be able to see metrics such as Purchases, Purchases Conversion Value, or Cost per purchase.
That level of data is not available on the (Facebook Ads) platform, so it is also not accessible through the data no matter how you pull it, whether via the API, a connector, or manually downloaded as in our case.
Conversion data is only available at the top level.
If you want to see how your ads perform and measure their ROI (return on investment) or ROAS (return on ad spend), you will need to download the data broken down by Campaign, Ad Set, and/or time – only.
You can still create and download an additional report that breaks the data down by delivery and, therefore, Platform and Placement.
However, that will only show you performance metrics such as Impressions, Reach, Clicks, CPC (cost-per-click), CPM (cost-per-thousand impressions), etc.
There is still a great case for using this data to evaluate and understand the performance of our ads across each platform and placement, and to use those lessons to optimize the campaign delivery.
Step 1: Head to Ads reporting and create a new report.

Step 2: Choose the metrics and dimensions for your report.
 Screenshot from Facebook Ads Manager, June 2022
Screenshot from Facebook Ads Manager, June 2022Here, it’s important that you have the final outcome in mind and what data you will require for the dashboard.
Step 3: Schedule the report.
 Screenshot from Facebook Ads Manager, June 2022
Screenshot from Facebook Ads Manager, June 2022This is optional, but getting the reports sent to your inbox instead of downloading them every single time will make your life much easier!
Step 4: You might need to manipulate the data.
 Screenshot from author, June 2022
Screenshot from author, June 2022Aligning the data downloaded from Facebook Ads might require some small changes.
In our example above, we changed the date column to ensure that Google Data Studio would recognize it.
2. Importing The Data
Once you download the data in a CSV or Excel format, you can import it into Google Sheets.
Step 5: From Excel to Google Sheets.
 Screenshot from Google Sheets, June 2022
Screenshot from Google Sheets, June 2022If you have scheduled the report to be emailed regularly, whether daily, weekly, or monthly, you can automate some of the steps above.
Solutions like Zapier allow you to set up auto-imports of the data from the email attachment directly into Google Sheets.
Since this can be different from setup to setup, we won’t cover that process in this guide. However, a quick Google search should help.
After you import the data, connect the sheet to Data Studio as a data source.
Step 6: Add the data.
 Screenshot from Google Data Studio, June 2022
Screenshot from Google Data Studio, June 2022You will only need to connect the Google Sheet to the Data Studio Dashboard once.
Once connected, any changes to the data in the sheet will be reflected in the dashboard.
When adding data to Data Studio from a CSV or Google Sheets, note some really important things.
Treat metrics such as reach and frequency and calculated metrics such as CPC, CPM, etc., carefully when combining and aggregating the data.
More on that in a few minutes. In the meantime, we can start designing and building our dashboard.
Designing And Building The Dashboard
Step 7: Start adding some design and feature elements.
 Screenshot from Google Data Studio, June 2022
Screenshot from Google Data Studio, June 2022We added a logo and date range control in our example and made them “report-level.”
That means that these elements will be copied across all of the pages of our dashboard, which can be very handy!
From here on, the options are endless.
Step 8: Change theme, add the data with scorecards and tables, visualize it with charts, and more.
 Screenshot from Google Data Studio, June 2022
Screenshot from Google Data Studio, June 2022We started with a few scorecards to show top-line performance and KPIs in our example.
 Screenshot from Google Data Studio, June 2022
Screenshot from Google Data Studio, June 2022You can also add free text to include commentary, insights, and recommendations.
Step 9: Add additional features to your dashboard.
 Screenshot from Google Data Studio, June 2022
Screenshot from Google Data Studio, June 2022You can now customize your pages and how you access the data with filters, segments, sliders, drop-down lists, and more.
Going back to our example, the screenshot above shows how using drop-down lists makes it possible to zoom into subsets of data.
Here, we can choose to segment it by platform (i.e., Instagram, Facebook, etc.).
Rinse And Repeat
And there you have it – the basic steps to create a Data Studio dashboard for your Facebook Ads.
It is that easy.
You can add new data sources, bring additional datasets into the report, and create even more granular and advanced reports within your dashboards.
Metrics Such As Reach And Frequency
As mentioned above, some metrics need to be managed carefully.
For example, if we have a report that includes the frequency of the ads broken down by week, neither the sum nor average of those values will give you the accurate number as it would be reported on the Facebook Ads platform or reports.
I suggest downloading and adding the data for the period you would like to report on and adding it as a separate sheet (or tab if included in the existing report).
Calculated Metrics
For values like average click-through-rate, CPC, CPM, or even ROI (return on investment) and ROAS, I suggest adding these as metrics calculated within Data Studio.
Doing so is simple.
In the metrics, select Add Metric, Create Field, and there you can build your values.
Note that this is not limited to just these simple metrics, but you can also create and add your own metrics.
 Screenshot from Google Data Studio, June 2022
Screenshot from Google Data Studio, June 2022For instance, you could add values such as Gross Profit Margin or other financial metrics that allow you to better understand how your business is performing in relation to the Facebook advertising, and straight from within the dashboard!
Connectors And Automation
It’s easy and quick to create an integrated solution that relies on manually downloading the data or setting up a workflow that uses tools like Zapier.
However, there are also more advanced options.
These are particularly useful for agencies and large-scale businesses that need to minimize manual tasks and favor full automation for reliability (i.e., reducing the margin of error) and speed, especially when working with large datasets.
For this purpose, our company uses Dataslayer (though there are others, too), a reporting tool that provides a powerful and easy-to-use Google Sheets connector.
The benefit is that you can create and save queries in your sheet with the connector and, once they’re set, can automatically pull the data and refresh it regularly.
So, for example, we could set the query to download the data every Monday for the previous seven days and therefore have the Data Studio dashboard automatically refreshed and updated every week – without having to lift a finger.
Final Considerations
As we have seen, creating a useful dashboard requires a bit of planning and work to set up.
But the beauty of it is that dashboards (as a collection of reports and charts) are extremely powerful and flexible by nature.
Don’t be afraid to start with a simple version and keep creating multiple iterations of it with different views, tables, charts, and more.
The time and efforts invested will be more than worth it!
Featured Image: Griboedov/Shutterstock
Facebook Faces Yet Another Outage: Platform Encounters Technical Issues Again
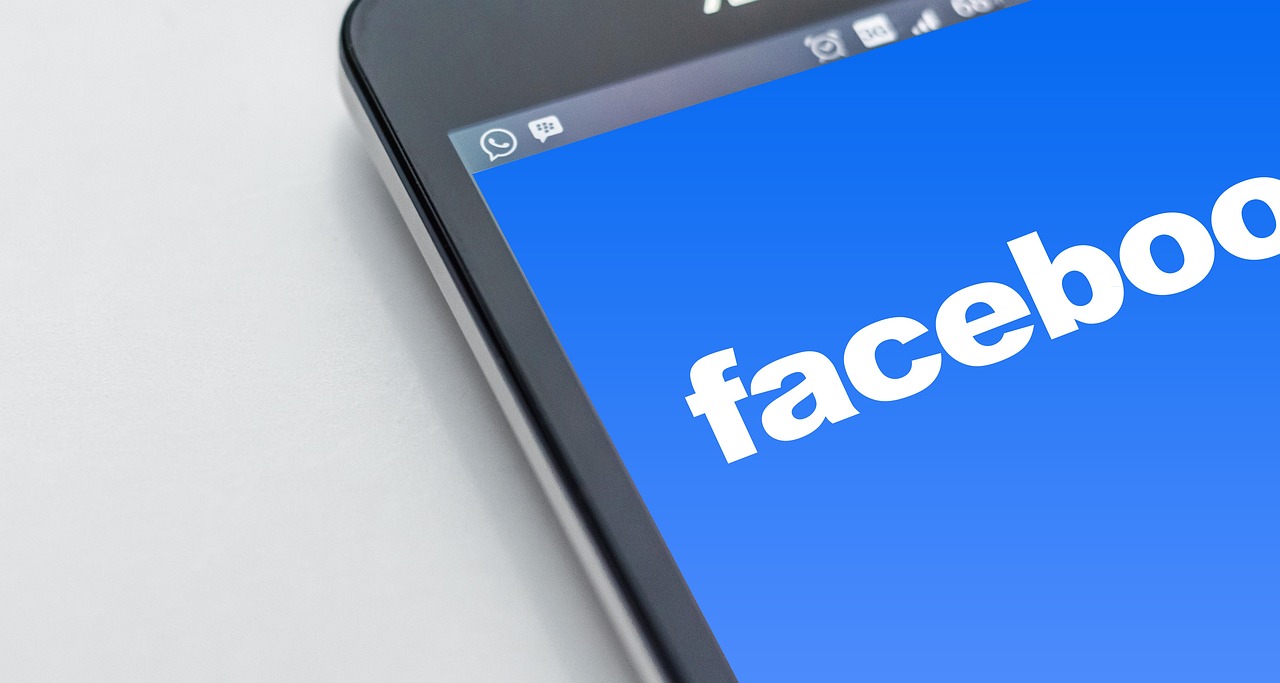
Uppdated: It seems that today’s issues with Facebook haven’t affected as many users as the last time. A smaller group of people appears to be impacted this time around, which is a relief compared to the larger incident before. Nevertheless, it’s still frustrating for those affected, and hopefully, the issues will be resolved soon by the Facebook team.
Facebook had another problem today (March 20, 2024). According to Downdetector, a website that shows when other websites are not working, many people had trouble using Facebook.
This isn’t the first time Facebook has had issues. Just a little while ago, there was another problem that stopped people from using the site. Today, when people tried to use Facebook, it didn’t work like it should. People couldn’t see their friends’ posts, and sometimes the website wouldn’t even load.
Downdetector, which watches out for problems on websites, showed that lots of people were having trouble with Facebook. People from all over the world said they couldn’t use the site, and they were not happy about it.
When websites like Facebook have problems, it affects a lot of people. It’s not just about not being able to see posts or chat with friends. It can also impact businesses that use Facebook to reach customers.
Since Facebook owns Messenger and Instagram, the problems with Facebook also meant that people had trouble using these apps. It made the situation even more frustrating for many users, who rely on these apps to stay connected with others.
During this recent problem, one thing is obvious: the internet is always changing, and even big websites like Facebook can have problems. While people wait for Facebook to fix the issue, it shows us how easily things online can go wrong. It’s a good reminder that we should have backup plans for staying connected online, just in case something like this happens again.
Christian family goes in hiding after being cleared of blasphemy

LAHORE, Pakistan — A court in Pakistan granted bail to a Christian falsely charged with blasphemy, but he and his family have separated and gone into hiding amid threats to their lives, sources said.
Haroon Shahzad, 45, was released from Sargodha District Jail on Nov. 15, said his attorney, Aneeqa Maria. Shahzad was charged with blasphemy on June 30 after posting Bible verses on Facebook that infuriated Muslims, causing dozens of Christian families in Chak 49 Shumaali, near Sargodha in Punjab Province, to flee their homes.
Lahore High Court Judge Ali Baqir Najfi granted bail on Nov. 6, but the decision and his release on Nov. 15 were not made public until now due to security fears for his life, Maria said.
Shahzad told Morning Star News by telephone from an undisclosed location that the false accusation has changed his family’s lives forever.
“My family has been on the run from the time I was implicated in this false charge and arrested by the police under mob pressure,” Shahzad told Morning Star News. “My eldest daughter had just started her second year in college, but it’s been more than four months now that she hasn’t been able to return to her institution. My other children are also unable to resume their education as my family is compelled to change their location after 15-20 days as a security precaution.”
Though he was not tortured during incarceration, he said, the pain of being away from his family and thinking about their well-being and safety gave him countless sleepless nights.
“All of this is due to the fact that the complainant, Imran Ladhar, has widely shared my photo on social media and declared me liable for death for alleged blasphemy,” he said in a choked voice. “As soon as Ladhar heard about my bail, he and his accomplices started gathering people in the village and incited them against me and my family. He’s trying his best to ensure that we are never able to go back to the village.”
Shahzad has met with his family only once since his release on bail, and they are unable to return to their village in the foreseeable future, he said.
“We are not together,” he told Morning Star News. “They are living at a relative’s house while I’m taking refuge elsewhere. I don’t know when this agonizing situation will come to an end.”
The Christian said the complainant, said to be a member of Islamist extremist party Tehreek-e-Labbaik Pakistan and also allegedly connected with banned terrorist group Lashkar-e-Jhangvi, filed the charge because of a grudge. Shahzad said he and his family had obtained valuable government land and allotted it for construction of a church building, and Ladhar and others had filed multiple cases against the allotment and lost all of them after a four-year legal battle.
“Another probable reason for Ladhar’s jealousy could be that we were financially better off than most Christian families of the village,” he said. “I was running a successful paint business in Sargodha city, but that too has shut down due to this case.”
Regarding the social media post, Shahzad said he had no intention of hurting Muslim sentiments by sharing the biblical verse on his Facebook page.
“I posted the verse a week before Eid Al Adha [Feast of the Sacrifice] but I had no idea that it would be used to target me and my family,” he said. “In fact, when I came to know that Ladhar was provoking the villagers against me, I deleted the post and decided to meet the village elders to explain my position.”
The village elders were already influenced by Ladhar and refused to listen to him, Shahzad said.
“I was left with no option but to flee the village when I heard that Ladhar was amassing a mob to attack me,” he said.
Shahzad pleaded with government authorities for justice, saying he should not be punished for sharing a verse from the Bible that in no way constituted blasphemy.
Similar to other cases
Shahzad’s attorney, Maria, told Morning Star News that events in Shahzad’s case were similar to other blasphemy cases filed against Christians.
“Defective investigation, mala fide on the part of the police and complainant, violent protests against the accused persons and threats to them and their families, forcing their displacement from their ancestral areas, have become hallmarks of all blasphemy allegations in Pakistan,” said Maria, head of The Voice Society, a Christian paralegal organization.
She said that the case filed against Shahzad was gross violation of Section 196 of the Criminal Procedure Code (CrPC), which states that police cannot register a case under the Section 295-A blasphemy statute against a private citizen without the approval of the provincial government or federal agencies.
Maria added that Shahzad and his family have continued to suffer even though there was no evidence of blasphemy.
“The social stigma attached with a blasphemy accusation will likely have a long-lasting impact on their lives, whereas his accuser, Imran Ladhar, would not have to face any consequence of his false accusation,” she said.
The judge who granted bail noted that Shahzad was charged with blasphemy under Section 295-A, which is a non-cognizable offense, and Section 298, which is bailable. The judge also noted that police had not submitted the forensic report of Shahzad’s cell phone and said evidence was required to prove that the social media was blasphemous, according to Maria.
Bail was set at 100,000 Pakistani rupees (US $350) and two personal sureties, and the judge ordered police to further investigate, she said.
Shahzad, a paint contractor, on June 29 posted on his Facebook page 1 Cor. 10:18-21 regarding food sacrificed to idols, as Muslims were beginning the four-day festival of Eid al-Adha, which involves slaughtering an animal and sharing the meat.
A Muslim villager took a screenshot of the post, sent it to local social media groups and accused Shahzad of likening Muslims to pagans and disrespecting the Abrahamic tradition of animal sacrifice.
Though Shahzad made no comment in the post, inflammatory or otherwise, the situation became tense after Friday prayers when announcements were made from mosque loudspeakers telling people to gather for a protest, family sources previously told Morning Star News.
Fearing violence as mobs grew in the village, most Christian families fled their homes, leaving everything behind.
In a bid to restore order, the police registered a case against Shahzad under Sections 295-A and 298. Section 295-A relates to “deliberate and malicious acts intended to outrage religious feelings of any class by insulting its religion or religious beliefs” and is punishable with imprisonment of up to 10 years and fine, or both. Section 298 prescribes up to one year in prison and a fine, or both, for hurting religious sentiments.
Pakistan ranked seventh on Open Doors’ 2023 World Watch List of the most difficult places to be a Christian, up from eighth the previous year.
Morning Star News is the only independent news service focusing exclusively on the persecution of Christians. The nonprofit’s mission is to provide complete, reliable, even-handed news in order to empower those in the free world to help persecuted Christians, and to encourage persecuted Christians by informing them that they are not alone in their suffering.
Free Religious Freedom Updates
Join thousands of others to get the FREEDOM POST newsletter for free, sent twice a week from The Christian Post.
Individual + Team Stats: Hornets vs. Timberwolves
CHARLOTTE HORNETS MINNESOTA TIMBERWOLVES You can follow us for future coverage by liking us on Facebook & following us on X: Facebook – All Hornets X – …
Source link
-

 PPC4 days ago
PPC4 days ago19 Best SEO Tools in 2024 (For Every Use Case)
-
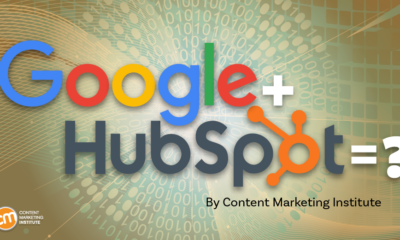
 MARKETING7 days ago
MARKETING7 days agoWill Google Buy HubSpot? | Content Marketing Institute
-
SEARCHENGINES7 days ago
Daily Search Forum Recap: April 16, 2024
-

 SEO7 days ago
SEO7 days agoGoogle Clarifies Vacation Rental Structured Data
-

 MARKETING6 days ago
MARKETING6 days agoStreamlining Processes for Increased Efficiency and Results
-
SEARCHENGINES6 days ago
Daily Search Forum Recap: April 17, 2024
-

 PPC7 days ago
PPC7 days agoHow to Collect & Use Customer Data the Right (& Ethical) Way
-
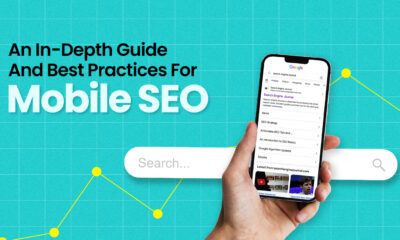
 SEO6 days ago
SEO6 days agoAn In-Depth Guide And Best Practices For Mobile SEO












You must be logged in to post a comment Login