MARKETING
How to Create an Infographic in Under an Hour [+ Free Templates]
![How to Create an Infographic in Under an Hour [+ Free Templates] How to Create an Infographic in Under an Hour [+ Free Templates]](https://articles.entireweb.com/wp-content/uploads/2022/03/How-to-Create-an-Infographic-in-Under-an-Hour.jpgkeepProtocol.jpeg)
Wouldn’t it be great if creating infographics was as simple as writing text-based blog posts? Usually, it would take a lot of time, effort, and skill to make them — but that doesn’t have to be the case.
Considering the popularity and effectiveness of visual content in marketing today, you shouldn’t throw in the towel just yet.
That’s why we decided to do most of the work for you. With HubSpot’s Free Infographic Templates in PowerPoint, you can create high-quality, professional infographics in under an hour. Feel free to take a look at the resource below:
You can add your own content to premade outlines in a cinch, and if you need a helping hand, we’ll demonstrate how to personalize your infographic in PowerPoint in this post. Keep reading to learn how to make a memorable infographic with ease.
How to Make an Infographic
- Choose your desired infographic template.
- Identify the audience for your infographic.
- Collect your content and relevant data.
- Download your template to PowerPoint.
- Customize your infographic.
- Include a footer with your sources and logo.
- Add an embed code and Pinterest button, and publish it.
1. Choose your desired infographic template.
First things first, you have to choose an infographic template appropriate for representing that data. The important thing is to choose a template that specifically works for the type of data set/content you want to present. As you saw pictured above, you can download our 15 infographic templates in PowerPoint and choose whichever template you’d like.
Some of your template options in the offer linked above include a timeline, flowchart, side-by-side comparison, and a data-driven infographic. Here are some basic ideas for choosing an infographic template that suits the story you want your data to tell:
- Side-by-side comparison infographic: This infographic design can help prove the advantage of one concept over another, or simply explain the differences between two competing entities.
- Flowchart infographic: This design is perfect for presenting a new workflow for your organization, or how a linear or cyclical process works across your industry.
- Timeline infographic: This design can tell a chronological story, or history, of a business, industry, product, or concept.
- Graph-based infographic: This design is suitable for content creators publishing a high volume of data and statistical information, making it a good fit for expert-level audiences, too.
- Image-heavy infographic: This design caters to content creators who are trying to reveal trends and information from shapes, designs, or photography — rather than just numbers and figures.
2. Identify the audience for your infographic.
Infographics don’t sell themselves on design alone. You need to deliver “info” that’s just as compelling as the “graphic,” and to do that, you need to know the audience your infographic intends to reach.
According to Harvard Business Review, five possible audiences can change how you choose and visualize your data: novice, generalist, managerial, expert, and executive. Start by comparing your infographic’s ideal reader with one of these five audiences — which one applies to your reader?
When thinking about the data you want to visualize, let the five audiences above dictate how advanced your data will be. For example:
- A novice audience might need data whose meaning is more obvious at first blush.
- A generalist may want to better understand the big picture of a concept.
- A managerial audience might need to see how different groups or actions affect one another.
- An expert might be more interested in getting into the weeds of your numbers and posing theories around them.
- An executive has more in common with a novice audience in that they only have time for the simplest or most critical information, and the effect it’ll have on the business.
3. Collect your content and relevant data.
Using the audience you’ve chosen above, your next step is to organize all the content and data you’ll use in the infographic. You can either collect third-party data or use your own original data. If you use third-party data, just be sure you properly cite your sources — just like in any other good piece of content.
- Choosing your data: Compelling data needs to be “comprehensive” enough to give your readers proper context around the data you’re presenting. For example, a spike in website traffic from one month to the next doesn’t mean much — until, say, you reveal that traffic was on a steady decline over the previous three months. Suddenly you have a story of how you were able to reverse a downward trend.
- Organizing your data: When collecting your data, make sure you know what story you want to tell through this information. Data for the sake of data won’t add value to your infographic at all.
- Citing your sources: To keep your infographic uncluttered by a ton of different source URLs, a great way to cite your sources is to include a simple URL at the bottom of your infographic that links to a page on your site. You can also list the individual stats used in your infographic, and their sources — such as the landing page to the full offer on which you’re basing this free infographic.
That way, your infographic looks clean and professional, and people will still be able to access the sources no matter where the infographic gets shared or embedded. It may also even drive visitors back to your site.
4. Download your template to PowerPoint.
For the sake of time (remember, our mission is to create an infographic in under an hour), I’m going to create an infographic based on a compilation of steps and best practices we put together in our guide, How to Run an Inbound Marketing Campaign.
For this, I’ve picked the “World’s Greatest Timeline” infographic template from our collection of infographic templates, which is best suited for my data set since it will allow me to outline each step of the campaign creation process in chronological order.
![How to Create an Infographic in Under an Hour [+ Free Templates] worlds greatest timeline infographic template example](https://articles.entireweb.com/wp-content/uploads/2022/03/1648122764_360_How-to-Create-an-Infographic-in-Under-an-Hour.png) 5. Customize your infographic.
5. Customize your infographic.
This is the most time-consuming part — plugging in the content you already have.
Come up with a catchy title, plug in your data/content, and adjust your font sizes and formatting. Feel free to switch up the graphics and colors, too, so they’re relevant to your brand and the data you’re providing. To customize the look of the infographic even more, you might add or change the colors or font styles to your liking.
In this example, you’ll notice that I’ve inputted my text and changed the font colors to HubSpot’s signature orange and dark blue:
![How to Create an Infographic in Under an Hour [+ Free Templates] running an inbound marketing campaign infographic example](https://articles.entireweb.com/wp-content/uploads/2022/03/1648122764_390_How-to-Create-an-Infographic-in-Under-an-Hour.png)
You’re not limited by what the template includes, either. You can use the tools in PowerPoint’s software to create bar graphs, pie charts, and other visuals to support your data. (Note: Download our free infographic templates for a cheat sheet for using PowerPoint’s various features and tools.)
6. Include a footer with your sources and logo.
Finally, I included a link to my source (which can be found here) and the company logo so people recognize branded content from HubSpot if it gets shared in social media or embedded on other websites. After all, one of the main benefits of creating infographics is their shareability.
![How to Create an Infographic in Under an Hour [+ Free Templates] infographic header and footer example](https://articles.entireweb.com/wp-content/uploads/2022/03/How-to-Create-an-Infographic-in-Under-an-Hour.jpeg)
7. Add embed code and a Pinterest button, and publish it.
The only thing left to do is to publish and promote your awesome new infographic. As I mentioned earlier, we recommend using your blog to publish it (including your list of sources), including a Pinterest button for visitors to easily “pin” your infographic on Pinterest, and create and add an embed code for visitors to share it on their own websites and blogs, as we did above.
![How to Create an Infographic in Under an Hour [+ Free Templates] 1648122764 306 How to Create an Infographic in Under an Hour](https://articles.entireweb.com/wp-content/uploads/2022/03/1648122764_306_How-to-Create-an-Infographic-in-Under-an-Hour.png)
![How to Create an Infographic in Under an Hour [+ Free Templates] running an inbound marketing campaign infographic made in under an hour](https://articles.entireweb.com/wp-content/uploads/2022/03/1648122764_208_How-to-Create-an-Infographic-in-Under-an-Hour.png)
![How to Create an Infographic in Under an Hour [+ Free Templates] 1648122764 306 How to Create an Infographic in Under an Hour](https://articles.entireweb.com/wp-content/uploads/2022/03/1648122764_306_How-to-Create-an-Infographic-in-Under-an-Hour.png)
Share This Image On Your Site
With the infographic complete and published, that’s a wrap. It won’t take you long to create some impressive infographics of your own once you get started — but before you begin, there’s some guidelines you should keep in mind.
Tips for Creating a Great Infographic
1. The information you communicate matters more than its design.
You can make the most visually appealing infographic of the year, but if it doesn’t clearly communicate a purpose or message, then what’s the point?
Not to say that the infographic’s design is unimportant, but the information available on it should always be the priority. A good infographic tells the audience what they need to know, and is given adds more depth or dimension when coupled with a good design.
2. Know who you’re making the infographic for.
Speaking of the audience, you have to know the type of reader that’s looking for the information you have to offer. We already discussed the different types of audiences you write for, but we just wanted to reiterate it once more.
3. Avoid adding clutter to your infographic.
It’s easy to get carried away with icons, graphics, and word art, but if it’s becoming distracting to the reader, then it’s defeating the purpose of the infographic in the first place.
Keep your infographic looking clear and skimmable, the reader shouldn’t have to navigate it like a puzzle to find the information they need.
4. Ensure the visuals add value to your data.
Echoing our last point, the visuals that do make it to your infographic should be there to add value to the data beside it — this is the concept behind information design.
Whether it’s graphs, diagrams, icons, or real-life imagery, it should take the numerical value of information shared and contextualize it. This way there’s an emotional element behind the messaging than just bolding percentages.
Share Your Professional Infographic Today
This whole thing took me under an hour to put together — much less time (not to mention more professional looking) than it would’ve taken me if I’d started from scratch. Plus, it’s less expensive than hiring a designer and using the resources you might want to save for larger campaigns.
Editor’s note: This post was originally published in May 2020 and has been updated for comprehensiveness.
Source link

![How to Create an Infographic in Under an Hour [+ Free Templates] HubSpot 15 free infographic templates resource](https://articles.entireweb.com/wp-content/uploads/2022/03/1648122764_739_How-to-Create-an-Infographic-in-Under-an-Hour.png)
![How to Create an Infographic in Under an Hour [+ Free Templates] New Call-to-action](https://articles.entireweb.com/wp-content/uploads/2022/03/1648122764_415_How-to-Create-an-Infographic-in-Under-an-Hour.png)


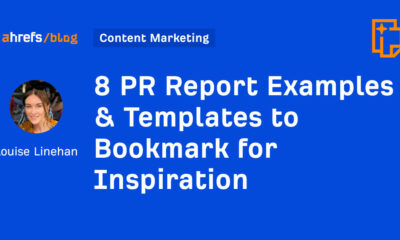

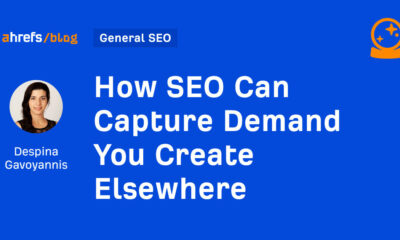



![How to Create A Website to Sell Products In 8 Steps [+6 Expert Tips] How to Create A Website to Sell Products In 8 Steps [+6 Expert Tips]](https://articles.entireweb.com/wp-content/uploads/2024/10/1727868370_How-to-Create-A-Website-to-Sell-Products-In-8.webp-400x240.webp)
![How to Create A Website to Sell Products In 8 Steps [+6 Expert Tips] How to Create A Website to Sell Products In 8 Steps [+6 Expert Tips]](https://articles.entireweb.com/wp-content/uploads/2024/10/1727868370_How-to-Create-A-Website-to-Sell-Products-In-8.webp-80x80.webp)
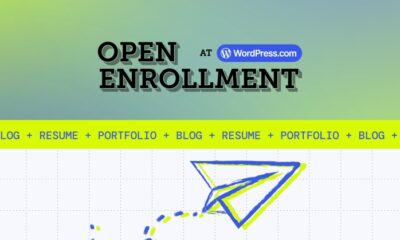

You must be logged in to post a comment Login