SEO
How To Set Holiday Hours On Your Google Business Profile
Setting holiday hours on your Google Business Page is an easy way to ensure customers never face the disappointment of finding your location closed when they expect it to be open.
From a customer standpoint, it’s infuriating to look up a business in Google and see it listed as open, only to arrive there in person and learn otherwise.
Customers should be able to depend on something as vital as the opening hours displayed on your Google Business Page. It’s difficult to regain that customer’s trust once it’s broken.
Thankfully, Google makes it simple to keep your business hours accurate and up-to-date, even on holidays. You can literally set it and forget it.
If you know your business will have modified hours for a holiday three months from now, set them today and Google will automatically change your hours when the day comes.
It’s no longer necessary to change your hours the day of and change them back the day after. Now you can automate everything.
This feature isn’t limited to recognized holidays. It can be used for any occasion when your business might be running different hours from usual.
In this article, we’ll teach you step-by-step how to set holiday hours in advance for your Google Business Profile.
Google Business Profile Holiday Hours
Google allows you to set holiday hours when your opening hours are temporarily adjusted or your business is closed for up to six days in a row.
If your business is scheduled to be closed for longer than six days, it must be set to “temporarily closed.”
You can schedule holiday business hours for official holidays, special events, and other circumstances when your hours of operation are different from usual.
Google advises confirming your opening hours for official holidays even if they’re the same as your regular hours, as searchers will be notified that your hours are accurate.
How To Set Your Google Business Profile’s Holiday Hours
Step 1: Go To Google Business Profile Manager

Sign in to the account you use to manage your Google Business Profile, then navigate to business.google.com.
Step 2: Access Your Profile
 Screenshot from business.google.com, April 2022
Screenshot from business.google.com, April 2022
Click on Manage Profile next to the business you want to access.
Then click Edit profile > Business information.
Step 3: Edit Holiday Hours
 Screenshot from business.google.com, April 2022
Screenshot from business.google.com, April 2022
Within the Hours tab click Holiday hours.
Step 4: Add Dates & Times
 Screenshot from business.google.com, April 2022
Screenshot from business.google.com, April 2022
Add the dates and times you will either be closed or have modified hours.
If your business will be closed for an entire day, leave the box next to the date unchecked.
If your business will have modified hours for the day, check the box then enter the opening and closing hours.
Step 5: Save Your Changes
 Screenshot from business.google.com, April 2022
Screenshot from business.google.com, April 2022
Click Save once you’ve entered the required information.
After your hours are saved, you can edit them at any time by following the same steps.
Other Google Business Profile Hours Of Operation Changes
If your business provides specific services with differing times, such as local delivery or in-store pickup, you can set More hours instead of holiday hours.
More hours can be added as a subset of your primary hours. You can set these hours by following the same steps in the section above and selecting “Add more hours” instead of “Holiday hours.”
As mentioned, if you plan to take extended holidays resulting in a business closure of longer than six days, you’ll have to mark it as “Temporarily closed” in your business profile. You can easily “reopen” your business in Google once you get back.
More Resources:
Featured Image: maderla/Shutterstock
!function(f,b,e,v,n,t,s)
{if(f.fbq)return;n=f.fbq=function(){n.callMethod?
n.callMethod.apply(n,arguments):n.queue.push(arguments)};
if(!f._fbq)f._fbq=n;n.push=n;n.loaded=!0;n.version=’2.0′;
n.queue=[];t=b.createElement(e);t.async=!0;
t.src=v;s=b.getElementsByTagName(e)[0];
s.parentNode.insertBefore(t,s)}(window,document,’script’,
‘https://connect.facebook.net/en_US/fbevents.js’);
if( typeof sopp !== “undefined” && sopp === ‘yes’ ){
fbq(‘dataProcessingOptions’, [‘LDU’], 1, 1000);
}else{
fbq(‘dataProcessingOptions’, []);
}
fbq(‘init’, ‘1321385257908563’);
fbq(‘track’, ‘PageView’);
fbq(‘trackSingle’, ‘1321385257908563’, ‘ViewContent’, {
content_name: ‘set-google-holiday-hours’,
content_category: ‘local-search ‘
});







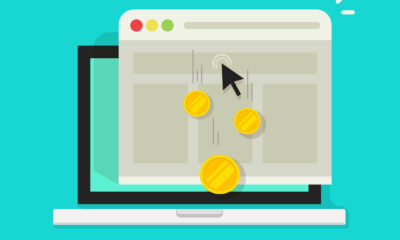



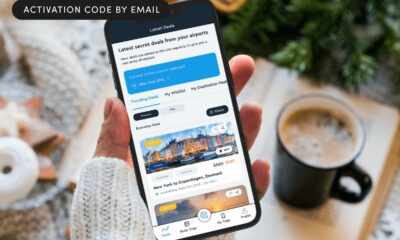

You must be logged in to post a comment Login