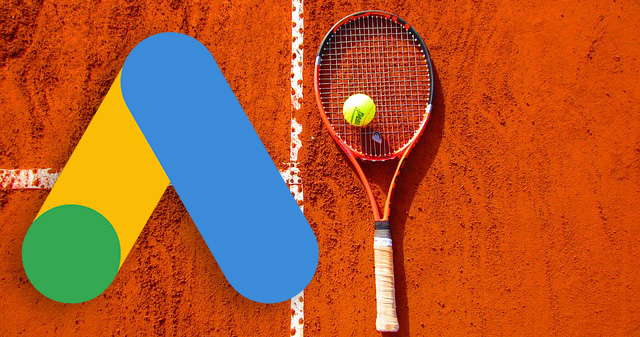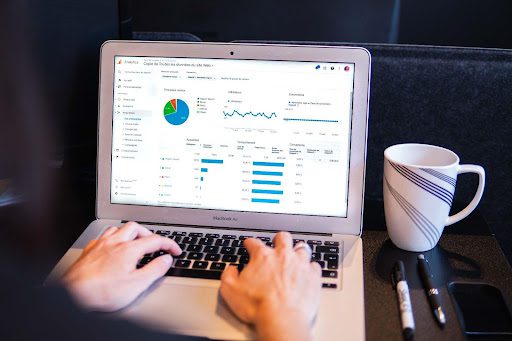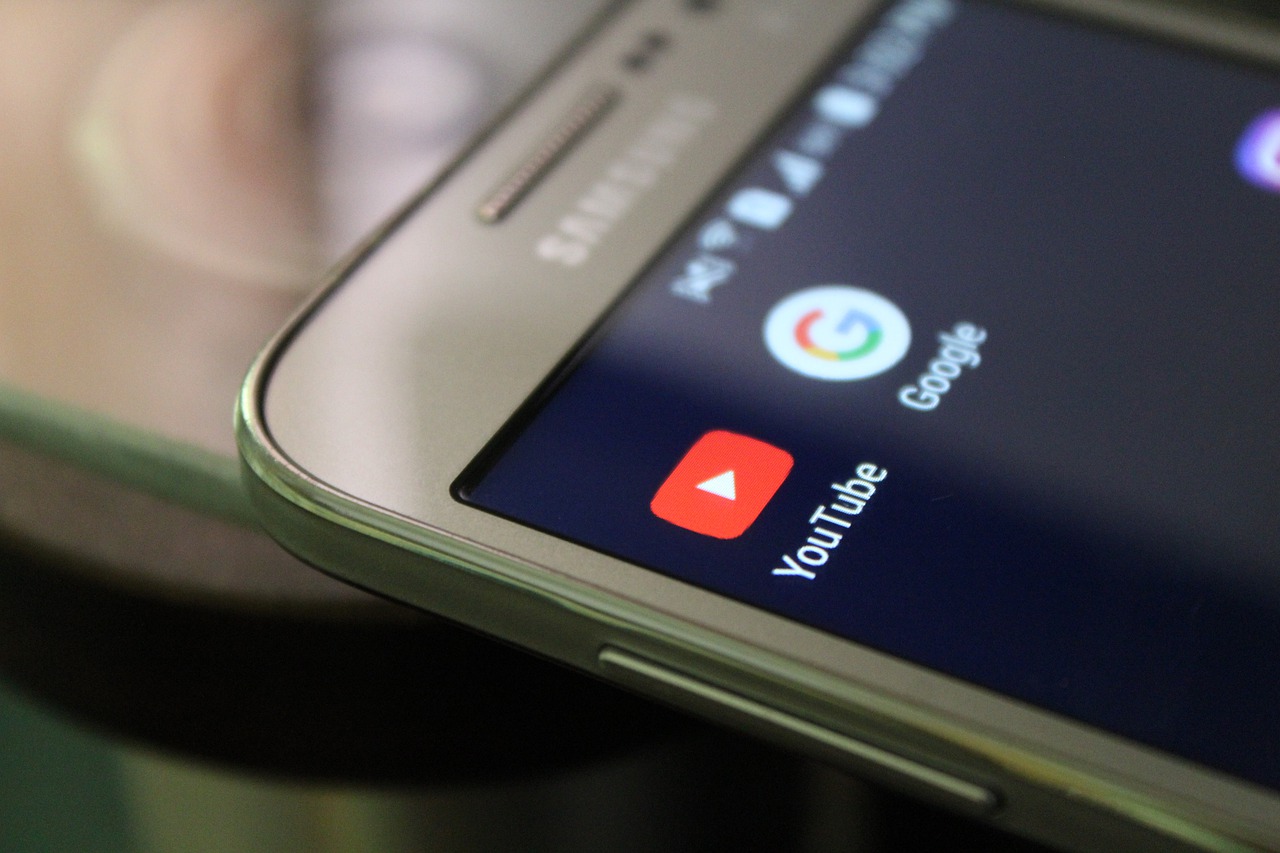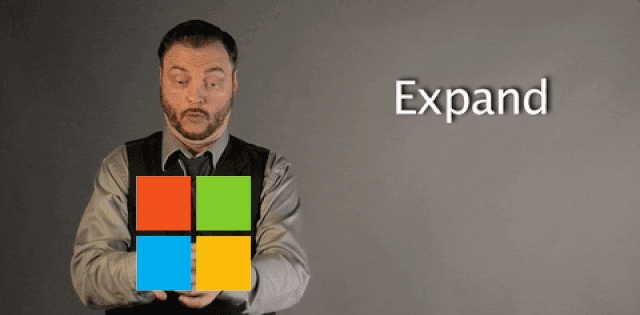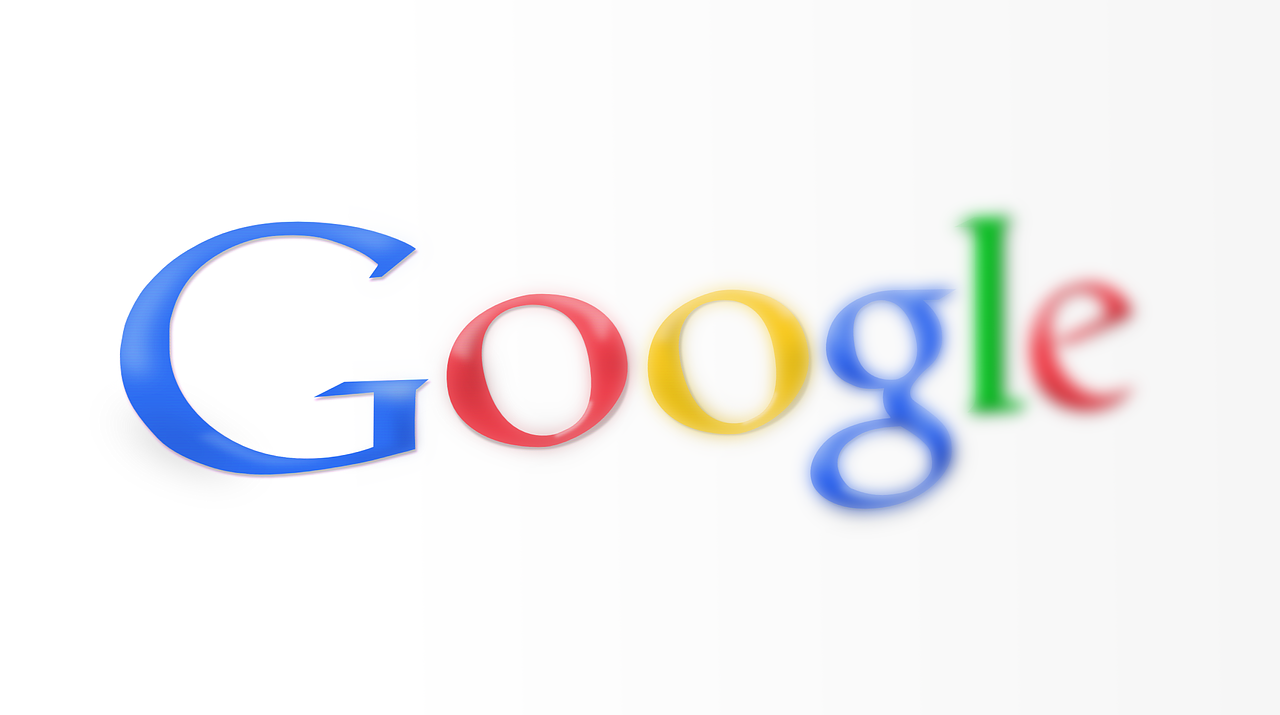How To Transfer Google Campaigns to Microsoft Ads
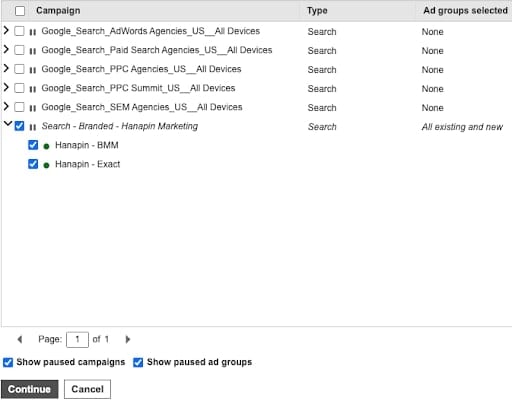
Google Ads and Microsoft Advertising have always been near mirror images of each other when it comes to search engine marketing. Generally, Google is the innovator and Microsoft follows along with similar updates a few months later. Even though there are some differences between the two, many advertisers set up their ad accounts in similar manners. Considering this fact, Microsoft Ads allows for a connection to your Google account which creates the ability to transfer your Google search structure over into their platform. This is a massive time-saver knowing one does not need to import campaigns from Excel files individually. Below is a foolproof guide to this transfer process and it includes a few tips to get the most out of your transfer.
The First Steps To Transfer A Google Ads Account Into Microsoft Ads
- Enter the Microsoft Ads UI and go the account where the transfer is needed
- Select “create a campaign”
- In the research and other tools section on the right, select “Import from Google Adwords” (catch up with the times Microsoft – it’s Google Ads)
- Select the Google account you need the transfer from
- Select “Continue”
- Your next selection is either importing everything existing in Google or specific campaigns/ad groups. The latter will be used 95% of the time for most digital advertisers
- Make sure “show paused campaigns and ad groups” are selected below the list of campaigns to see everything in your account
- Select “Continue”

The Detailed Steps You Cannot Afford To Overlook When Transferring Your Google Campaign Into Microsoft Ads
Now we are at the more detailed stages of the transfer process. Here, advertisers must pay close attention to the changes that they will allow Microsoft Ads to make to their transferred campaigns/ad groups.
The first section “What to Import” has 2 advanced options to expand which deal with the import and updates to existing items. Please pay attention to these 2 additional drop downs as they can make your life easier down the road.
- For the first advanced option dropdown, “Items not previously imported into Microsoft Advertising” I generally have all but one of the selectors chosen: negative keyword lists. This is due to Google and Microsoft Ads having slightly different settings for those lists. Instead of importing those, I manually upload them later.

- For the second advanced option dropdown, “Updates to existing items”, I keep the same settings as above and remove the selection for negative keyword lists.
- Moving down to “Bids and Budgets”, here you have the option to either increase all of your bid and budget minimums to match the Microsoft Ads minimums or you can manually override your presets from Google.

- Next, we have the “Other Options” section which is where you can save the most time during the transfer process
- The gist of this section is “find and replace” across your LPs, tracking templates, and campaign naming conventions. If you use “google” in your tracking or naming conventions, you can find and replace “google” with “microsoft” or “bing”

- Starting with “Landing Page URLs” and “Tracking Templates” you can use this section to automatically update aspects of your URLs via find and replace
- “Campaign Options” allows for the same name updates.
- But it also has a few extra crucial selectors
- The most important being to select “Pause newly imported campaigns” so that the campaign does not start serving without your final checks.
- The next 2 important selectors involve previous paused campaigns or ads. Select both “Include paused campaigns when importing new items” and “Include paused ads when importing new ads” to ensure that everything you want to transfer over does, even if it’s paused in Google.
- But it also has a few extra crucial selectors
- Select “Continue”
- Finally, the schedule. Most of the time advertisers will choose to run now. However, the options exist to run the transfer at the time of your choosing.
That’s it! The transfer process is meant to make life easier and help advertisers save time with structures that they already have in place on the Google side of things. The biggest piece of advice to draw from this process is to take your time and read through all of the settings selectors as you work down the sections. A few wrong selections can throw the entire transfer out of balance and send you back to step 1.