HOWTO'S
How To Enable Dark Mode For YouTube, In App & Online
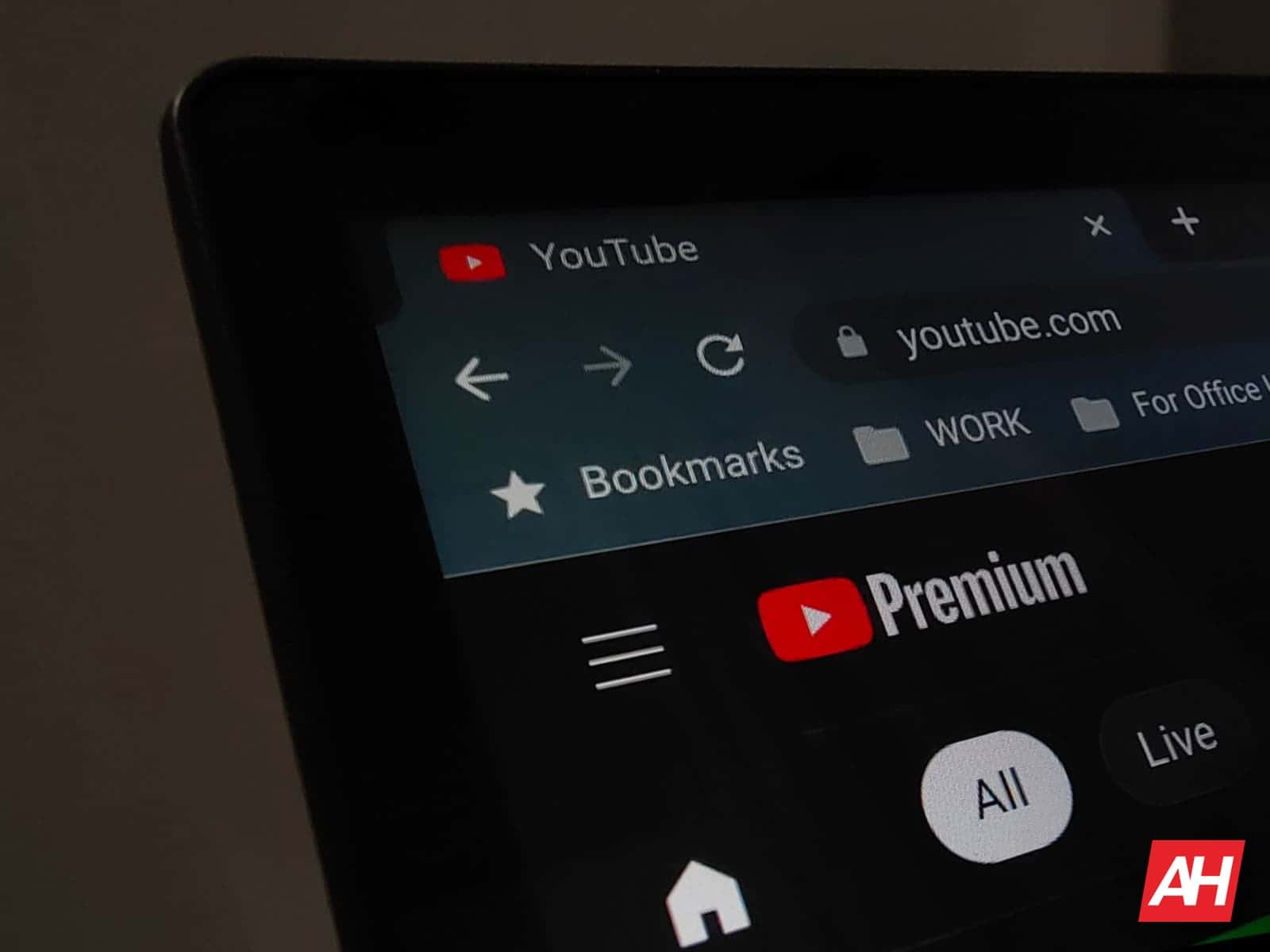
If you’re looking to enable dark mode in YouTube, we’ve got just the guide for you. And, as with many of our how-to guides, that’s regardless of where you’re looking to make that change. Whether on the web or in the app. With or without the latest, greatest phone model.
Here’s how to turn on YouTube dark mode on the web
Of course, the world of mobile OS has already seen the introduction of a dark mode in YouTube and we’ll discuss how to enable that later on. But not every YouTube user has access to the service via mobile. And, equally importantly, not every user only accesses YouTube on their Android or iOS device either. Sometimes, the web service is still needed.
For those reasons, we’re starting this guide with a rundown of how to enable dark mode for YouTube on the web. And that’s a fairly easy process too if you know where to look.
…if you’re signed in to your account on YouTube
- Navigate to the YouTube.com website
- Click or tap — for users on touchscreen gadgets — on your profile image
- Within the resulting overflow menu — at the top in our sample images, although Google can and often does rearrange UI elements — look for an “Appearance” option. YouTube accompanies that with a descriptor for the current setting. So if “Appearance is set to follow the device theme, for instance, it will read “Appearance: Device theme” instead of just “Appearance”
- Select the “Appearance” option
- If your device already uses a dark theme, then select the “Use device theme” option from the drop-down list. The theme should automatically change to dark to match your theming preferences at the system level. You may also choose to select “Dark theme” if you don’t want the YouTube theme to change alongside your device theme
…if you’re accessing YouTube without signing in
- Navigate to the YouTube.com website
- Click or tap — for users on touchscreen gadgets — on the three-vertical-dots icon located at the top-right-hand side of the UI. As shown in our images below
- Within the resulting overflow menu — at the top in our sample images, although Google can and often does rearrange UI elements — look for an option that reads “Appearance.” YouTube accompanies that with a descriptor for the current setting. So if “Appearance is set to follow the device theme, for instance, it will read “Appearance: Device theme” instead of just “Appearance”
- Select the “Appearance” option
- If your device already uses a dark theme, then select the “Use device theme” option from the drop-down list. The theme should automatically change to dark to match your theming preferences at the system level. You may also choose to select “Dark theme” if you don’t want the YouTube theme to change alongside your device theme
Here’s how to enable dark mode in the app
Changing to dark mode in the app will be a similar set of steps.
- Open YouTube
- Tap on your profile image in the top-right-hand corner to open the overflow menu
- Tap on the “Settings” option, located near the bottom of the resulting menu
- In Settings, select “General” from the list. It should be located near the top of the Settings menu
- Near the top of the General Settings page, an option appears labeled “Appearance.” Select that option
- If you’re using a system-wide dark theme, and you want YouTube to follow your system-level theme “Use device theme” should be selected
- If you don’t want YouTube to follow your system-wide theme but do want a dark-themed YouTube experience, then select the “Dark theme” option
- Conversely, if you want a light theme, select “Light theme”
To change back to a different theme
Now, going back to the Light theme is easy but how you do that will depend on how you’ve set the dark theme. If, for example, you’ve set the entire system theme to dark and want to keep it that way, you’ll need to follow the appropriate steps above to get to the theme selection setting. Then you’ll need to switch manually to the “Light theme” option.
Conversely, if you want to change your system theme to light and already have that set to follow the system setting, simply change that setting to a light theme and YouTube will follow suit.







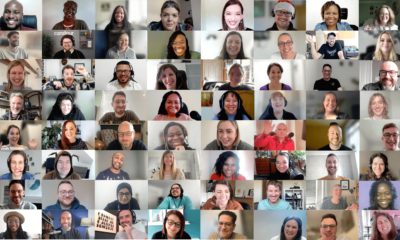

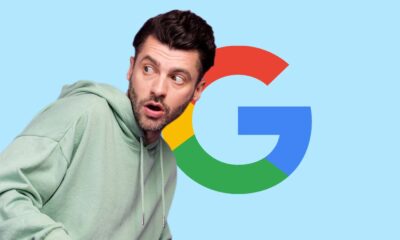

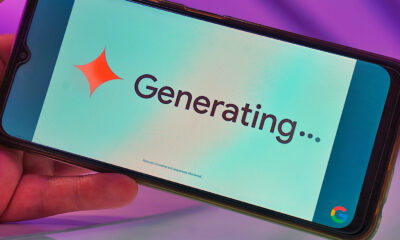

You must be logged in to post a comment Login