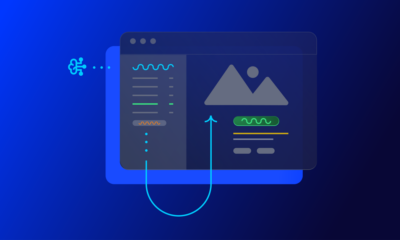AFFILIATE MARKETING
How to Add Affiliate Disclosure for Each Blog Post Automatically
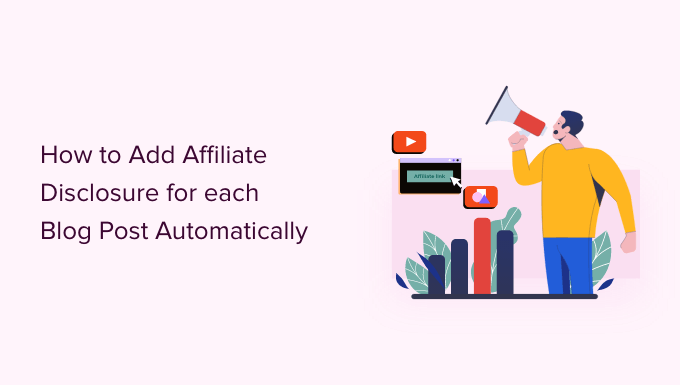
Do you want to add an affiliate disclosure for each blog post automatically?
Affiliate marketing is one of the easiest ways to make money online. However, if you don’t disclose your affiliate links then you could end up in legal trouble.
In this article, we will show you how you can add an affiliate disclosure to all your WordPress blog posts.
Why Add an Affiliate Disclosure to Each WordPress Blog Post?
With affiliate marketing, you earn a commission every time someone clicks a referral link and makes a purchase. It’s a great way to make money online blogging with WordPress.
However, you must make it clear that your links are paid advertisements by adding an affiliate disclaimer. That just means posting a short notice explaining what affiliate marketing is, and that you get money from talking about the product or service.
Many countries have laws about failing to disclose paid endorsements. For example in the United States, you might get a fine from the Federal Trade Commission. You may even end up banned from reputable networks such as Amazon affiliates.
Even if you don’t get into legal trouble, customers who click on undisclosed affiliate links may feel tricked and stop visiting your WordPress website.
How to Add an Affiliate Disclosure to Each WordPress Blog Post
One option is to publish the affiliate disclaimer on its own page, as we do on WPBeginner.

You can then add a link to every page that features an affiliate URL. This may be a good choice if you have a longer disclosure and don’t want to distract from the post’s content.
If yours is short, then you can often add the full text of the disclaimer to every post.
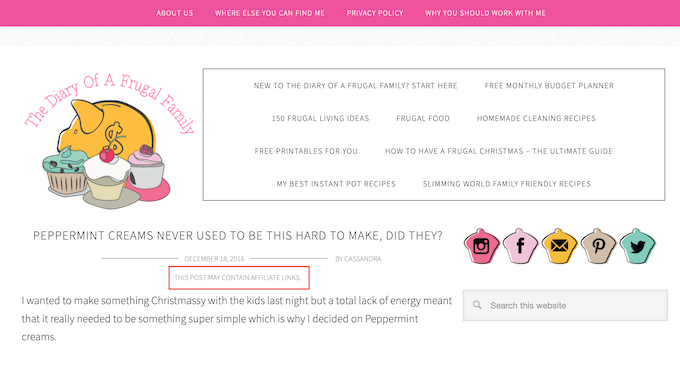
No matter which option you choose, you can save time and effort by adding the affiliate disclosure automatically. Simply use the quick links below to jump straight to the method you want to use.
Method 1. Add Affiliate Disclosure Using Pretty Links
Pretty Links is one of the best affiliate marketing plugins that can automate all your affiliate activities, including adding a disclosure.
Pretty Links comes with an advanced auto-linking feature that allows you to enter the keywords or phrases that you want to turn into affiliate URLs.
Every time you type this word or phrase, Pretty Links will turn it into an affiliate URL automatically. Even better, if you have created a disclosure notice page, Pretty Links can also add a link to it in the post.
For example, if you add “MacBook Pro” as a keyword and then use that phrase in a new post, then Pretty Links will automatically turn “MacBook Pro” into an affiliate URL and add a link to your disclosure notice page.
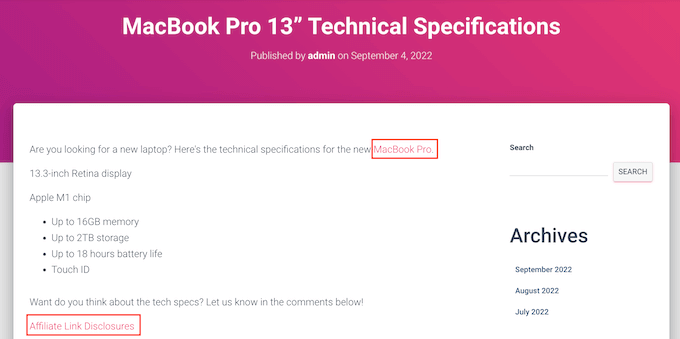
Note: Pretty Links won’t insert the disclosure link if you only add affiliate URLs manually. It only works when a post uses automatic keyword linking.
To get started, you’ll need to install and activate Pretty Links. If you need help, then please see our guide on how to install a WordPress plugin.
Upon activation, go to Pretty Links » Activate. You can then add your license key to the following field: ‘Enter Your Pretty Links Pro License Key.’
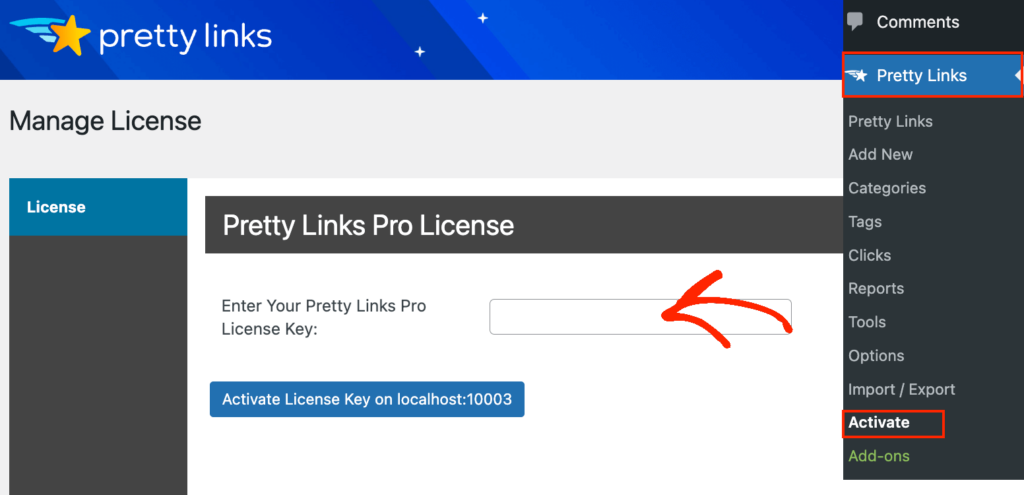
You can find this information under your account on the Pretty Links website. After typing in this information, click on the ‘Activate’ button.
With that done, you’ll need to go to Pretty Links » Add New and then add the first link you want to manage using the Pretty Links plugin.
For detailed step-by-step instructions, please see our guide on how to cloak affiliate links on your WordPress site.
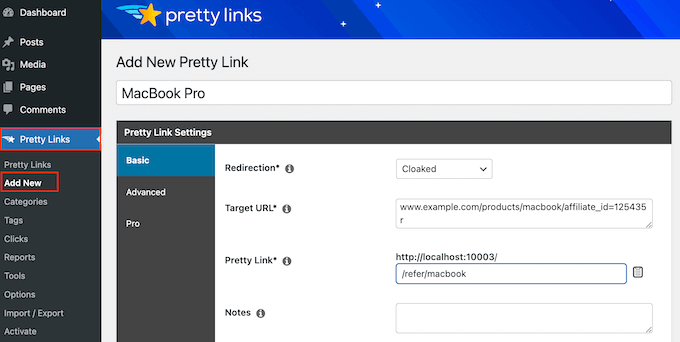
After that, click on the ‘Pro’ tab. In the ‘Keywords’ field, type in each word or phrase where you want to automatically insert this affiliate URL.
Simply repeat this process for all your affiliate links.
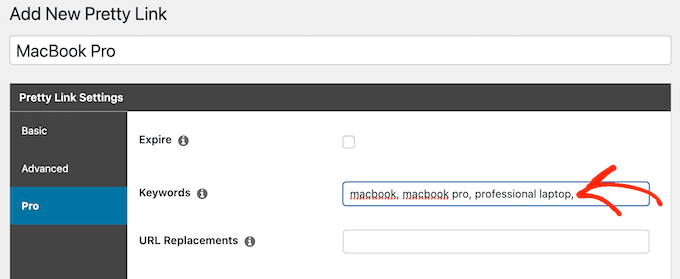
Every time it adds this affiliate URL, Pretty Links will also add a link to your disclosure notice.
The next step is creating the disclosure notice page that Pretty Links will link to. Simply go to Pages » Add New. You can then type in your affiliate disclaimer and add any categories or tags that you want to use.
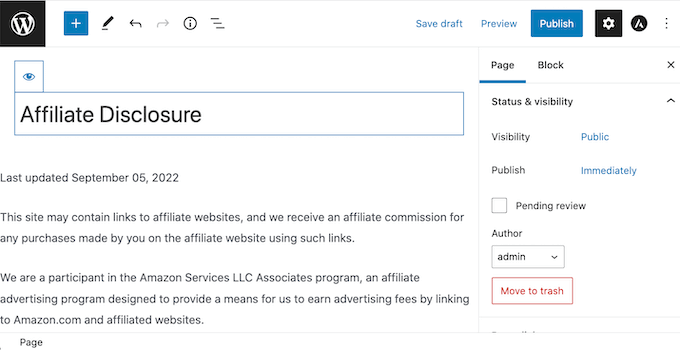
When you’re happy with your disclaimer, publish the page to make it live. It’s a good idea to make a note of the page’s URL, as you’ll need it in the next step.
Once you’ve done that, simply go to Pretty Links » Options. Then, click on the ‘Replacements’ tab.
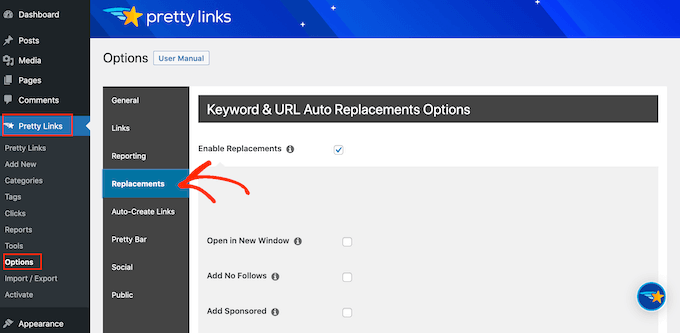
Here, check the ‘Enable Replacements’ box if it isn’t already selected.
After that, check the ‘Link to Disclosures’ box. In the ‘URL’ box, go ahead and enter your affiliate disclosure URL.
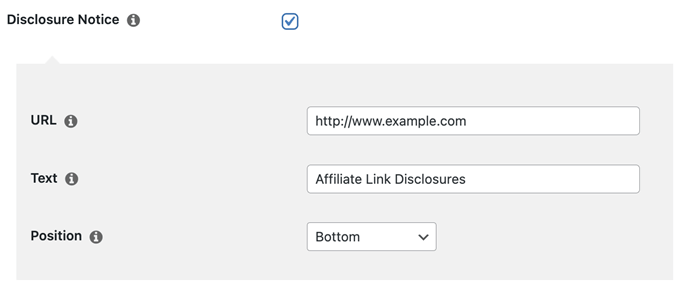
By default, Pretty Links will use ‘Affiliate Link Disclosures’ as your link’s text. However, you can change this to anything you want by typing into the ‘Text’ field.
You can also change where Pretty Links adds the affiliate disclaimer link. By default, it shows the URL at the bottom of the post, so it doesn’t distract visitors from the post’s content.
Another option is to add the disclaimer to the top of the post. This is where we include it on WPBeginner.
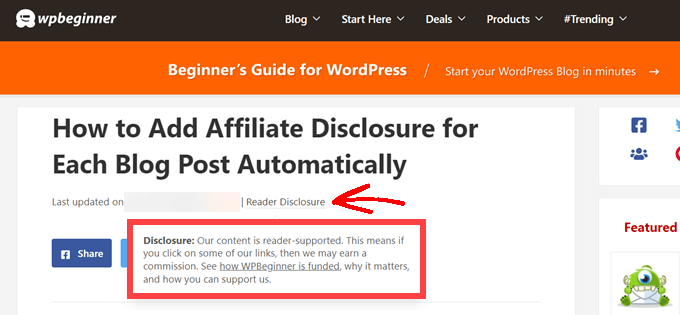
This lets visitors know the post contains an affiliate link before they start reading, which is a good way to build trust with your audience. However, some people may see the disclaimer and decide not to stay on the page, which can increase your bounce rate.
You can also add the disclaimer to both the top and bottom of each post. This may be a good idea if you write very long posts, but most sites don’t need multiple disclosures per page.
To place the affiliate URL, simply open the ‘Position’ dropdown and choose Bottom, Top, or Top and Bottom.
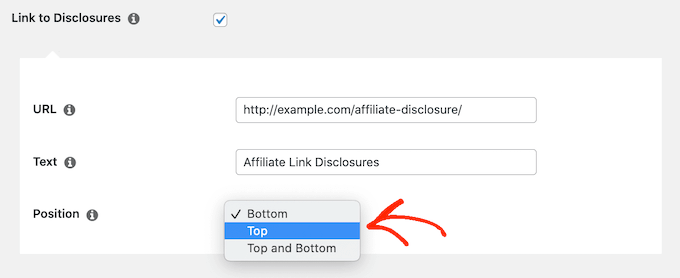
Once you’ve done that, just scroll to the bottom of the page.
Then, click on the ‘Update’ button.

Now, Pretty Links will add an affiliate disclosure link every time it auto-inserts an affiliate URL to your posts, pages, or custom post types.
Method 2. Add Affiliate Disclosure Using WPCode (More Customizable)
Sometimes you may want to add the affiliate disclosure to different areas of every blog post. For example, you might show the disclosure after you mention each affiliate product for the first time.
In this case, you can create a shortcode that adds your affiliate disclaimer. This gives you complete control over where the disclosure appears, without you having to type the entire text every single time.
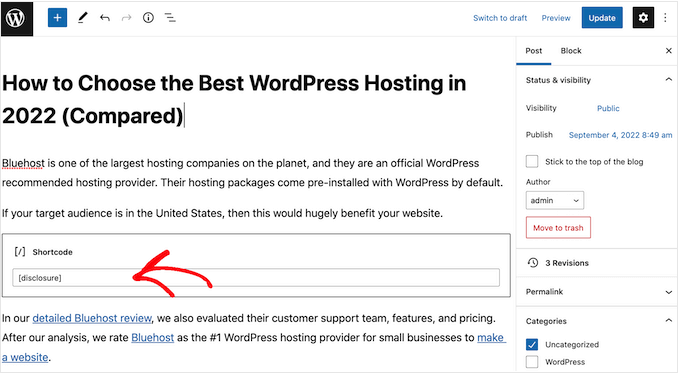
The easiest way to create a custom shortcode is using WPCode. This plugin lets you add code snippets to WordPress without editing your theme’s functions.php file.
WPCode also helps you avoid common errors by performing smart code snippet validation.
There are lots of ways to add an affiliate disclosure using WPCode. Besides the shortcode method, we’ll also share an easy way to automatically add the disclaimer to every post, page, or custom post type.
The first thing you need to do is install and activate the free WPCode plugin on your website. For more details, see our step-by-step guide on how to install a WordPress plugin.
Upon activation, go to Code Snippets » Add Snippet.
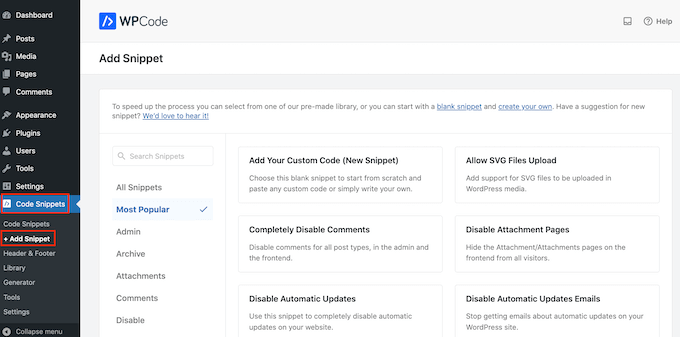
This will bring you to the ‘Add Snippet’ page where you can see all the ready-made snippets that you can use on your site.
Since we want to add custom code in WordPress, hover your mouse over ‘Add Your Custom Code (New Snippet).’ Then, click on ‘Use snippet’ when it appears.
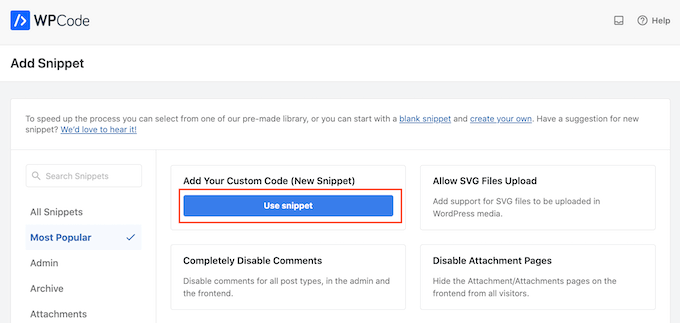
To start, enter a title for the custom code snippet.
This could be anything that helps you identify the snippet in the WordPress admin area.
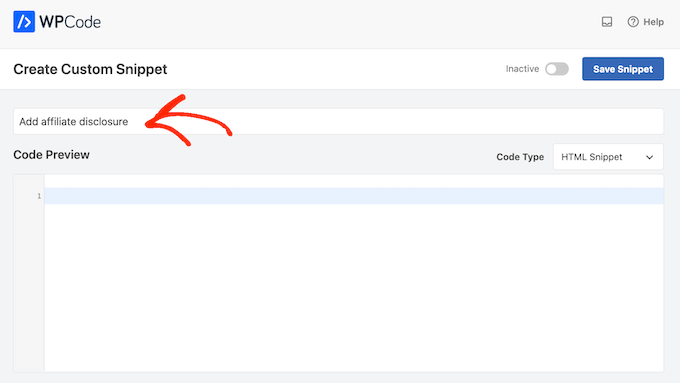
We’re going to add a PHP snippet, so open the ‘Code Type’ dropdown and choose the ‘PHP Snippet’ option.
You can then go ahead and paste the following code into the code box:
function disclosure() {
return "<p class="disclosure">This site may contain links to affiliate websites, and we receive an affiliate commission for any purchases made by you on the affiliate website using such links.</p>";
}
add_shortcode( 'disclosure', 'disclosure' );
You can use any text as your affiliate disclaimer, simply by editing the code above. For example, you might want to add a link in HTML to your affiliate disclosure page.
Once you’ve done that, scroll to the ‘Insertion’ section and make sure ‘Auto Insert’ is selected.
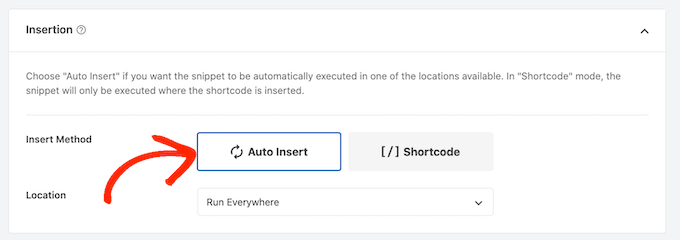
Then, open the ‘Location’ dropdown and choose ‘Frontend Only’ since we only want to use this code on our site’s frontend, which is what visitors see when they visit your site.
You can also organize your snippets by adding tags.
When you’re happy with how the snippet is set up, scroll to the top of the screen and click on ‘Save Snippet.’
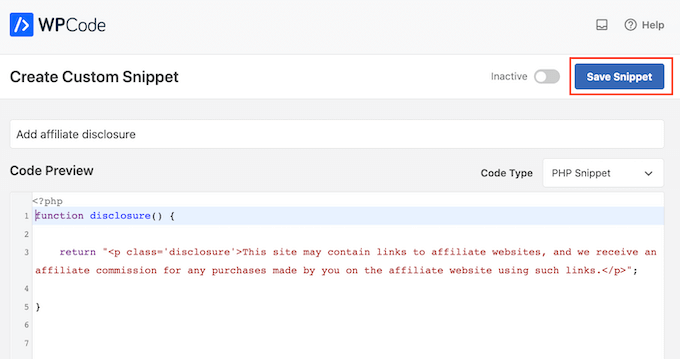
After that, you can make the code snippet live by clicking the ‘Active’ toggle.
Finally, don’t forget to save the change by clicking on ‘Update.’
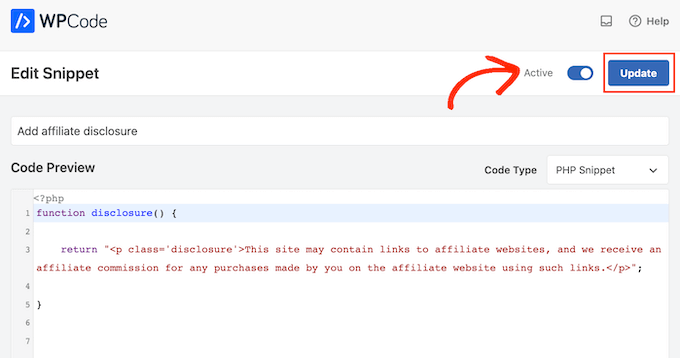
Now you can add the affiliate disclosure to any page, post, or custom post type using the [disclosure] shortcode. For more details on how to place the shortcode, you can see our guide on how to add a shortcode in WordPress.
How to Automatically Display the Affiliate Disclosure with WPCode
With WPCode, there are lots of different ways to add an affiliate disclosure to your WordPress website, including automatically adding it to every post.
This can save you a lot of time and effort, since you don’t need to add the shortcode manually. However, the disclosure will appear in the same location on every page.
To automatically add the disclaimer, simply create a new custom code snippet by following the same process described above. However, this time open the ‘Code Type’ dropdown and select ‘HTML Snippet.’
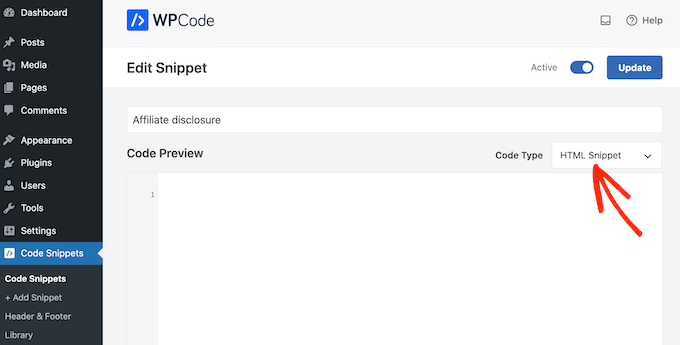
You can now add your disclaimer in the code editor, complete with the formatting that you want to use. For example, here we’re adding a simple disclaimer as a new paragraph:
<p>This site may contain links to affiliate websites, and we receive an affiliate commission for any purchases made by you on the affiliate website using such links.</p>
Next, scroll to the ‘Insertion’ section and open the ‘Location’ dropdown.
You can now choose where this disclaimer should appear, such as ‘Insert After Post’ or ‘Insert Before Content.’
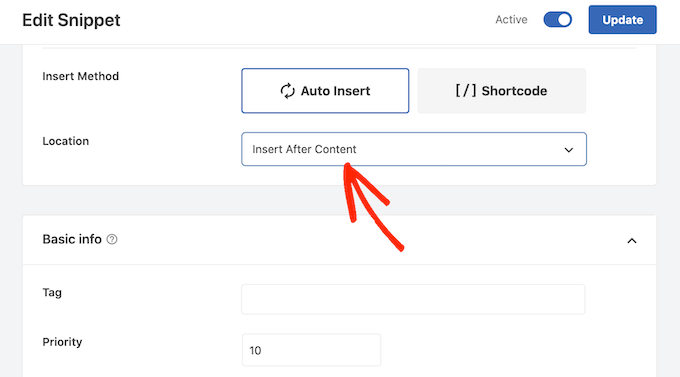
You can then go ahead and enable the snippet by following the same process described above. WPCode will now automatically show the disclaimer on every page, post, and custom post type, without you having to add the shortcode manually.
Method 3. Add Affiliate Disclosure Using Full-Site Editor (Block-Enabled Themes Only)
If you’re using a block-based theme like Hestia Pro, then you can add an affiliate disclosure to your theme’s blog post template.
This is a good choice if you want to show the exact same disclosure on every blog post. However, you won’t have the option to change the style or text on individual posts, so it’s not a good choice if you want to show different information on different pages.
To use this method, go to Themes » Editor in the WordPress dashboard.
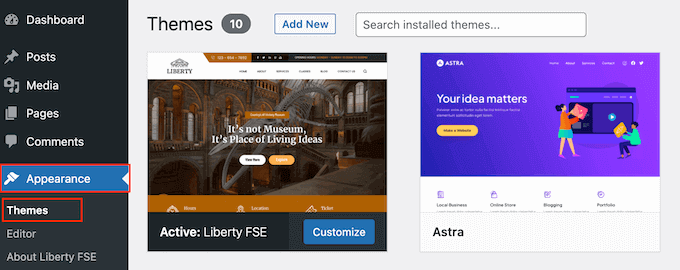
By default, the full-site editor will show your theme’s home template, so you’ll typically want to select a new template.
If you want to show the affiliate disclosure across your entire website, then we recommend adding it to the footer template part.
However, if you just want to show the disclaimer on your blog posts, then click on Templates on the left-hand side of the screen in the Design section.
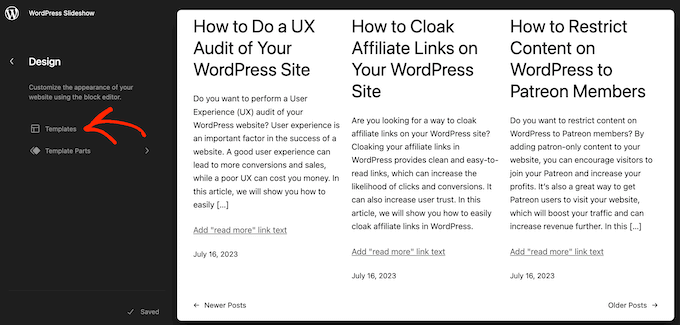
The editor will now show all the layouts that make up your WordPress theme.
Simply click go ahead and click on ‘Single.’
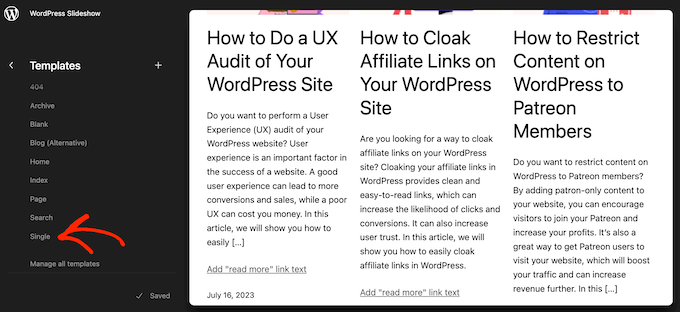
WordPress will now show a preview of the template.
To edit this template, go ahead and click on the small pencil icon.
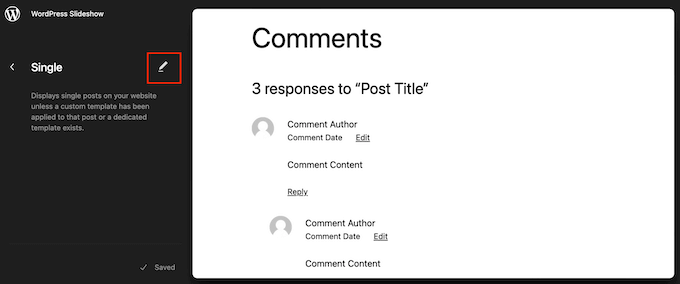
With that done, click on the blue ‘+’ icon in the top left corner.
In the search bar that appears, type in ‘Paragraph’ to find the right block.
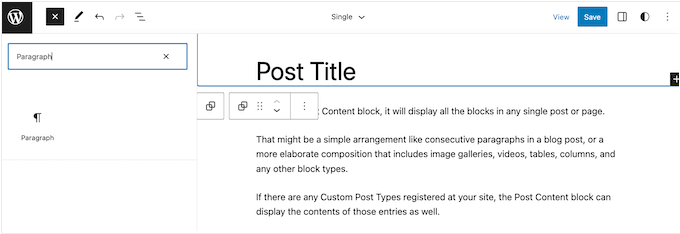
You can now drag and drop the block onto the area where you want to show the disclaimer.
Now, click on the block and type in your affiliate disclaimer.
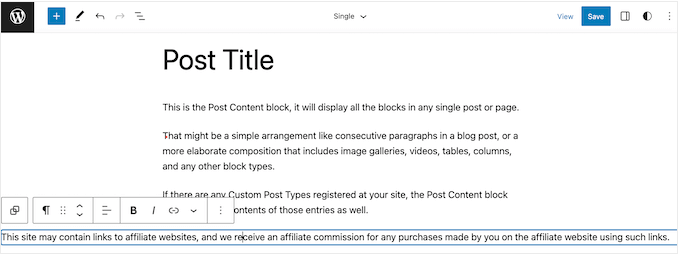
You may also want to change how the disclaimer looks.
To change the font size, background color, and more, simply click to select the paragraph block. Then, select the ‘Block’ tab in the right-hand menu.
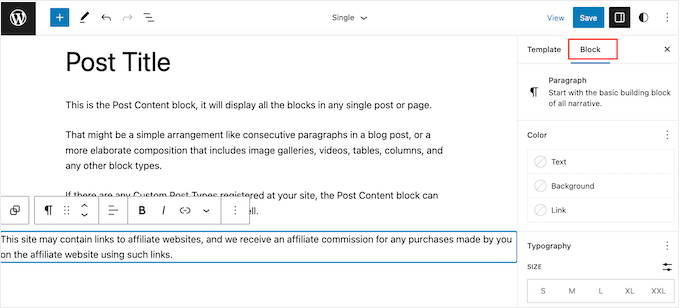
You can now change the background color and text color, or make the disclaimer bigger or smaller using the settings in the right-hand menu.
When you’re happy with how the disclaimer looks, click on the ‘Save’ button.
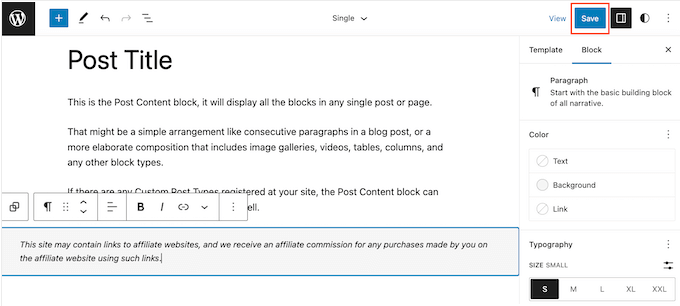
Now, if you visit any blog post on your affiliate website, you’ll see the disclaimer in action.
We hope this article helped you learn how to add affiliate disclosures for each blog post automatically. You can also go through our guide on the best giveaway and contest plugins and how to create an email newsletter the RIGHT way.
If you liked this article, then please subscribe to our YouTube Channel for WordPress video tutorials. You can also find us on Twitter and Facebook.
AFFILIATE MARKETING
How to Know When to Hire Your First Employee

Opinions expressed by Entrepreneur contributors are their own.
At some point as an entrepreneur, you’ll face a challenging decision: When is it time to hire your first employee? After incubating the idea of your startup. then deploying your resources and making it all happen, at some point you may realize it’s time to bring someone else in to help you achieve your vision and grow the business. It’s exciting, but at the same time, can be daunting. What if the new hire doesn’t work out? What if you hire too many people or too few?
Entrepreneurs are inherently self-starters and ambitious, and shifting responsibilities to new workers can be difficult – but it’s a necessary step for growth. A company needs support to grow and thrive. You can’t do it all on your own, which makes hiring employees — especially the early ones — a crucial step toward entrepreneurial success. Before you do anything, though, ask yourself: Is this the right time to hire?
Knowing when you shouldn’t hire
Before addressing best practices for hiring, it’s vital to recognize common pitfalls entrepreneurs face when starting to grow their workforce – that starts with knowing when not to hire. Similar to making big life decisions, you should avoid hiring employees out of anxiety or uncertainty. Your choices should be deliberate and strategic. Take a step back and reconsider hiring employees if you find yourself in the following situations:
You’re desperate
If you have more work than you can humanly handle and you just need to get another body behind a desk, it’s tempting to find someone right away. However, a hasty decision born of desperation is rarely a good one. Take the time to find the right person for the job.
You don’t have specific responsibilities for an employee
Unless you have a defined set of tasks and expectations for your new hire, do them a favor and don’t hire anyone. A new hire at this stage will rightfully be confused and ineffective. You may need help, but if you don’t know exactly what that help will look like, consider hiring a coach instead of an employee.
You’ll take anyone
If you’re lucky, the first applicant will be an absolute rockstar who can bring your business to the next level – but that’s not the norm. You’ll learn a lot about yourself, the applicant market and your own position by interviewing more candidates. The variety of skill sets on display can also hone your focus for what your future employee will do.
Hiring your first employee
Hire someone too early and you could have cash flow problems, a worker who has nothing to do and the added stress of management. Hire too late, and you could be inundated with work you can’t accomplish, which could lead to missing deadlines and losing out on business.
Finding the right moment to hire, therefore, can make the difference between a failed enterprise and a successful business. But how do you know when the time is right? The following tips can make this process a little less painful and provide options for making that first hire:
Start with a cofounder
If you’re a solopreneur looking to make that next step, bringing on an employee can be intimidating. Instead, hire a cofounder, or at least someone who thinks like one.When making that first hire, look for someone with cofounder potential and traits, such as complementary skills, similar values and vision, teachability, passion, emotional intelligence, flexibility and honesty. Your first employee will hopefully be one of your longest lasting and most knowledgeable.
Ask yourself: Will these tasks generate money?
It’s been said that the only two purposes of an employee are to: 1) make money for the business, or 2) save money for the business. If you’re confident a new hire will do at least one of those two things, go for it. In the early stage of a company, making money is more important than saving it. Typically, these early roles involve creating products (designers, developers, etc.), marketing products (growth hackers, content marketers, etc.) and supporting products (customer support, help desk, etc.).
Know your desired skill set
Before you search for an employee, you need to know what kind of candidate you’re looking for. It’s not enough to simply know that you “need some help” or “need a developer.” Get specific: You don’t want just a “developer.” You want a Javascript developer with GitHub experience able to create machine learning algorithms with educational applications, for example. The clearer your set of responsibilities are, the more effectively you can hire someone to fulfill those duties r.
Delay the decision by hiring a contractor
You may still be undecided over whether or not it’s time to hire. Don’t sweat it. Instead, test it. Try hiring a contractor with the same set of parameters you’re looking for in a full-time employee. The introductory hassle of onboarding a contractor is relatively low compared to that of hiring an employee. You can create a contract for one month, six months or a year. If it works out, you can transition this person into an official hire or look for a full-time employee.
The differences between hiring freelancers, contractors and employees
The major differences between freelancers, contractors and employees has to do with their relationship with the business owner. Freelancers and contractors are self-employed individuals, while employees are hired by the company. Freelancers and contractors typically set their schedules based on the needs of their clients and work out a payment schedule (typically upon completion of a job).
Employees, on the other hand, work the schedule established by the company and receive a regular paycheck on a schedule set by the company. As a business owner, you’re responsible for tax reporting on your payroll employees. But since freelancers and independent contractors are considered self-employed, they are responsible for reporting their taxes.
So what’s the best decision for your company? It depends on your needs, your resources and your ambitions.
When should you hire a freelancer?
Some people use the terms “freelancer” and “contractor” interchangeably, but there is a difference in the type of professional you are hiring. Freelancers usually work on smaller, short-term projects, while contractors work on larger, more long-term projects.
Freelancers are great options for specific support — for example, bringing on a digital marketer to get your social media up and running. If you’re not financially ready to bring on full-time employees for whom you have to provide employee benefits, a freelance relationship may be a better setup.
When should you hire a contractor?
Contractors generally come with a team of expert professionals who can get you the help you need, whatever it may be. They can handle specialized projects, such as IT, remodels, design and consulting. As your business grows, financial consultants can keep you on track with your financial goals. If you need highly specialized work that requires a team, contracting a company will ensure the job gets done right.
When should you hire an employee?
Not every company needs a large number of employees, but if you hold frequent meetings, rent an office space or interact with customers, you’ll want reliable employees to help support the business. Remember, just because someone looks good on paper doesn’t mean they’re a good fit for your business. They must fit into your company’s culture. Consider bringing on full-time staff if they can make you more money or improve the customer experience.
Why hiring globally might be your best move
The growing popularity of remote work has meant dramatic growth in the pool of available talent. Don’t limit yourself to just domestic workers, though. By hiring workers outside your country, you can save money, increase efficiency and still provide customers with superior service. Consider the following benefits to hiring globally.
A wider talent pool
As unemployment levels drop, the demand for skilled workers rises — especially for roles in software engineering or data science. By looking past your own borders, you can grow your pool of potential employees and have access to a wider swath of workers. For example, Poland, Slovakia and India are renowned for their pool of highly qualified tech professionals available to work remotely for international companies. Tap into this talent network to find the right fit for your company.
Cost efficiencies
Hiring overseas means access to employees who live somewhere with a much lower cost of living, which generally means lower salary expectations. The requirements for compulsory employer contributions and payroll taxes that increase business costs also vary by country. For example, countries like Germany and Japan generally require that employers deduct a certain amount of the employee’s pay for health insurance. But Australia and New Zealand, with public healthcare systems, do not require such employer insurance contributions.
Access to resilient international markets
If you run a growing, ambitious business, you may be eyeing overseas expansion. One of the biggest factors in your success will be having employees familiar with that market. You have a few options for growing an international presence: set up a local entity or subsidiary (abiding by local employment laws) or use an Employer of Record (EOR) solution, in which you designate a third-party company to handle payroll, HR compliance and employee tax withholding.
Compliance benefits
Employer compliance can vary depending on the country, and some are more strict than others. Whether you’re concerned about at-will employment, parental leave allowance or pension contributions, you can hire from countries whose labor laws align with your needs.
24/7 customer support
Customers expect fast and capable support, no matter where they’re based or when they contact the company. With just 9% of customers able to solve business queries on their own, customer service channels are more important than ever. Having staff in multiple international locations and time zones ensures someone will always answer the support line and provide 24/7 support for your customers.
Before you hire globally, though, you should look into any logistical challenges it might create. Despite the many benefits, hiring international talent can lead to internal communication challenges, scheduling conflicts across time zones, cultural differences, and discrepancies in pay scales. While these challenges can be overcome, they’re worth considering before building a continent-spanning workforce.
Related: 10 Pros (and Cons) of Hiring International Employees
Can college students solve your employee needs?
Different hires provide varying solutions for business, and hiring college students can infuse your company with young energy and ambitious workers. Whether you develop an internship program or employ them part time or seasonally, college students are often more affordable to hire than full-time employees and can support your team’s specific needs.
Creating a pipeline between universities and your business could be a worthwhile investment. Students are trying to get their foot in the door, and they can also provide your company with much-needed help. Here are a few benefits of hiring college students:
They bring fresh perspectives and new ideas
College students are at a unique stage in their lives and are just beginning to form professional identities. Eager to develop skill sets and apply classroom lessons in the professional world, they often bring welcome new perspectives to the table. This can be especially valuable in industries that are constantly changing or in need of innovation.
They’re highly motivated and ready to learn
The most ambitious college students are proactive and eager to take on new challenges — both promising traits for future employees. When you empower college workers, they’ll go above and beyond to learn and contribute to your organization. Additionally, young people are generally tech-savvy and comfortable with digital tools and platforms — a huge asset in today’s business landscape.
They’re cost-effective employees
Because school is the main priority, students are often willing to work for less pay than more experienced candidates; they’re also more open to part-time or internship positions, helping small businesses bring in new talent without breaking the bank. These internships can act as trial runs for potential full-time employment.
How to attract and hire the best salespeople
Just about any business needs persuasive salespeople. In order to sustain and grow your company, you need someone who can bring in new clients while you focus on the business itself. No matter what role someone in your company fulfills, everyone does some kind of selling on a regular basis — pitching investors or bankers, selling coworkers on a new project idea or vision, providing customer service, negotiating with vendors, etc.
Ultimately, though, it will be your sales team that drives your company’s growth. If you want to add top-notch talent to this group and increase your revenue, keep these things in mind:
Your mission should be exciting and purposeful
What are you looking to achieve with your business? Most people these days are looking to join a company because of its mission — its goal to change the world in some meaningful way. According to a 2021 McKinsey study, 70% of Americans say work defines their sense of purpose. Your mission doesn’t need to save lives, it just needs to inspire workers and point to a larger goal. Find salespeople who buy into this mindset, and they’ll evangelize the company or product for you.
Be the best salesperson you can be
If you’re looking to hire salespeople, you should also know how to sell. You may get to a point in your business where you’re not the main person bringing in new clients, but you still have ideas you need to sell to investors, journalists or marketers — and your own team. When interviewing a potential candidate, pay attention to your own energy level. Are you charismatic? Are you enthusiastic about the position and the opportunity? When the interview is done, you’ll want the candidate to feel like they’re ready to jump on your bandwagon and get started right away.
Know what else you can offer
If you can’t compete in the market with a high salary, you can at least offer other incentives that attract top talent and keep your business afloat. Many employees are looking for better work-life balance. Can you offer a flexible work schedule? Consider offering profit sharing or a higher commission in the near future. If your product or services are innovative or revolutionary, that can also be an incentive, as employees are eager to join a business that’s about to rapidly expand.
The best recruiting platforms for small business hiring
When it’s time to hire, finding quality candidates doesn’t need to be complicated. Job search sites can help you recruit and retain talent no matter your company’s budget or size. Some companies advertise jobs across a variety of platforms, and the sites you choose will determine who applies for your open roles.
Similar to reaching a target audience, you want to meet candidates where they already are — think industry-specific forums, alumni networks or on social media. But there’s also value in casting a wide net and posting on major job boards with millions of visitors. With so many platforms to choose from, which will best support your mission? Here are some of the top recruiting platforms to consider:
ZipRecruiter
ZipRecruiter allows you to post job openings and receive applications from relevant candidates, as well as organize applicants in a resume database. Applicant tracking tools, including providing candidates with notes and feedback, also help you manage the hiring process.
LinkedIn is particularly effective for recruiting candidates in the business, finance and technology sectors. To help you find and hire top talent in — and outside of — your network, it offers job postings, resume searches and applicant tracking.
Indeed
One of the world’s largest job search websites, Indeed allows you to search for candidates based on their location, experience and skills. It also provides rates for sponsored listings that prioritize your job openings in the search results.
Glassdoor
In addition to job postings, Glassdoor features reviews from people who’ve worked at various companies. By providing insight into a company’s culture and employee satisfaction, the site can help attract candidates to your open positions.
Workable
With affordable pricing plans and an easy-to-use interface, Workable is a recruiting platform that’s particularly effective for small- and medium-size businesses looking to streamline their hiring process. It offers a variety of features, including job postings, applicant tracking and candidate sourcing.
Writing job advertisements to attract remote workers
The pandemic ushered in a widespread adoption of work-from-home policies that may be here to stay. These policies allow for more flexible working situations, and they’re an excellent way for businesses to stay competitive in the job market.
When writing your job advertisements, keep in mind it’s still just a listing, so you need to effectively communicate the benefits of working remotely and the job requirements. Consider the following tips for writing job advertisements to attract remote workers:
Communicate the remote nature of the job
Specify that the job is a remote position and include details about the type of work environment and equipment that will be required. Does this person need to work certain hours or be in a certain time zone? Spell everything out. If the job advertisement doesn’t say remote up front, many people will assume that it’s not.
Highlight the benefits to employees working remotely
Make it clear that the job offers the flexibility and autonomy of working remotely. Mention any perks or benefits that come with the position, such as a flexible schedule or the ability to work from anywhere.
Clearly outline the job requirements
Your job advertisements should clearly state the skills, experience, and qualifications that are required for the position. This will help you attract the right candidates and weed out those who are not a good fit.
Use language that resonates with remote workers
Use language that speaks to the realities of working remotely. For example, mention the ability to work from anywhere or the need for strong self-motivation and discipline. Also mention skills necessary for collaborating remotely, such as clear and concise communication.
Include information about your company culture
Whether in-person or working remotely, employees place a high value on company culture. In fact, this may be even more crucial in a remote environment, where your only coworker interactions are happening in chats and on video calls. Include information about your company’s values and mission in your job advertisements to help attract candidates who are a good fit.
It’s time to start hiring
By following these tips, you can make the most effective hiring decisions for your business. Keep in mind: no two companies are the same. Before you make a hire — or post a job, for that matter — consider the work you need done, the kind of worker you need to complete it, and where that person should be located. By outlining your needs early, you’ll save money (and headaches) in the long run.
AFFILIATE MARKETING
Franchising Is Not For Everyone. Explore These Lucrative Alternatives to Expand Your Business.

Opinions expressed by Entrepreneur contributors are their own.
Not every business can be franchised, nor should it. As the founder and operator of an exciting, new concept, it’s hard not to envision opening a unit on every corner and becoming the next franchise millionaire. It’s a common dream. At one time, numerous concepts were claiming to be the next “McDonald’s” of their industry.
And while franchising can be the right growth vehicle for someone with an established brand and proven concept that’s ripe for growth, there are other options available for business owners who want to expand their concept into prime locations before their competition does but who don’t want to go it alone for a number of reasons. For instance, they may not have the resources or cash reserves to finance a franchise program (it is important to note that while franchising a business does leverage the time and capital of others to open additional units, establishing a franchise system is certainly not a no-cost endeavor). Or they don’t want the responsibilities and relationship of being a franchisor and would rather concentrate on running their core business, not a franchise system.
Related: The Pros and Cons of Franchising Your Business
But when you have eager customers asking to open a branded location just like yours in their neighborhood, it’s hard to resist. You might think: What if I don’t jump on the deal, and I miss out on an opportunity that might not come around again?
Licensing your intellectual property, such as your name, trademarks and trade dress, in exchange for a set fee or percentage of sales is one way to accomplish this without having to go the somewhat more laborious and legally controlled franchise route. Types of licensing agreements range from granting a license to allow another entity to manufacture or make your products to allowing someone to use your logo and name for their own business. Unlike in a franchise, your partner in a licensing situation will only be allowed certain predetermined rights to sell your products and services, not an all-in agreement to give them a turnkey business, accompanied by training and support, in exchange for set fees. A licensing agreement spells out each party’s rights, responsibilities, and what they can and cannot do under the terms of the agreement. Having a lawyer draw up the paperwork is vital, as well as consulting with a trusted business advisor who has helped others along this path and can shorten your learning curve while protecting your rights. License agreements are governed by contract law as opposed to franchise laws. However, care must be taken: To ensure that you’re staying in your lane and not crossing over into franchisor territory, you’ll want your advisers to detail what you can and can’t do as a licensor.
For instance, a license agreement excludes you from being involved in the day-to-day operations of the licensee’s business. While having no oversight may sound like a relief, it can be a double-edged sword, especially for people who are used to controlling all aspects of their products or services. You won’t have to provide licensees with ongoing services, such as marketing materials and continuous training, but it also means you have no control over how they run their business, their product mix or even how they decorate their space. If you’re a type-A, this may be hard for you.
Most people are more familiar with trademark licensing with a third party because these agreements are big in the sports and entertainment industries, where a celebrity lends their name to endorse a product, whether it’s branded athletic wear or trendy foodservice menu items such as pizza, chicken, or even gelato.
Using a celebrity’s cache garners media attention you might otherwise never get. But not everyone who comes up with a great concept or product has the recognition that would allow them to attract famous business partners or endorsements, and rabid fans that follow.
There are other methods of getting your products in front of more consumers. Some coffee concepts, including Caribou for example, have created market saturation by both franchising traditional stores and granting licenses for nontraditional locations, such as airports, big-box stores, and college campuses. Others, on the other hand, like Starbucks, employ a combination of company-owned stores and licensees in high-traffic locations where a small kiosk can service a high-density population of shoppers. And, of course, bags and pods of these brands’ coffee blends are also sold in retail locations such as grocery stores.
Related: Startups Must Protect Their Trademark. Here’s How and Why
But again, here’s that cautionary note: If you go the licensing route for your products or services, be careful not to cross over into trying to direct the way that licensees do their business, from selecting locations to training employees.
While licensing or franchising may be valid business growth vehicles for many brands, additional business structures that can be considered include:
- Company-owned stores: Opening corporate locations using bank loans and/or the profits from already opened units.
- Dealerships or distributorships: In a distributor relationship, products are purchased from a manufacturer and then sold through local dealers.
- Agency relationships: These are similar to the relationships you’d have with dealers, but in this case, an agent or representative of your company sells your services to a third party. The important distinction to remember so that the relationship doesn’t cross over into franchise territory is that you, as the provider of the services, pay the agent (as an independent sales rep) rather than the agent collecting the money and paying you.
- Joint ventures: In this case, you, as the concept owner, would take on an operating partner who also invests his own funds in the business. The two of you would then share in the equity and profits at the percentage rate of your investment.
The appropriate method to grow your business depends on several factors, including your type of concept, service, or products; your risk aversion factor; your access to capital; where you’re located; and current market conditions. So, if you choose another option to franchising, be cognizant of not slipping into becoming a franchise. The Federal Trade Commission’s regulations define a franchise as meeting at least three standards: a shared name, fees and royalty payments paid to the company by the franchisee, and ongoing support and control of the day-to-day operations by the franchisor.
Keep in mind that if you start with one expansion method, you can consider changing that structure with legal and professional guidance should your business needs merit a shift in strategy. Case in point: some licensors will eventually convert licensees to franchises under a newly crafted agreement and program if they see the need to change the fee structure and maintain additional control over operations.
Slow growth can be detrimental to a business, but not picking the right vehicle for that growth can be worse than standing still. That’s why doing your homework — consulting with professionals, such as attorneys, accounting and franchising advisors, and talking to others in the same boat as you will save you from drifting too far from shore.
AFFILIATE MARKETING
How to Control the Way People Think About You
Opinions expressed by Entrepreneur contributors are their own.
In today’s digital age, where personal branding and public perception play a vital role in success, strategic PR efforts have become more important than ever. Ulyses Osuna, the founder of Influencer Press, joined our show to share valuable insights on the significance of PR, the evolving landscape, and the keys to achieving business growth while maintaining a fulfilling personal life.
One of the key takeaways from the conversation was the importance of strategic PR efforts in building a personal brand and shaping public perception. Ulyses emphasized that PR is not just about getting media coverage; it’s about controlling the narrative and shaping how others perceive you. By strategically positioning yourself and your brand through effective PR, you can influence public opinion and establish yourself as an authority in your field. Another crucial aspect discussed was the power of leveraging relationships and connections.
Ulyses highlighted the “Buglight Concept,” which involves utilizing the support and connections of others to achieve success. By building strong relationships and leveraging the networks of influential individuals, you can significantly expand your reach and influence. Ulyses’s own success with Influencer Press is a testament to the power of connections in the PR world. While professional success is undoubtedly important, Ulyses also stressed the significance of balancing personal time and fulfillment. In the pursuit of business growth, it’s easy to neglect personal well-being and relationships. However, Ulyses emphasized that true success lies in finding a balance between professional achievements and personal happiness.
By prioritizing personal time and fulfillment, entrepreneurs can sustain long-term growth and avoid burnout. In the ever-evolving landscape of PR, Ulyses highlighted the need for a clear mission when seeking press coverage. He emphasized the importance of aligning your brand with a cause or purpose that resonates with your target audience. By having a clear mission and purpose, you can attract media attention that aligns with your values and goals, ultimately enhancing your brand’s reputation and reach. Additionally, Ulyses discussed the importance of pricing services correctly and finding the right balance between personal involvement and business scalability.
The conversation also touched upon the dynamics of client relationships and the impact of showcasing external support. Ulyses emphasized the value of building strong relationships with clients and going above and beyond to exceed their expectations. Furthermore, he highlighted the importance of showcasing external support, such as media coverage or endorsements, to establish credibility and attract new clients. Ulyses’s own podcast, The Blacklist, where he shares insights and interviews successful entrepreneurs, was also discussed. He explained that launching the podcast was a way to give back to the entrepreneurial community and share valuable knowledge.
By continuously learning from others and implementing breakthrough ideas, Ulyses emphasized the importance of immediate action and continuous improvement for business growth. In conclusion, strategic PR efforts are essential for building a strong personal brand and controlling the narrative in today’s digital age. By leveraging relationships, finding a balance between personal and professional life, and having a clear mission, entrepreneurs can shape public perception, expand their reach, and achieve long-term success. Ulyses Osuna’s insights serve as a valuable guide for those looking to navigate the ever-changing landscape of PR and personal branding.
About The Jeff Fenster Show
Serial entrepreneur Jeff Fenster embarks on an extraordinary journey every week, delving into the stories of exceptional individuals who have defied the norms and blazed their own trails to achieve extraordinary success.
Subscribe to The Jeff Fenster Show: Entrepreneur | Apple | Spotify | Google | Pandora
-
SEARCHENGINES7 days ago
Daily Search Forum Recap: April 19, 2024
-
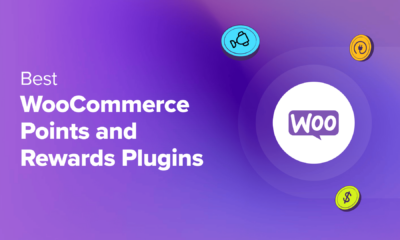
 WORDPRESS7 days ago
WORDPRESS7 days ago7 Best WooCommerce Points and Rewards Plugins (Free & Paid)
-

 MARKETING7 days ago
MARKETING7 days agoBattling for Attention in the 2024 Election Year Media Frenzy
-

 WORDPRESS6 days ago
WORDPRESS6 days ago13 Best HubSpot Alternatives for 2024 (Free + Paid)
-

 MARKETING6 days ago
MARKETING6 days agoAdvertising in local markets: A playbook for success
-

 SEO7 days ago
SEO7 days agoGoogle Answers Whether Having Two Sites Affects Rankings
-

 SEARCHENGINES6 days ago
SEARCHENGINES6 days agoGoogle Core Update Flux, AdSense Ad Intent, California Link Tax & More
-
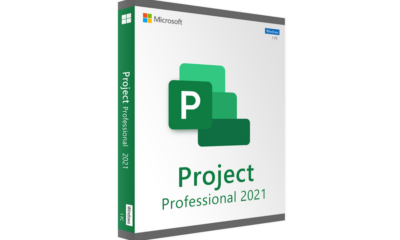
 AFFILIATE MARKETING7 days ago
AFFILIATE MARKETING7 days agoGrab Microsoft Project Professional 2021 for $20 During This Flash Sale


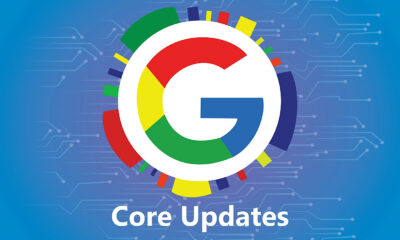

![The Current State of Google’s Search Generative Experience [What It Means for SEO in 2024] person typing on laptop with](https://articles.entireweb.com/wp-content/uploads/2024/04/The-Current-State-of-Googles-Search-Generative-Experience-What-It.webp-400x240.webp)
![The Current State of Google’s Search Generative Experience [What It Means for SEO in 2024] person typing on laptop with](https://articles.entireweb.com/wp-content/uploads/2024/04/The-Current-State-of-Googles-Search-Generative-Experience-What-It.webp-80x80.webp)