MARKETING
How to Optimize Videos for YouTube Search

How does YouTube SEO work? What are the steps to optimize your YouTube videos for search? The answer to these questions are simpler than you might think.
While it might seem difficult to get any exposure on YouTube, you can implement certain strategies to ensure that the YouTube algorithm favors you in the search results.
In this post, we’ll go over proven YouTube SEO tips that have worked for HubSpot’s YouTube channel and that will work for you, regardless of your channel size. Let’s get started.
How to Rank Videos on YouTube
To get videos to rank on YouTube, we must first understand the YouTube algorithm and YouTube’s ranking factors.
Just like any search engine, YouTube wants to deliver content that answers the searcher’s specific query. For instance, if someone searches for “how to tie a tie,” YouTube won’t deliver a video titled “how to tie your shoelaces.” Instead, it will serve search results that answer that specific query.
So, as you try your hand at YouTube SEO, think about how you can incorporate terms and phrases that are used by your target audience.
You’ll also need to think about YouTube analytics and engagement. When it ranks videos, YouTube cares about a metric called “watch time” — in other words, how long viewers stay on your video. A long watch time means that you’re delivering valuable content; a short watch time means that your content should likely not rank.
If you want your videos to rank, try to create content that’s optimized for longer watch times. You can, for instance, prompt users to stay until the end of the video by promising a surprise or a giveaway.
Is it worth optimizing videos on YouTube?
Trying to rank videos on YouTube might seem like a lost effort. Only the most well-known influencers and content creators seem to have any luck on the platform.
However, that’s not the case. As a business, you can enjoy views, comments, and likes on your videos — so long as you find the right audience for your content. In fact, finding and targeting the right audience is even more important than creating a “beautiful” video. If you’re actively solving your prospective customers’ problems with your YouTube videos, then you’ve done 90% of the YouTube optimization work.
In addition, ranking videos on YouTube is a key element of your inbound marketing strategy, even if it might not seem that way. As recently as a decade ago, inbound video marketing was a brand new idea. Marketers were learning that they couldn’t just publish a high volume of content — it also had to be high-quality and optimized in ways that made it as discoverable as possible through search engines.
That content was once largely limited to the written word. Today, that’s no longer the case. Today, a comprehensive content strategy includes written work like blogs and ebooks, as well as media like podcasts, visual assets, and videos. And with the rise of other content formats comes the need to optimize them for search. One increasingly important place to do that is on YouTube.
If you’re feeling lost, don’t worry. We cover the most important YouTube SEO tips below, so that you can effectively optimize your content for YouTube search.
YouTube SEO Tips
- Rename your video file using a target keyword.
- Insert your keyword naturally in the video title.
- Optimize your video description.
- Tag your video with popular keywords that relate to your topic.
- Categorize your video.
- Upload a custom thumbnail image for your video’s result link.
- Use an SRT file to add subtitles & closed captions.
- Add Cards and End Screens to increase your YouTube channel’s viewership.
- Add hashtags to increase reach.
- Create a playlist about your video’s general topic.
- Optional: Leave a pinned comment on your own video.
1. Rename your video file using a target keyword.
Just like you would when optimizing written content, you’ll use an SEO tool to first identify keywords you’d like your video to focus on (you can browse popular YouTube SEO tools below these tips, or just click that link earlier in this sentence).
With a keyword identified, the first place you should put it is your video file — before you even upload it to YouTube. Why? YouTube can’t actually “watch” your video to see how relevant it is to your target keyword, and as you’ll learn in the tips below, there are only so many places you can safely insert this keyword on your video’s viewing page once it’s published. But, YouTube can read your video’s file name and all the code that comes with it when it’s uploaded.
With that in mind, replace the “business_ad_003FINAL.mov” file name (don’t be embarrassed … we’ve all been there during post-production) with your desired keyword. If your keyword is “house painting tips,” for example, your video’s file name should be “house-painting-tips” followed by your preferred video file type (MOV, MP4, and WMV are some of the most common that are compatible with YouTube).
2. Insert your keyword naturally in the video title.
When we search for videos, one of the first things that our eyes are drawn to is the title. That’s often what determines whether or not the viewer will click to watch your video, so the title should not only be compelling, but also clear and concise.
Although your keyword plays a big part in your video title, it also helps if the title closely matches what the viewer is searching for. Research conducted by Backlinko found that videos with an exact keyword match in the title have only a slight advantage over those that don’t. Here’s a linear representation of those findings:

So, while “using your target keyword in your title may help you rank for that term,” report author Brian Dean explains, “the relationship between keyword-rich video titles and rankings” isn’t always a strong one. Nonetheless, it’s a good idea to optimize your title for this keyword so long as it fits naturally into a title that tells viewers exactly what they’re about to see.
Lastly, make sure to keep your title fairly short — HubSpot campaigns manager Alicia Collins recommends limiting it to 60 characters to help keep it from getting cut off in results pages.
3. Optimize your video description.
First things first: According to Google, the official character limit for YouTube video descriptions is 1,000 characters. And while it’s okay to use all of that space, remember that your viewer most likely came here to watch a video, not to read an essay.
If you do choose to write a longer description, keep in mind that YouTube only displays the first two or three lines of text — that amounts to about 100 characters. After that point, viewers have to click “show more” to see the full description. That’s why we suggest front-loading the description with the most important information, like CTAs or crucial links.
As for optimizing the video itself, it doesn’t hurt to add a transcript of the video, especially for those who have to watch it without volume. That said, Backlinko’s research also found no correlation between descriptions that were optimized for a certain keyword and the rankings for that term.

Dean is careful not to encourage ditching an optimized description altogether, though. “An optimized description helps you show up in the suggested videos sidebar,” he writes, “which is a significant source of views for most channels.”
4. Tag your video with popular keywords that relate to your topic.
YouTube suggests using tags to let viewers know what your video is about. But you’re not just informing your viewers — you’re also informing YouTube itself. Dean explains that the platform uses tags “to understand the content and context of your video.”
That way, YouTube figures out how to associate your video with similar videos, which can broaden your content’s reach. But choose your tags wisely. Don’t use an irrelevant tag because you think it’ll get you more views — in fact, Google might penalize you for that. And similar to your description, lead with the most important keywords, including a good mix of those that are common and more long-tail (as in, those that answer a question like “how do I?”).
5. Categorize your video.
Once you upload a video, you can categorize it under “Advanced settings.” Choosing a category is another way to group your video with similar content on YouTube so it winds up in different playlists and gains exposure to more viewers who identify with your audience.
It might not be as simple as it looks. In fact, it’s important to go through a comprehensive process to determine which category each video belongs in. Answer questions like:
- Who are the top creators within the category? What are they known for and what do they do well?
- Are there any patterns between the audiences of similar channels within a given category?
- Do the videos within a similar category have share qualities like production value, length, or format?
6. Upload a custom thumbnail image for your video’s result link.
Your video thumbnail is the main image viewers see when scrolling through a list of video results. Along with the video’s title, that thumbnail sends a signal to the viewer about the video’s content, so it can impact the number of clicks and views your video receives.
While you can always pick one of the thumbnail options auto-generated by YouTube, we highly recommend uploading a custom thumbnail. YouTube recommends the use of images that are 1280×720 pixels — representing a 16:9 ratio — that are saved as 2MB or smaller .jpg, .gif, .bmp, or .png files. If you follow those parameters, it can help to ensure that your thumbnail appears with equally high quality across multiple viewing platforms.
It’s important to note that your YouTube account has to be verified in order to upload a custom thumbnail image. To do that, visit youtube.com/verify and follow the instructions listed there.
7. Use an SRT File to add subtitles & closed captions.
Like much of the other text we’ve discussed here, subtitles and closed captions can boost YouTube search optimization by highlighting important keywords.
In order to add subtitles or closed captions to your video, you’ll have to upload a supported text transcript or timed subtitles file. For the former, you can also directly enter transcript text for a video so that it auto-syncs with the video.
Adding subtitles follows a similar process, however, you can limit the amount of text you want displayed. For either, head to your video manager then click on “Videos” under “Video Manager.” Find the video you want to add subtitles or closed captioning to, and click the drop-down arrow next to the edit button. Then, choose “Subtitles/CC.” You can then select how you’d like to add subtitles or closed captioning.
Find out how to add closed captions to your YouTube video in the video below.
8. Add Cards and End Screens to increase your YouTube channel’s viewership.
Cards
When you’re watching a video, have you ever seen a small white, circular icon with an “i” in the center appear in the corner, or a translucent bar of text asking you to subscribe? Those are Cards, which YouTube describes as “preformatted notifications that appear on desktop and mobile which you can set up to promote your brand and other videos on your channel.”

You can add up to five cards to a single video, and there are six types:
- Channel cards that direct viewers to another channel.
- Donation cards to encourage fundraising on behalf of U.S. nonprofit organizations.
- Fan funding to ask your viewers to help support the creation of your video content.
- Link cards, which direct viewers to an external site, approved crowdfunding platform, or an approved merchandise selling platform.
- Poll cards, which pose a question to viewers and allow them to vote for a response.
- Video or playlist cards, which link to other YouTube content of this kind.
For detailed steps on adding a card to your video, follow these official steps from Google, or check out the video below.
End Screens
End screens display similar information as cards, but as you may have guessed, they don’t display until a video is over, and are a bit more visually detailed in nature. A good example is the overlay with a book image and a visual link to view more on the video below:

There are a number of detailed instructions for adding end screens depending on what kind of platform you want to design them for, as well as different types of content allowed for them by YouTube. Google outlines the details for how to optimize for all of those considerations here.
It’s important to note that YouTube is always testing end screens to try to optimize the viewer experience, so there are times when “your end screen, as designated by you, may not appear.” Take these factors into account as you decide between using either cards or end screens.
These factors may seem a bit complicated and time-consuming, but remember: The time people spend watching YouTube on their TV has more than doubled year over year. There’s an audience to be discovered there, and when you optimize for YouTube, your chances of being discovered increase.
9. Add hashtags to increase reach.
Hashtags are a recent addition to the YouTube user interface that allow you to add related terms to your content, just as you would on LinkedIn or Instagram. Hashtags show up right above your video title for easy clicking and discoverability. You can use your company name, as HubSpot does below, or include related keywords.
 We also recommend using hashtags in your YouTube description, but don’t go overboard; the YouTube algorithm constantly checks for spam. Overly hashtagging may get you inadvertently flagged. Instead of using every hashtag you can think of, choose 2-3 that you feel most accurately describe your video.
We also recommend using hashtags in your YouTube description, but don’t go overboard; the YouTube algorithm constantly checks for spam. Overly hashtagging may get you inadvertently flagged. Instead of using every hashtag you can think of, choose 2-3 that you feel most accurately describe your video.
10. Create a playlist about your video’s general topic.
As you add more and more videos to your content library, group them in keyword-optimized playlists. This will not only further signal to YouTube what your videos are about, but it will also keep viewers clicking from video to video, increasing your view count and, by extension, your rankings.
 For example, Yoga with Kassandra grouped all of its short yoga classes in a playlist titled “5-15 min Yoga Classes.” Not only is the title short and descriptive, but the playlist description includes related keywords such as ”10 minute yoga classes,” “10 minute morning yoga stretches,” and “bedtime yoga classes.”
For example, Yoga with Kassandra grouped all of its short yoga classes in a playlist titled “5-15 min Yoga Classes.” Not only is the title short and descriptive, but the playlist description includes related keywords such as ”10 minute yoga classes,” “10 minute morning yoga stretches,” and “bedtime yoga classes.”
11. Optional: Leave a pinned comment on your own video.
Leaving a comment on your video might seem over-the-top, but it’s a smart strategy. Not only do more comments improve your video’s rankability, but if you play your cards right, you can generate high levels of audience engagement. A pinned comment may result in hundreds of replies, like it did for Matt D’Avelia below:
 Be sure to leave an engaging comment that furthers the conversation or provides more value for readers. Here at HubSpot, for example, we leave a resource pinned so that viewers can further their knowledge on the topic.
Be sure to leave an engaging comment that furthers the conversation or provides more value for readers. Here at HubSpot, for example, we leave a resource pinned so that viewers can further their knowledge on the topic.
YouTube SEO Checklist
- Choose a target keyword for your video.
- Include the target keyword in the file name.
- Include the target keyword in the title.
- Include the keyword, as well as keyword variations, in the video description.
- Add related tags to your video.
- Add your video category.
- Upload a custom video thumbnail.
- Add subtitles and closed captions.
- Add cards and end screens that tie into the topic of your video.
- Add hashtags to your video.
- Create a playlist about your overarching topic.
- Optional: Leave a pinned comment to generate engagement or provide more value.

1. Choose a target keyword for your video. This can be a topic, a question, or a highly specific query. If you’re not sure of the right target keyword, use a keyword research tool, or simply explore YouTube’s existing content library for inspiration.
2. Include the target keyword in the file name. Don’t use spaces between each word, but rather dashes (-) or underscores (_).
3. Include the target keyword in the title. Next up, work the target keyword into the title of your video, but be creative, and be sure to do it naturally. You don’t want the title to simply be “.” The title is the first thing users will see, so try to create intrigue and interest while promising to help the viewer in some way.
 4. Include the keyword, as well as keyword variations, in the video description. The video description is the lifeblood of your YouTube SEO strategy. Write a natural description with 1-2 mentions of your target keyword, as well as variations of this keyword.
4. Include the keyword, as well as keyword variations, in the video description. The video description is the lifeblood of your YouTube SEO strategy. Write a natural description with 1-2 mentions of your target keyword, as well as variations of this keyword.

5. Add related tags to your video. While most users don’t use tags to find videos, they can help the YouTube algorithm categorize your video and serve it to the appropriate audience. Add around 5-8 industry tags, being sure to not overdo it so that you’re not flagged as spam.
6. Add your video category. While not as specific as tags, categories help users find your video and helps the YouTube algorithm understand what your video is about. Categories come into play in the home page, the explore page, and the sidebar menu.

7. Upload a custom video thumbnail. Create a thumbnail that includes either a variation of your keyword or a short phrase that could generate clicks (such as “1,000 organic followers, fast!”). As mentioned, you’ll need to verify your YouTube channel to get access to custom thumbnail uploads.
 8. Add subtitles and closed captions. Subtitles and closed captions are a much-needed accessibility component of your videos. They also indirectly help you optimize for YouTube search by giving YouTube a text version of your video content.
8. Add subtitles and closed captions. Subtitles and closed captions are a much-needed accessibility component of your videos. They also indirectly help you optimize for YouTube search by giving YouTube a text version of your video content.
9. Add cards and end screens that tie into the topic of your video. Cards are equivalent to internal and external linking, and end screens allow you to engage viewers during those critical last few seconds when a viewer might be tempted to click to another piece of content.
10. Add hashtags to your video. Hashtags are different from tags. They show up above your video title and help you increase reach and authority by further signaling what your video is about.

11. Create a playlist about your overarching topic. One of the best ways to optimize YouTube videos is to create playlists. Finding a few related videos and putting them in a playlist will not only attract more viewers, but it will also help the YouTube algorithm understand how your video relates to others in your upload library.
12. Optional: Leave a pinned comment to generate engagement or provide more value. As a brand, you can and should comment on your own videos — not only to reply to others, but to provide more value to readers.
Now, most of the SEO tips above rely on you identifying a keyword and promoting your video correctly. And not all of those tips can be carried out through YouTube alone. To get the most bang for your videography buck, consider some of the tools below to optimize your video for search.
YouTube SEO Tools
- Ahrefs Keyword Explorer: For Keyword Research
- Canva: For Thumbnail Creation
- HubSpot: For Content Strategy
- VidIQ Vision: For Data Mining
- TubeBuddy: For Productivity
- Cyfe: For Analytics
1. Ahrefs Keywords Explorer

Ahrefs is a comprehensive SEO platform that allows you to monitor a website’s ranking, estimate the organic traffic you’d get from each keyword, and research keywords for which you might want to create new content.
One popular feature of Ahrefs is Keywords Explorer, which allows you to look up numerous details related to a keyword you’re interested in. And as you can see in the screenshot above, you can filter your keyword results by search engine — including YouTube.
Ahrefs Keywords Explorer gives you a keyword’s monthly search volume, how many clicks received by videos ranking for that keyword, related keywords, and more.
2. Canva

You might know Canva as a design template for creating all kinds of cards, photos, logos, and more. It just so happens this popular product has a Thumbnail Creator just for YouTube videos.
As stated in the tips above, thumbnail images are critical to promoting your content in YouTube search results and enticing users to click on your video. Using Canva’s Thumbnail Creator, you can create the perfect preview image for your video in 1280 x 720 pixels — the thumbnail dimensions YouTube requires.
3. HubSpot Content Strategy
 Our content strategy tool, developed here at HubSpot, allows you to find popular keywords for which to create content and then organize these keywords into groupings — what we call “topic clusters.” By sorting your content into topic clusters, you can oversee which pieces of content are related to one another, which types of content you have planned, and what you’ve already created.
Our content strategy tool, developed here at HubSpot, allows you to find popular keywords for which to create content and then organize these keywords into groupings — what we call “topic clusters.” By sorting your content into topic clusters, you can oversee which pieces of content are related to one another, which types of content you have planned, and what you’ve already created.
While the keywords you discover in HubSpot reflect their popularity in a standard Google search, many of these topics will also produce videos on Google’s search engine results pages. In those cases, you can create topic clusters that have both blog and YouTube content belonging to them.
Clustering your content — and linking from videos to blog posts, and vice-versa — can give you more authority in the eyes of Google and YouTube, while giving you more ways to capture traffic from the people searching your topic.
4. vidIQ Vision
 This is a Chrome extension, available through Chrome’s web store in the link above, that helps you analyze how and why certain YouTube videos perform so well. This includes the tags a video has been optimized for, its average watch time, and even how quickly that video might be gaining traffic.
This is a Chrome extension, available through Chrome’s web store in the link above, that helps you analyze how and why certain YouTube videos perform so well. This includes the tags a video has been optimized for, its average watch time, and even how quickly that video might be gaining traffic.
The vidIQ tool then provides an SEO “score” you can use to create content that performs (or outperforms) the results you already see on YouTube.
5. TubeBuddy
 TubeBuddy is an all-in-one video platform that helps you manage the production, optimization, and promotion of your YouTube content. Its features include an automatic language translator (which helps you rank for non-English keywords), a keyword explorer, tag suggestions, a rank tracker for your published videos, and more.
TubeBuddy is an all-in-one video platform that helps you manage the production, optimization, and promotion of your YouTube content. Its features include an automatic language translator (which helps you rank for non-English keywords), a keyword explorer, tag suggestions, a rank tracker for your published videos, and more.
6. Cyfe
 Cyfe is a large software suite that offers, among other things, a YouTube analytics platform. On this platform, you can track performance on YouTube and on your site.
Cyfe is a large software suite that offers, among other things, a YouTube analytics platform. On this platform, you can track performance on YouTube and on your site.
In addition to traffic analytics, Cyfe can show you which keywords you’re ranking for and which ones are most popular across various search engines. Sounds a lot like Google Analytics or Moz, right? That’s because Cyfe has data from both of those tools, and more, built into it.
No matter what SEO tip or tool you start with, a successful YouTube channel begins with good content. Make sure your viewers have something high-quality and relevant to watch when they find you. Want step-by-step help? Download our free guide on YouTube for Business below.
Editor’s note: This post was originally published in March 2013 and has been updated for comprehensiveness.
MARKETING
How to Use AI For a More Effective Social Media Strategy, According to Ross Simmonds
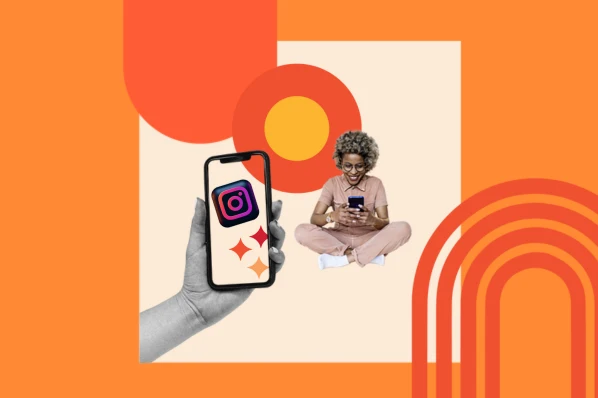
Welcome to Creator Columns, where we bring expert HubSpot Creator voices to the Blogs that inspire and help you grow better.
It’s the age of AI, and our job as marketers is to keep up.
My team at Foundation Marketing recently conducted an AI Marketing study surveying hundreds of marketers, and more than 84% of all leaders, managers, SEO experts, and specialists confirmed that they used AI in the workplace.
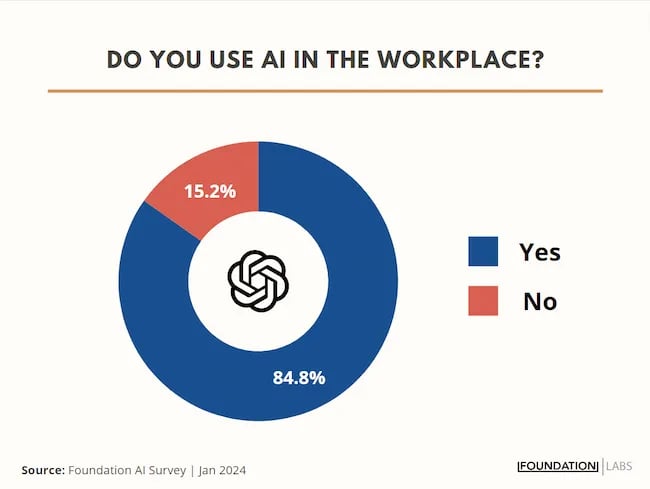
If you can overlook the fear-inducing headlines, this technology is making social media marketers more efficient and effective than ever. Translation: AI is good news for social media marketers.
In fact, I predict that the marketers not using AI in their workplace will be using it before the end of this year, and that number will move closer and closer to 100%.
Social media and AI are two of the most revolutionizing technologies of the last few decades. Social media has changed the way we live, and AI is changing the way we work.
So, I’m going to condense and share the data, research, tools, and strategies that the Foundation Marketing Team and I have been working on over the last year to help you better wield the collective power of AI and social media.
Let’s jump into it.
What’s the role of AI in social marketing strategy?
In a recent episode of my podcast, Create Like The Greats, we dove into some fascinating findings about the impact of AI on marketers and social media professionals. Take a listen here:
Let’s dive a bit deeper into the benefits of this technology:
Benefits of AI in Social Media Strategy
AI is to social media what a conductor is to an orchestra — it brings everything together with precision and purpose. The applications of AI in a social media strategy are vast, but the virtuosos are few who can wield its potential to its fullest.
AI to Conduct Customer Research
Imagine you’re a modern-day Indiana Jones, not dodging boulders or battling snakes, but rather navigating the vast, wild terrain of consumer preferences, trends, and feedback.
This is where AI thrives.
Using social media data, from posts on X to comments and shares, AI can take this information and turn it into insights surrounding your business and industry. Let’s say for example you’re a business that has 2,000 customer reviews on Google, Yelp, or a software review site like Capterra.
Leveraging AI you can now have all 2,000 of these customer reviews analyzed and summarized into an insightful report in a matter of minutes. You simply need to download all of them into a doc and then upload them to your favorite Generative Pre-trained Transformer (GPT) to get the insights and data you need.
But that’s not all.
You can become a Prompt Engineer and write ChatGPT asking it to help you better understand your audience. For example, if you’re trying to come up with a persona for people who enjoy marathons but also love kombucha you could write a prompt like this to ChatGPT:

The response that ChatGPT provided back is quite good:
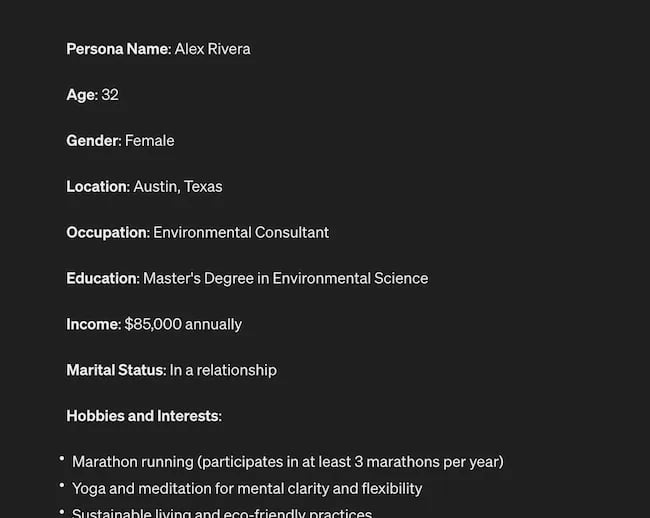
Below this it went even deeper by including a lot of valuable customer research data:
- Demographics
- Psychographics
- Consumer behaviors
- Needs and preferences
And best of all…
It also included marketing recommendations.
The power of AI is unbelievable.
Social Media Content Using AI
AI’s helping hand can be unburdening for the creative spirit.
Instead of marketers having to come up with new copy every single month for posts, AI Social Caption generators are making it easier than ever to craft catchy status updates in the matter of seconds.
Tools like HubSpot make it as easy as clicking a button and telling the AI tool what you’re looking to create a post about:
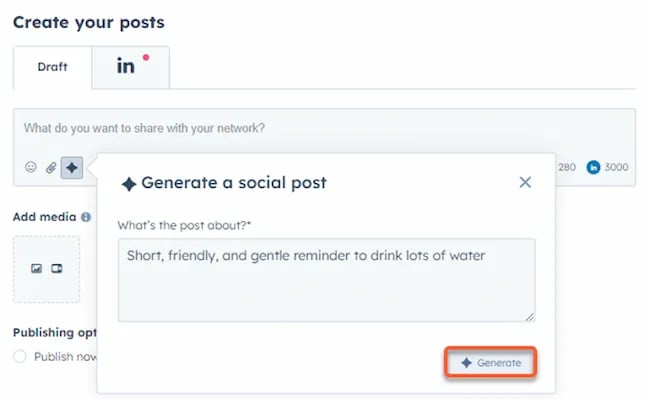
The best part of these AI tools is that they’re not limited to one channel.
Your AI social media content assistant can help you with LinkedIn content, X content, Facebook content, and even the captions that support your post on Instagram.
It can also help you navigate hashtags:
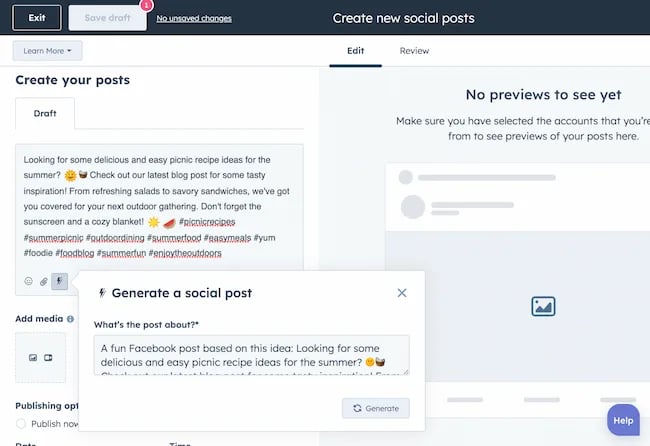
With AI social media tools that generate content ideas or even write posts, it’s not about robots replacing humans. It’s about making sure that the human creators on your team are focused on what really matters — adding that irreplaceable human touch.
Enhanced Personalization
You know that feeling when a brand gets you, like, really gets you?
AI makes that possible through targeted content that’s tailored with a level of personalization you’d think was fortune-telling if the data didn’t paint a starker, more rational picture.
What do I mean?
Brands can engage more quickly with AI than ever before. In the early 2000s, a lot of brands spent millions of dollars to create social media listening rooms where they would hire social media managers to find and engage with any conversation happening online.
Thanks to AI, brands now have the ability to do this at scale with much fewer people all while still delivering quality engagement with the recipient.
Analytics and Insights
Tapping into AI to dissect the data gives you a CSI-like precision to figure out what works, what doesn’t, and what makes your audience tick. It’s the difference between guessing and knowing.
The best part about AI is that it can give you almost any expert at your fingertips.
If you run a report surrounding the results of your social media content strategy directly from a site like LinkedIn, AI can review the top posts you’ve shared and give you clear feedback on what type of content is performing, why you should create more of it, and what days of the week your content is performing best.
This type of insight that would typically take hours to understand.
Now …
Thanks to the power of AI you can upload a spreadsheet filled with rows and columns of data just to be met with a handful of valuable insights a few minutes later.
Improved Customer Service
Want 24/7 support for your customers?
It’s now possible without human touch.
Chatbots powered by AI are taking the lead on direct messaging experiences for brands on Facebook and other Meta properties to offer round-the-clock assistance.
The fact that AI can be trained on past customer queries and data to inform future queries and problems is a powerful development for social media managers.
Advertising on Social Media with AI
The majority of ad networks have used some variation of AI to manage their bidding system for years. Now, thanks to AI and its ability to be incorporated in more tools, brands are now able to use AI to create better and more interesting ad campaigns than ever before.
Brands can use AI to create images using tools like Midjourney and DALL-E in seconds.
Brands can use AI to create better copy for their social media ads.
Brands can use AI tools to support their bidding strategies.
The power of AI and social media is continuing to evolve daily and it’s not exclusively found in the organic side of the coin. Paid media on social media is being shaken up due to AI just the same.
How to Implement AI into Your Social Media Strategy
Ready to hit “Go” on your AI-powered social media revolution?
Don’t just start the engine and hope for the best. Remember the importance of building a strategy first. In this video, you can learn some of the most important factors ranging from (but not limited to) SMART goals and leveraging influencers in your day-to-day work:
The following seven steps are crucial to building a social media strategy:
- Identify Your AI and Social Media Goals
- Validate Your AI-Related Assumptions
- Conduct Persona and Audience Research
- Select the Right Social Channels
- Identify Key Metrics and KPIs
- Choose the Right AI Tools
- Evaluate and Refine Your Social Media and AI Strategy
Keep reading, roll up your sleeves, and follow this roadmap:
1. Identify Your AI and Social Media Goals
If you’re just dipping your toes into the AI sea, start by defining clear objectives.
Is it to boost engagement? Streamline your content creation? Or simply understand your audience better? It’s important that you spend time understanding what you want to achieve.
For example, say you’re a content marketing agency like Foundation and you’re trying to increase your presence on LinkedIn. The specificity of this goal will help you understand the initiatives you want to achieve and determine which AI tools could help you make that happen.
Are there AI tools that will help you create content more efficiently? Are there AI tools that will help you optimize LinkedIn Ads? Are there AI tools that can help with content repurposing? All of these things are possible and having a goal clearly identified will help maximize the impact. Learn more in this Foundation Marketing piece on incorporating AI into your content workflow.
Once you have identified your goals, it’s time to get your team on board and assess what tools are available in the market.
Recommended Resources:
2. Validate Your AI-Related Assumptions
Assumptions are dangerous — especially when it comes to implementing new tech.
Don’t assume AI is going to fix all your problems.
Instead, start with small experiments and track their progress carefully.
3. Conduct Persona and Audience Research
Social media isn’t something that you can just jump into.
You need to understand your audience and ideal customers. AI can help with this, but you’ll need to be familiar with best practices. If you need a primer, this will help:
Once you understand the basics, consider ways in which AI can augment your approach.
4. Select the Right Social Channels
Not every social media channel is the same.
It’s important that you understand what channel is right for you and embrace it.
The way you use AI for X is going to be different from the way you use AI for LinkedIn. On X, you might use AI to help you develop a long-form thread that is filled with facts and figures. On LinkedIn however, you might use AI to repurpose a blog post and turn it into a carousel PDF. The content that works on X and that AI can facilitate creating is different from the content that you can create and use on LinkedIn.
The audiences are different.
The content formats are different.
So operate and create a plan accordingly.
Recommended Tools and Resources:
5. Identify Key Metrics and KPIs
What metrics are you trying to influence the most?
Spend time understanding the social media metrics that matter to your business and make sure that they’re prioritized as you think about the ways in which you use AI.
These are a few that matter most:
- Reach: Post reach signifies the count of unique users who viewed your post. How much of your content truly makes its way to users’ feeds?
- Clicks: This refers to the number of clicks on your content or account. Monitoring clicks per campaign is crucial for grasping what sparks curiosity or motivates people to make a purchase.
- Engagement: The total social interactions divided by the number of impressions. This metric reveals how effectively your audience perceives you and their readiness to engage.
Of course, it’s going to depend greatly on your business.
But with this information, you can ensure that your AI social media strategy is rooted in goals.
6. Choose the Right AI Tools
The AI landscape is filled with trash and treasure.
Pick AI tools that are most likely to align with your needs and your level of tech-savviness.
For example, if you’re a blogger creating content about pizza recipes, you can use HubSpot’s AI social caption generator to write the message on your behalf:
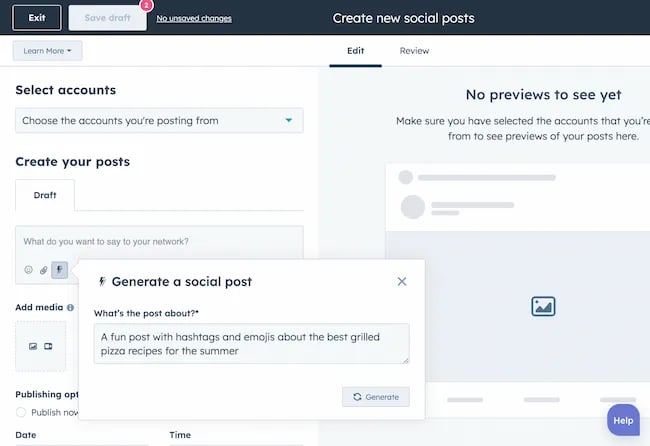
The benefit of an AI tool like HubSpot and the caption generator is that what at one point took 30-40 minutes to come up with — you can now have it at your fingertips in seconds. The HubSpot AI caption generator is trained on tons of data around social media content and makes it easy for you to get inspiration or final drafts on what can be used to create great content.
Consider your budget, the learning curve, and what kind of support the tool offers.
7. Evaluate and Refine Your Social Media and AI Strategy
AI isn’t a magic wand; it’s a set of complex tools and technology.
You need to be willing to pivot as things come to fruition.
If you notice that a certain activity is falling flat, consider how AI can support that process.
Did you notice that your engagement isn’t where you want it to be? Consider using an AI tool to assist with crafting more engaging social media posts.
Make AI Work for You — Now and in the Future
AI has the power to revolutionize your social media strategy in ways you may have never thought possible. With its ability to conduct customer research, create personalized content, and so much more, thinking about the future of social media is fascinating.
We’re going through one of the most interesting times in history.
Stay equipped to ride the way of AI and ensure that you’re embracing the best practices outlined in this piece to get the most out of the technology.
MARKETING
Advertising in local markets: A playbook for success

Many brands, such as those in the home services industry or a local grocery chain, market to specific locations, cities or regions. There are also national brands that want to expand in specific local markets.
Regardless of the company or purpose, advertising on a local scale has different tactics than on a national scale. Brands need to connect their messaging directly with the specific communities they serve and media to their target demo. Here’s a playbook to help your company succeed when marketing on a local scale.
1. Understand local vs. national campaigns
Local advertising differs from national campaigns in several ways:
- Audience specificity: By zooming in on precise geographic areas, brands can tailor messaging to align with local communities’ customs, preferences and nuances. This precision targeting ensures that your message resonates with the right target audience.
- Budget friendliness: Local advertising is often more accessible for small businesses. Local campaign costs are lower, enabling brands to invest strategically within targeted locales. This budget-friendly nature does not diminish the need for strategic planning; instead, it emphasizes allocating resources wisely to maximize returns. As a result, testing budgets can be allocated across multiple markets to maximize learnings for further market expansion.
- Channel selection: Selecting the correct channels is vital for effective local advertising. Local newspapers, radio stations, digital platforms and community events each offer advantages. The key lies in understanding where your target audience spends time and focusing efforts to ensure optimal engagement.
- Flexibility and agility: Local campaigns can be adjusted more swiftly in response to market feedback or changes, allowing brands to stay relevant and responsive.
Maintaining brand consistency across local touchpoints reinforces brand identity and builds a strong, recognizable brand across markets.
2. Leverage customized audience segmentation
Customized audience segmentation is the process of dividing a market into distinct groups based on specific demographic criteria. This marketing segmentation supports the development of targeted messaging and media plans for local markets.
For example, a coffee chain might cater to two distinct segments: young professionals and retirees. After identifying these segments, the chain can craft messages, offers and media strategies relating to each group’s preferences and lifestyle.
To reach young professionals in downtown areas, the chain might focus on convenience, quality coffee and a vibrant atmosphere that is conducive to work and socializing. Targeted advertising on Facebook, Instagram or Connected TV, along with digital signage near office complexes, could capture the attention of this demographic, emphasizing quick service and premium blends.
Conversely, for retirees in residential areas, the chain could highlight a cozy ambiance, friendly service and promotions such as senior discounts. Advertisements in local print publications, community newsletters, radio stations and events like senior coffee mornings would foster a sense of community and belonging.
Dig deeper: Niche advertising: 7 actionable tactics for targeted marketing
3. Adapt to local market dynamics
Various factors influence local market dynamics. Brands that navigate changes effectively maintain a strong audience connection and stay ahead in the market. Here’s how consumer sentiment and behavior may evolve within a local market and the corresponding adjustments brands can make.
- Cultural shifts, such as changes in demographics or societal norms, can alter consumer preferences within a local community. For example, a neighborhood experiencing gentrification may see demand rise for specific products or services.
- Respond by updating your messaging to reflect the evolving cultural landscape, ensuring it resonates with the new demographic profile.
- Economic conditions are crucial. For example, during downturns, consumers often prioritize value and practicality.
- Highlight affordable options or emphasize the practical benefits of your offerings to ensure messaging aligns with consumers’ financial priorities. The impact is unique to each market and the marketing message must also be dynamic.
- Seasonal trends impact consumer behavior.
- Align your promotions and creative content with changing seasons or local events to make your offerings timely and relevant.
- New competitors. The competitive landscape demands vigilance because new entrants or innovative competitor campaigns can shift consumer preferences.
- Differentiate by focusing on your unique selling propositions, such as quality, customer service or community involvement, to retain consumer interest and loyalty.
4. Apply data and predictive analytics
Data and predictive analytics are indispensable tools for successfully reaching local target markets. These technologies provide consumer behavior insights, enabling you to anticipate market trends and adjust strategies proactively.
- Price optimization: By analyzing consumer demand, competitor pricing and market conditions, data analytics enables you to set prices that attract customers while ensuring profitability.
- Competitor analysis: Through analysis, brands can understand their positioning within the local market landscape and identify opportunities and threats. Predictive analytics offer foresight into competitors’ potential moves, allowing you to strategize effectively to maintain a competitive edge.
- Consumer behavior: Forecasting consumer behavior allows your brand to tailor offerings and marketing messages to meet evolving consumer needs and enhance engagement.
- Marketing effectiveness: Analytics track the success of advertising campaigns, providing insights into which strategies drive conversions and sales. This feedback loop enables continuous optimization of marketing efforts for maximum impact.
- Inventory management: In supply chain management, data analytics predict demand fluctuations, ensuring inventory levels align with market needs. This efficiency prevents stockouts or excess inventory, optimizing operational costs and meeting consumer expectations.
Dig deeper: Why you should add predictive modeling to your marketing mix
5. Counter external market influences
Consider a clothing retailer preparing for a spring collection launch. By analyzing historical weather data and using predictive analytics, the brand forecasts an unseasonably cool start to spring. Anticipating this, the retailer adjusts its campaign to highlight transitional pieces suitable for cooler weather, ensuring relevance despite an unexpected chill.
Simultaneously, predictive models signal an upcoming spike in local media advertising rates due to increased market demand. Retailers respond by reallocating a portion of advertising budgets to digital channels, which offer more flexibility and lower costs than traditional media. This shift enables brands to maintain visibility and engagement without exceeding budget, mitigating the impact of external forces on advertising.
6. Build consumer confidence with messaging
Localized messaging and tailored customer service enhance consumer confidence by demonstrating your brand’s understanding of the community. For instance, a grocery store that curates cooking classes featuring local cuisine or sponsors community events shows commitment to local culture and consumer interests.
Similarly, a bookstore highlighting local authors or topics relevant to the community resonates with local customers. Additionally, providing service that addresses local needs — such as bilingual service and local event support — reinforces the brand’s values and response to the community.
Through these localized approaches, brands can build trust and loyalty, bridging the gap between corporate presence and local relevance.
7. Dominate with local advertising
To dominate local markets, brands must:
- Harness hyper-targeted segmentation and geo-targeted advertising to reach and engage precise audiences.
- Create localized content that reflects community values, engage in community events, optimize campaigns for mobile and track results.
- Fine-tune strategies, outperform competitors and foster lasting relationships with customers.
These strategies will enable your message to resonate with local consumers, differentiate you in competitive markets and ensure you become a major player in your specific area.
Dig deeper: The 5 critical elements for local marketing success
Opinions expressed in this article are those of the guest author and not necessarily MarTech. Staff authors are listed here.
MARKETING
Battling for Attention in the 2024 Election Year Media Frenzy
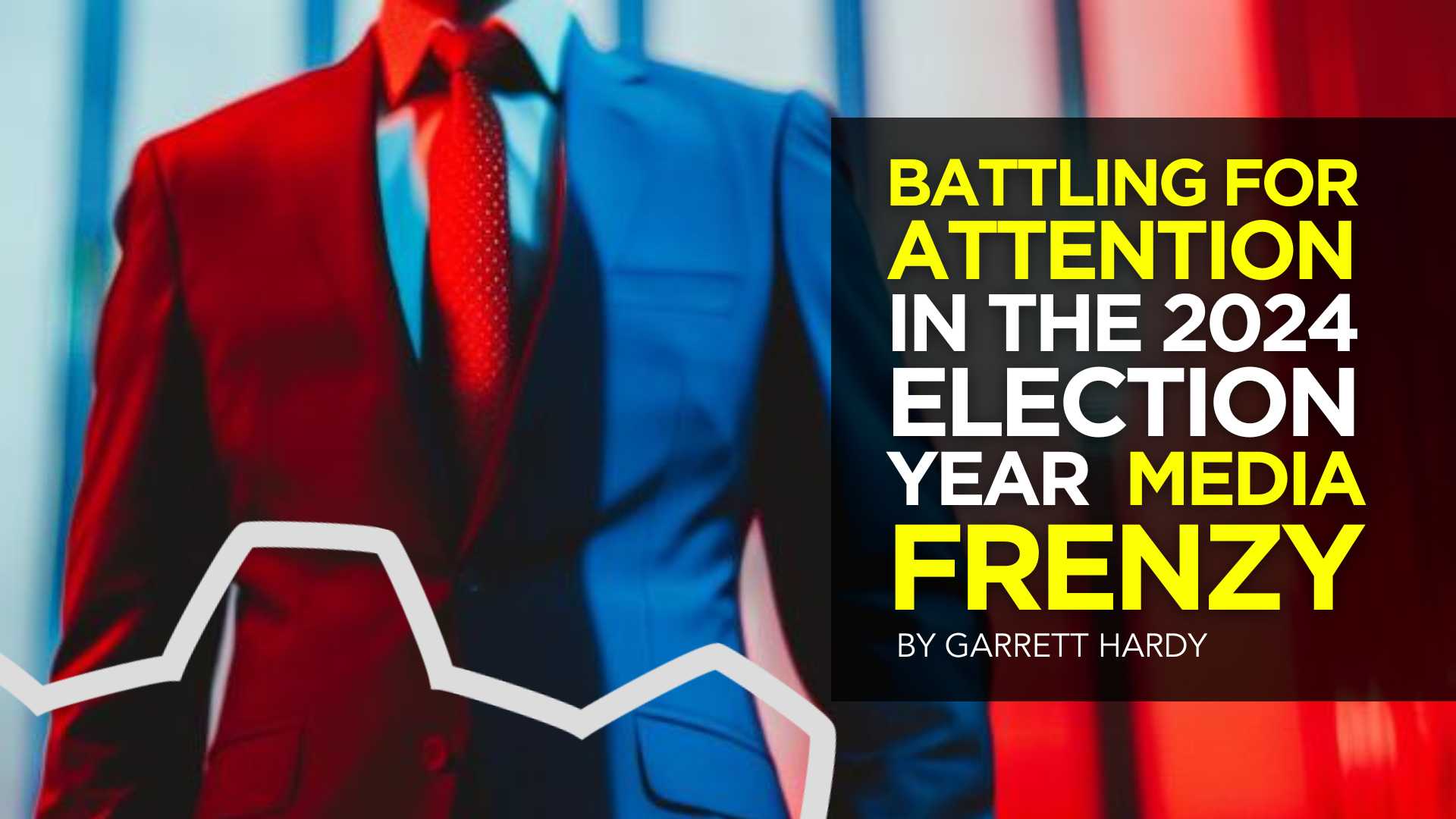

As we march closer to the 2024 U.S. presidential election, CMOs and marketing leaders need to prepare for a significant shift in the digital advertising landscape. Election years have always posed unique challenges for advertisers, but the growing dominance of digital media has made the impact more profound than ever before.
In this article, we’ll explore the key factors that will shape the advertising environment in the coming months and provide actionable insights to help you navigate these turbulent waters.
The Digital Battleground
The rise of cord-cutting and the shift towards digital media consumption have fundamentally altered the advertising landscape in recent years. As traditional TV viewership declines, political campaigns have had to adapt their strategies to reach voters where they are spending their time: on digital platforms.
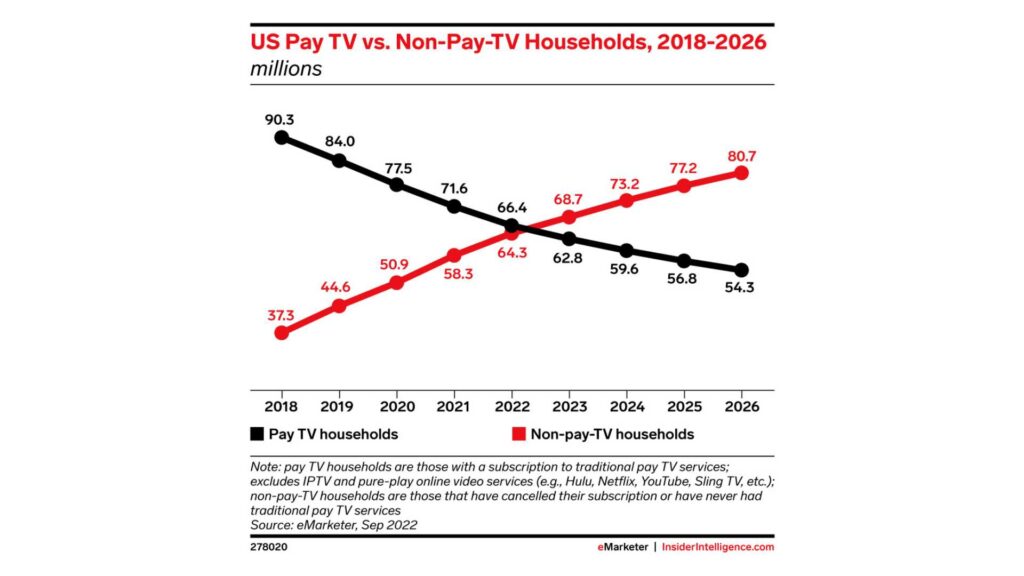
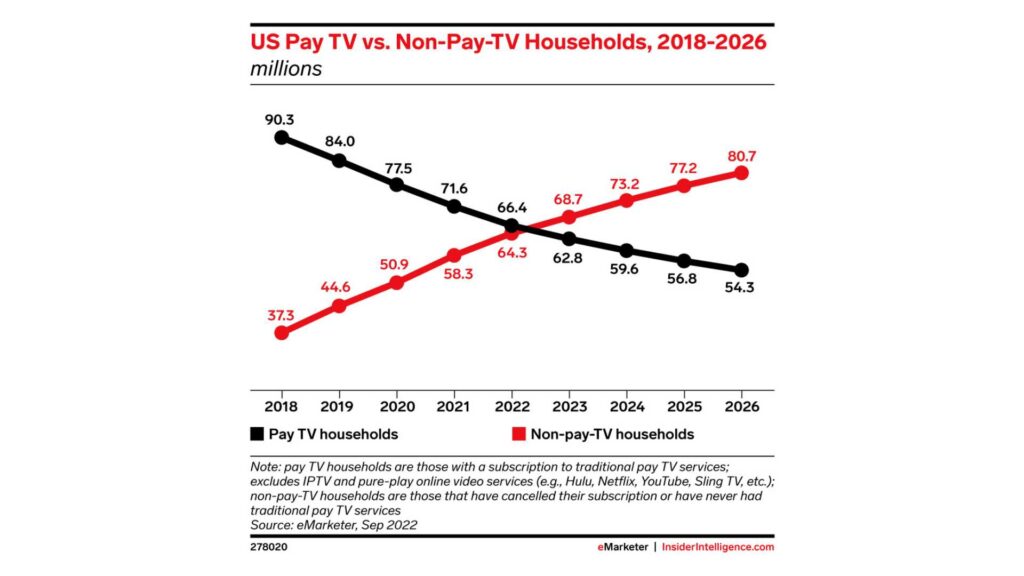
According to a recent report by eMarketer, the number of cord-cutters in the U.S. is expected to reach 65.1 million by the end of 2023, representing a 6.9% increase from 2022. This trend is projected to continue, with the number of cord-cutters reaching 72.2 million by 2025.
Moreover, a survey conducted by Pew Research Center in 2023 found that 62% of U.S. adults do not have a cable or satellite TV subscription, up from 61% in 2022 and 50% in 2019. This data further underscores the accelerating shift away from traditional TV and towards streaming and digital media platforms.
As these trends continue, political advertisers will have no choice but to follow their audiences to digital channels. In the 2022 midterm elections, digital ad spending by political campaigns reached $1.2 billion, a 50% increase from the 2018 midterms. With the 2024 presidential election on the horizon, this figure is expected to grow exponentially, as campaigns compete for the attention of an increasingly digital-first electorate.
For brands and advertisers, this means that the competition for digital ad space will be fiercer than ever before. As political ad spending continues to migrate to platforms like Meta, YouTube, and connected TV, the cost of advertising will likely surge, making it more challenging for non-political advertisers to reach their target audiences.
To navigate this complex and constantly evolving landscape, CMOs and their teams will need to be proactive, data-driven, and willing to experiment with new strategies and channels. By staying ahead of the curve and adapting to the changing media consumption habits of their audiences, brands can position themselves for success in the face of the electoral advertising onslaught.
Rising Costs and Limited Inventory
As political advertisers flood the digital market, the cost of advertising is expected to skyrocket. CPMs (cost per thousand impressions) will likely experience a steady climb throughout the year, with significant spikes anticipated in May, as college students come home from school and become more engaged in political conversations, and around major campaign events like presidential debates.


For media buyers and their teams, this means that the tried-and-true strategies of years past may no longer be sufficient. Brands will need to be nimble, adaptable, and willing to explore new tactics to stay ahead of the game.
Black Friday and Cyber Monday: A Perfect Storm
The challenges of election year advertising will be particularly acute during the critical holiday shopping season. Black Friday and Cyber Monday, which have historically been goldmines for advertisers, will be more expensive and competitive than ever in 2024, as they coincide with the final weeks of the presidential campaign.
To avoid being drowned out by the political noise, brands will need to start planning their holiday campaigns earlier than usual. Building up audiences and crafting compelling creative assets well in advance will be essential to success, as will a willingness to explore alternative channels and tactics. Relying on cold audiences come Q4 will lead to exceptionally high costs that may be detrimental to many businesses.
Navigating the Chaos
While the challenges of election year advertising can seem daunting, there are steps that media buyers and their teams can take to mitigate the impact and even thrive in this environment. Here are a few key strategies to keep in mind:
Start early and plan for contingencies: Begin planning your Q3 and Q4 campaigns as early as possible, with a focus on building up your target audiences and developing a robust library of creative assets.
Be sure to build in contingency budgets to account for potential cost increases, and be prepared to pivot your strategy as the landscape evolves.
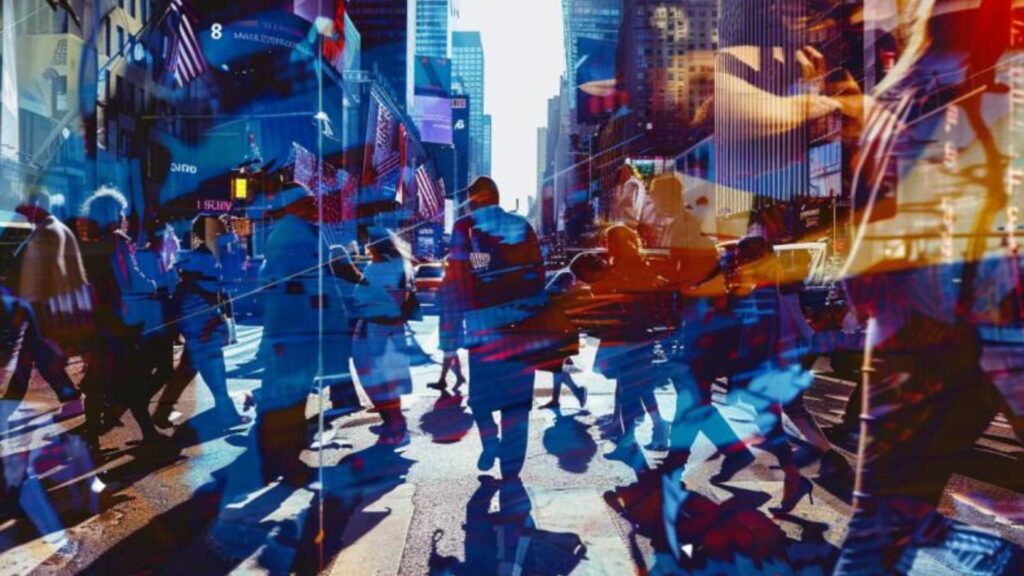
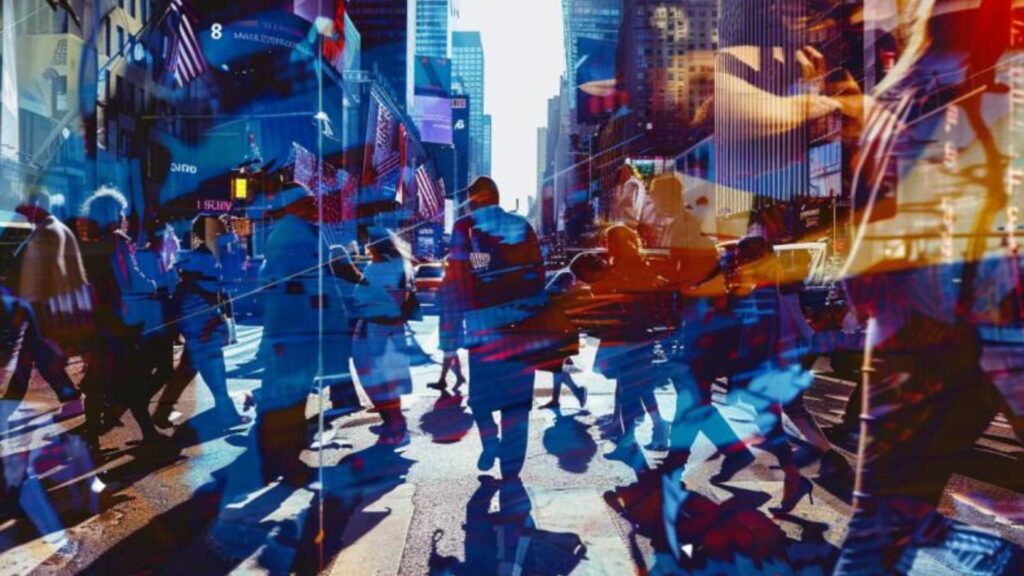
Embrace alternative channels: Consider diversifying your media mix to include channels that may be less impacted by political ad spending, such as influencer marketing, podcast advertising, or sponsored content. Investing in owned media channels, like email marketing and mobile apps, can also provide a direct line to your customers without the need to compete for ad space.
Owned channels will be more important than ever. Use cheaper months leading up to the election to build your email lists and existing customer base so that your BF/CM can leverage your owned channels and warm audiences.
Craft compelling, shareable content: In a crowded and noisy advertising environment, creating content that resonates with your target audience will be more important than ever. Focus on developing authentic, engaging content that aligns with your brand values and speaks directly to your customers’ needs and desires.
By tapping into the power of emotional triggers and social proof, you can create content that not only cuts through the clutter but also inspires organic sharing and amplification.
Reflections
The 2024 election year will undoubtedly bring new challenges and complexities to the world of digital advertising. But by staying informed, adaptable, and strategic in your approach, you can navigate this landscape successfully and even find new opportunities for growth and engagement.
As a media buyer or agnecy, your role in steering your brand through these uncharted waters will be critical. By starting your planning early, embracing alternative channels and tactics, and focusing on creating authentic, resonant content, you can not only survive but thrive in the face of election year disruptions.
So while the road ahead may be uncertain, one thing is clear: the brands that approach this challenge with creativity, agility, and a steadfast commitment to their customers will be the ones that emerge stronger on the other side.
-

 PPC4 days ago
PPC4 days ago19 Best SEO Tools in 2024 (For Every Use Case)
-
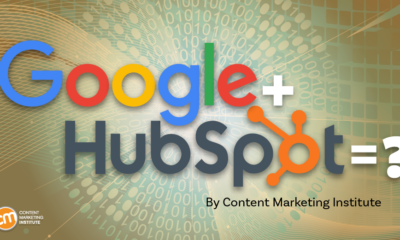
 MARKETING7 days ago
MARKETING7 days agoWill Google Buy HubSpot? | Content Marketing Institute
-
SEARCHENGINES7 days ago
Daily Search Forum Recap: April 16, 2024
-

 SEO7 days ago
SEO7 days agoGoogle Clarifies Vacation Rental Structured Data
-

 MARKETING6 days ago
MARKETING6 days agoStreamlining Processes for Increased Efficiency and Results
-
SEARCHENGINES6 days ago
Daily Search Forum Recap: April 17, 2024
-
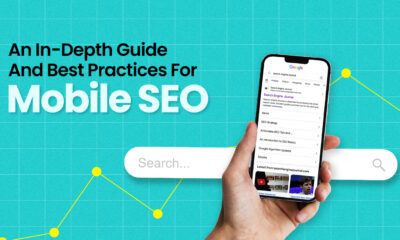
 SEO6 days ago
SEO6 days agoAn In-Depth Guide And Best Practices For Mobile SEO
-

 PPC6 days ago
PPC6 days ago97 Marvelous May Content Ideas for Blog Posts, Videos, & More





![How to Use AI For a More Effective Social Media Strategy, According to Ross Simmonds Download Now: The 2024 State of Social Media Trends [Free Report]](https://articles.entireweb.com/wp-content/uploads/2024/04/How-to-Use-AI-For-a-More-Effective-Social-Media.png)
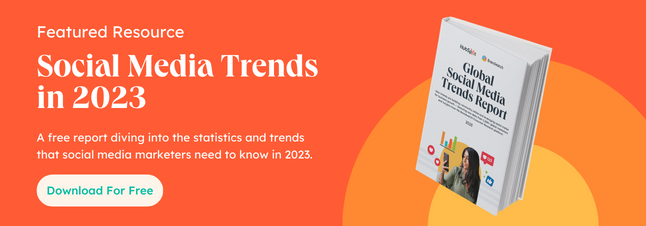
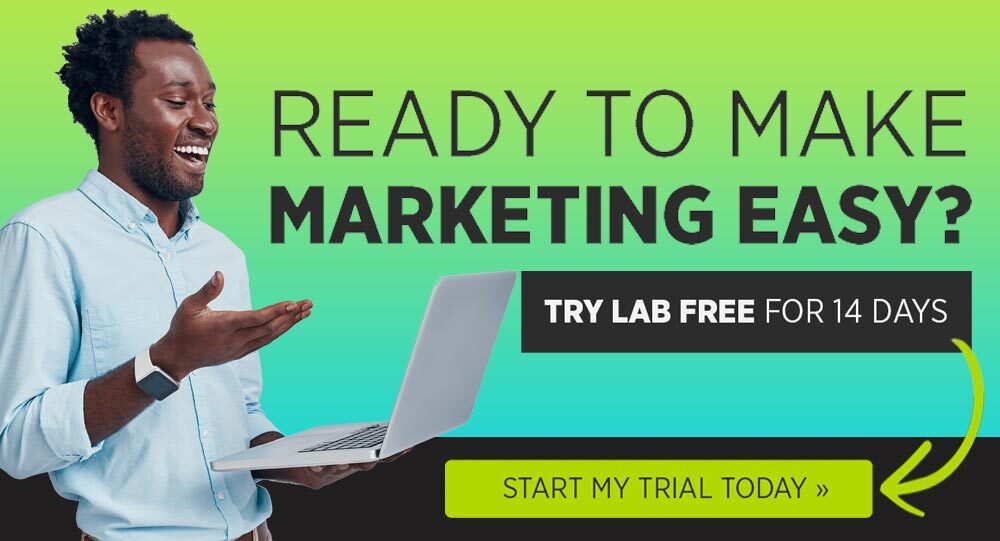

You must be logged in to post a comment Login