YOUTUBE
Google, Disney reach deal to bring back channels to YouTube TV

A couple of days after their original agreement expired, Google and Disney finally reached a new deal that would allow the former to distribute the latter’s channels on YouTube TV. This means they’ll be able to restore the Disney channels that went dark last December 17, including ESPN, FX, and ABC local stations, when the contract officially ended. They will also be returning the base subscription rate to $65 per month but affected users will be able to receive a one-time $15 discount.
It seemed like a long time ago but it was only last week when Google announced that they were still unable to reach a deal with Disney regarding channel carriage fees. YouTube said that they were still advocating on behalf of their viewers while Disney said that YouTube “declined to reach a fair deal”. Basically, each was not-so-subtly blaming each other for failing to reach a deal that would distribute all Disney-owned channels to YouTube TV subscribers.
The loser of course ended up being the viewers who lost more than 17 channels on December 17 when the distribution agreement officially ended. Fortunately, the two giants were finally able to hash out a new deal to return Disney content to YouTube TV. They have started to restore access to those channels that were previously removed and that includes both their live and on-demand content. Recordings that were previously in your library are also being restored.
This also means that the base subscription will return to $65 per month. But those who were affected, meaning those whose Disney channels went dark the past couple of days, will still get a one-time $15 credit on their next bill. Users don’t need to do anything as it will be automatically credited to them. Those who’ve already started the cancellation process can go back by clocking “Add” on the Base Plan. Those who resume before they lose access will still get the one-time $15 credit.
This isn’t the first time of course that Google had to struggle to get carriage and distribution deals. They have previously publicly fought with companies like Amazon, Roku, NBCUniversal, etc. At the end of the day, it’s the users that are affected by these things so it’s a good thing they were able to fix things with Disney.
YOUTUBE
3 Ways to Use YouTube to Hack Google’s SEO Algorithm
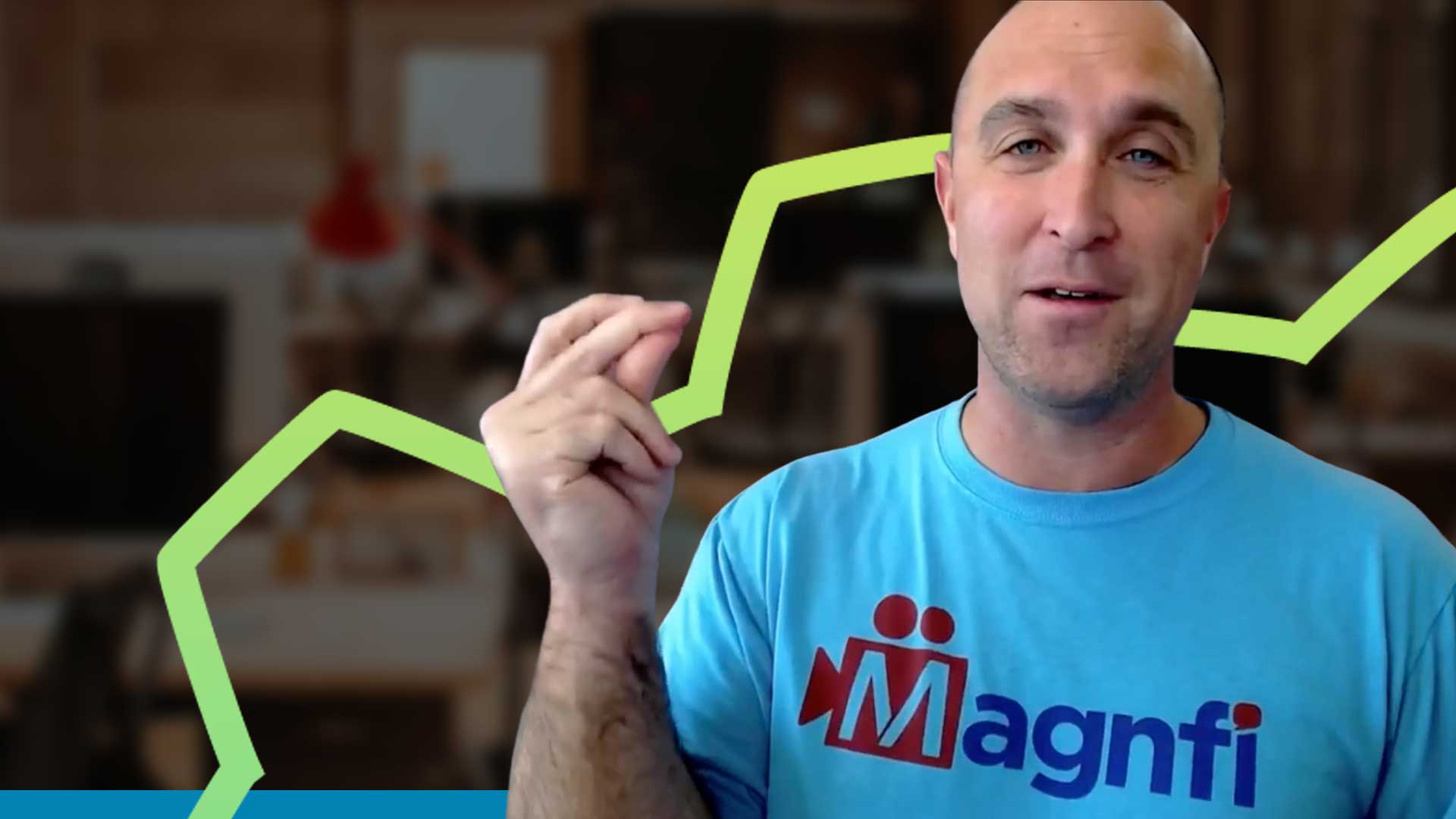
There’s nothing worse than starting an SEO plan for a client that does understand that SEO can be a LONG game. Even after you’ve beat them over the head with that fact, the client can still get upset for paying month after month with only little to show.
That’s where Google’s little brother YouTube comes to the rescue! By adding a video marketing plan to your clients SEO strategy. You can help them get quick wins.
You see, when your little brother makes you billions of dollars, little brother doesn’t have to wait in line like the other websites for that page 1 ranking, little brother cuts the line with the 3 video carousel that will be right on page 1 of Google.
Getting your clients videos to rank in that video carousel will help your client feel good about working with you +PLUS help your SEO plan stand out from your competition.
Here are 3 Video SEO tips to help your client snag that top spot!
- Determine what long tail or short tail keywords you want to go after and craft your content verbiage around that. Have your client say those words in the video.
- Once you upload that video, correct the close caption transcript google creates, when you do that, Google will mark that video optimized.
- Create an eye-catching thumbnail. You don’t want to claim that spot and have a boring, unclickable thumb nail. Make sure you design an image that’s quick to read, understand and answers the question they just searched for.
If you’re like, Doug, how do I even begin to create that video content for my clients YouTube channel?
Well, we at Magnfi have you covered check out our white label option at Magnfi.com and have your own in-house scalable video service offering.
I hope you enjoyed the video! Thanks for watching! – Doug
Doug Dibert Jr.
Doug Dibert, Jr. has been in the world of video marketing since January 2005 when he founded his 1st video marketing agency. He has worked with 100’s of businesses nationally and internationally helping them create video content and video marketing plans.
Seeing the future growth of video and the need for any business to quickly create professional video content with no video editing needed, in 2017 he found the SaaS video marketing platform Magnfi.com and a year later sold his video marketing agency to focus on Magnfi’s growth.
Doug is a highly welcomed speaker at many business strategy events, online or in-person, where he teaches practical how-to methods on how businesses can leverage video content quickly.
Doug and his team at Magnfi partner with businesses and digital marketing agencies who want their own in-house scalable video service offering via the Magnfi white label program.
Source: Doug Dibert Jr.
YOUTUBE
Apple’s new YouTube video is packed with great iPhone tips and tricks
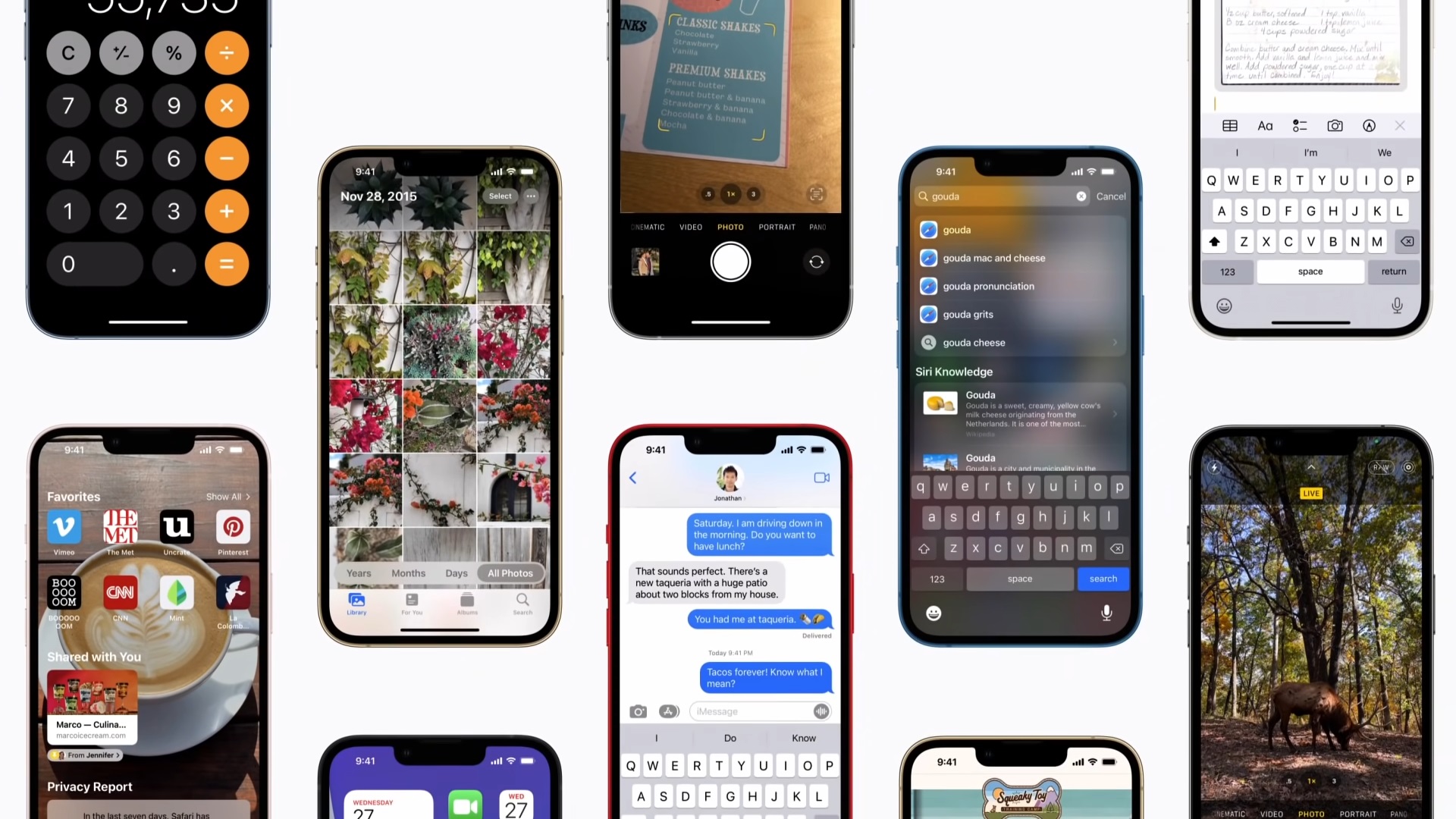
Every once in a while, we like to share some helpful iPhone tips and tricks that may not be common knowledge. After all, for as much time as we spend on our phones all day, their functionality expands far beyond what most of us actually use them for. There are a number of features on your iPhone that you’ll never use. That might be because you don’t need them, but you also might not even know they exist. As such, every iPhone owner might want to take a few minutes to check out Apple’s new video, which offers up 10 helpful tips and tricks that not everyone knows about.
On Wednesday, Apple Support published a new video on YouTube. The account regularly uploads new videos explaining how to use specific features and apps. Typically, the videos focus on a single iPhone feature, but the latest video from Apple support is packed with worthwhile tips:
In case you don’t have five minutes to set aside for the video, here are Apple’s 10 iPhone tips:
- If you accidentally enter the wrong digit in the Calculator app, swipe left or right at the top of the screen to erase it. You can also copy and paste digits by holding down on them.
- As of iOS 15, you can now pinned shared content in Messages. Just tap and hold the item you want to pin, then tap Pin in the menu at the bottom of the screen.
- Touch and hold an empty space on your Home Screen to begin editing, then drag one widget on top of another of the same size to stack them. You can add up to 10 widgets in a stack. Tap Done in the top-right corner when you’re finished.
- Touch and hold a photo until you feel a tap. Drag it away while still holding it, then tap another photos with a different finger to add it to the stack. After you select all of the photos you want, switch to another app while holding the stack and drop the photos into the new app.
- It’s possible to create a text replacement for common phrases. Go to General > Keyboard > Text Replacement, and tap the add button in the top-right corner. Now type the phrase you want to replace along with a shortcut that will automatically expand when you type it.
- Open the Camera app from the Lock Screen by swiping left.
- Scan a document with the Notes app by tapping the camera button and then Scan Documents. Position the document under the camera, and it will scan automatically.
- Use Live Text in iOS 15 to interact with text from the Camera app. Position the viewfinder over a document and tap the scan text button. You can then copy and paste the text.
- Jump to the first photo in your Photos app by tapping the top edge of the screen.
- Access Search from your Home Screen by swiping down from the middle of the screen.
You might have known about some of these tips, but others might be new to you. Either way, it never hurts to refresh our memories with a helpful video. If you want even more videos like this, you should check out Apple Support’s official YouTube profile.
YOUTUBE
YouTube TV may lose Disney channels by December 17
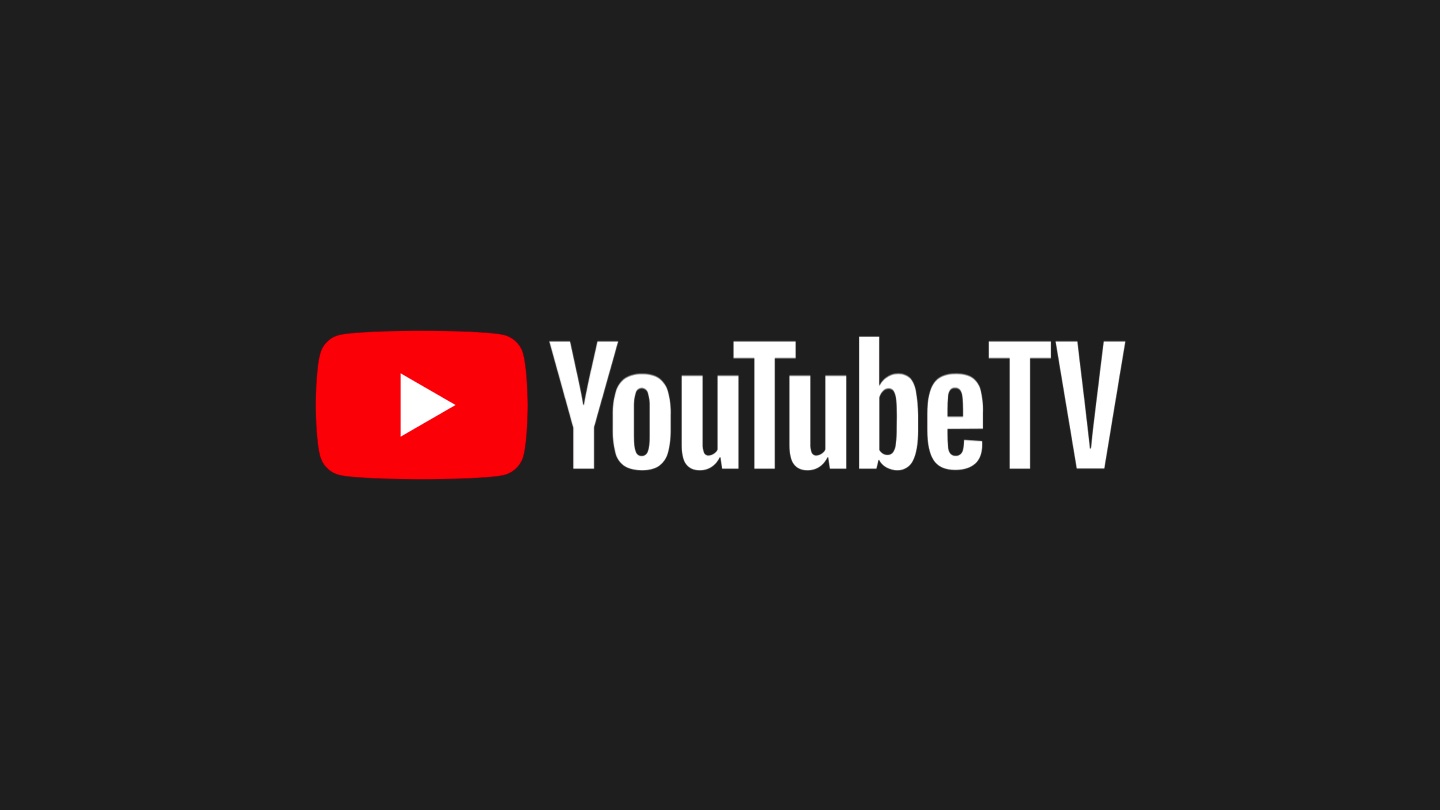
If a deal is not reached soon between Google and Disney, subscribers of YouTube TV may be losing some pretty important channels on their line-up.
More than a dozen Disney-owned channels may go dark by Friday, December 17, 2021, as their distribution contract ends by then. The two companies are still in “active conversation” but in case they are not able to reach a new agreement, YouTube TV will be reducing its monthly price by $15 to cover the loss of channels like Disney Channel, ESPN, and National Geographic.
YouTube TV announced that they are still negotiating with Disney to be able to continue distributing their channels on their platform. But since the deal expires this week already, they’re giving advance notice to their subscribers that more than a dozen channels may not be available by then if they fail to reach a new agreement. They did not specifically state what’s bogging down these negotiations but as with a lot of things, it probably boils down to costs.
Google says they want Disney to treat YouTube TV “like any other TV provider” by giving them the same rates as other services with a similar size pay. For its part, Disney says that they are “committed to working with Google to reach a fair, market-based agreement.” Both companies are saying that they are optimistic that they’ll be able to find an agreement but those are standard statements for those that are undergoing negotiations. Neither will probably do a Roku and accuse the other of trying to gain leverage over them.
If they fail to reach an agreement by Friday, YouTube TV will decrease their monthly fee by $15. So instead of $64.99, subscribers will only pay $49.99 per month. This will only last until Disney content is unavailable on the platform. In case you were only subscribing because of the Disney-owned channels, you have the option to pause or cancel your subscription at any time.
If you still want to get some form of Disney content, you can get the Disney Bundle $13.99 per month.
https://www.disneyplus.com/welcome/disney-hulu-espn-bundle
The channels that will disappear from your YouTube TV by December 17, 2021 are the following:
– Your local ABC channel
– ABC News Live
– Disney Channel
– Disney Junior
– Disney XD
– Freeform
– FX
– FXX
– FXM
– National Geographic
– National Geographic Wild
– ESPN
– ESPN2
– ESPN3 (by authentication to the ESPN app)
– ESPNU
– ESPNEWS
– SEC Network
– ACC Network
-

 PPC4 days ago
PPC4 days ago19 Best SEO Tools in 2024 (For Every Use Case)
-
SEARCHENGINES7 days ago
Daily Search Forum Recap: April 16, 2024
-

 SEO7 days ago
SEO7 days agoGoogle Clarifies Vacation Rental Structured Data
-

 MARKETING6 days ago
MARKETING6 days agoStreamlining Processes for Increased Efficiency and Results
-
SEARCHENGINES6 days ago
Daily Search Forum Recap: April 17, 2024
-
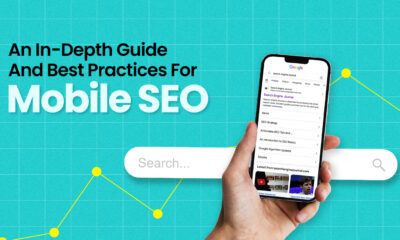
 SEO6 days ago
SEO6 days agoAn In-Depth Guide And Best Practices For Mobile SEO
-

 PPC6 days ago
PPC6 days ago97 Marvelous May Content Ideas for Blog Posts, Videos, & More
-
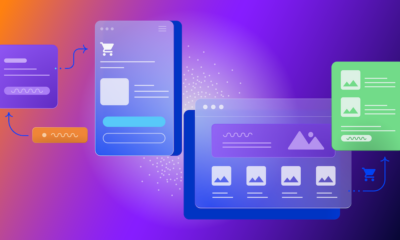
 MARKETING5 days ago
MARKETING5 days agoEcommerce evolution: Blurring the lines between B2B and B2C














You must be logged in to post a comment Login