MARKETING
How to Manage YouTube Comments

The YouTube section can be a fun place to engage your audience and continue the conversation. However, it can also be a source of negativity.
At its best, it can build community and at its worst, it can harm your brand and distract viewers from your content.
With this in mind, it’s important to know how to manage your comments. Discover how to delete and disable comments plus troubleshoot a common problem.
How to Turn on Comments on YouTube
When it comes to comments on a video-level, there are four main settings you can have:
- Allow all comments – This allows user comments to be immediately visible.
- Hold all comments for review – This requires you to approve every comment before it will show in the comment section. It will stay in the review tab for up to 60 days
- Hold some comments for review – If some comments are flagged as potentially inappropriate by YouTube’s system, they will be hidden and held for review. You can also create a blocked words list that will hold comments containing or closely matching these terms.
- Turn off comments – This prevents any user from leaving comments under your video.
When you start a channel on YouTube, the default comment setting is to hold inappropriate comments for review and allow all other comments to show immediately under the video.
If you had changed your settings and now want videos on your channel to display comments, you can do so by following these steps:
-
Access your Studio dashboard and click on “Settings.”

-
Select “Upload defaults.”

-
Navigate to the “Advanced Settings” tab.

-
Scroll down to the “Comments” section and select “Allow all comments.”

-
Scroll down to the “Comments” section.

How to Delete YouTube Comments
When it comes to deleting YouTube comments, the rule of thumb is to use it with intention.
It’s not sustainable or effective to delete every comment your brand disagrees with.
You might ask, “Well, what if a comment says something false or damaging about our brand?” In this case, responding to the comment may be a more effective strategy. This way, you address the comment and can redirect viewers.
To save time, focus on deleting comments that are hateful, explicit, or spammy.
-
Open YouTube Studio.
-
Select “Comments” from the sidebar.
-
Sift through your published comments.
-
Tap “More” to see the option to remove the comment.
-
Delete and return to the “Comments” dashboard.
How to Turn Off Comments on YouTube

There are two ways to turn off comments on YouTube: at the channel-level and at the video-level.
Here’s how it works at the channel level:
-
Access your Studio dashboard and click on “Settings.”

-
Select “Upload defaults.”

-
Navigate to the “Advanced Settings” tab.

4. Scroll down to the Comments section.

5. Select “Disable comments” and click “Save.”

To turn off comments on a specific video, you can do this during the uploading process.
-
In the “Details” tab of the upload, scroll all the way down to “Show more.”

-
Under “Comments and Ratings,” choose “Disable comments.”

Note that you can change this setting later after uploading your video.
Troubleshooting: Youtube Comments Not Loading
If your YouTube comments aren’t loading, there’s a good chance it’s your internet connection. If your connection is slow and unreliable, the comment section may not load properly.
Another reason why your comments may not load is if you’re using a different viewport. While on the web app, YouTube comments load automatically when you scroll, on the mobile app, you must tap to see the comments section.
Lastly, certain browser extensions may affect how elements load on a page. As such, test disabling your browser extensions if your comments are not loading.
Source link










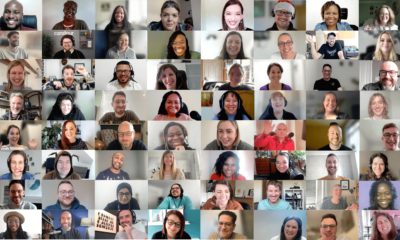

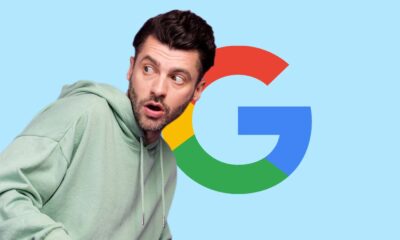

You must be logged in to post a comment Login