HOWTO'S
How to Check Subscriber Count on YouTube, Instagram, Twitter, & More
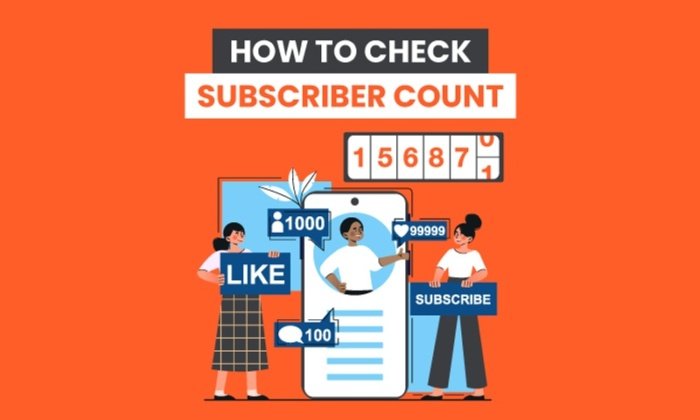
Whether you run a YouTube channel, blog, or social media empire, it pays to know how many subscribers you have on each platform. Not only do subscriber counts show you which channels are working and which aren’t, but you can also leverage them to build stronger and more profitable partnerships with brands.
Checking your subscriber count isn’t always easy, though. For every platform like YouTube that makes your following incredibly transparent, there’s a channel where it can be next to impossible to find your subscriber count.
Notice I said “next to impossible,” not “totally impossible.”
I’m here to explain how you can check your subscriber count on every major channel and social media platform.
Why Is It Important to Know How Many Subscribers You Have on Different Platforms?
It’s vital to know exactly how many subscribers you have on each platform for several reasons.
Let’s say you’re an up-and-coming marketing influencer. Part of your income will come from brands paying you for sponsorships and endorsements. Exactly how much they pay you hinges on how many subscribers and followers you have.
If you can show 50,000 people subscribe to your podcast, 100,000 people read your blog each month, and almost half a million people follow you on Instagram, you’ll be in a very strong position to command a big payday.
Your subscriber count can also help you make decisions on your way to becoming an influencer or growing your business’ following in general. Imagine you created accounts on Facebook, Twitter, LinkedIn, Instagram, and Pinterest when you started your business and posted to all of them equally.
At some point, you need to focus your efforts on the platform where you see the most success. Your subscriber count is a great way to quickly separate the good social media platforms from the ineffective ones. After all, what’s the point of wasting time on Pinterest, where you have half a dozen followers, over Twitter, where you have several thousand?
It’s not just social media subscribers you should think about, though. Perhaps you have a blog that gets upwards of 100,000 visitors every month, but you only have a couple of hundred people on your email list. This indicates your email marketing strategy isn’t working, and you should take steps to change that.
How to Check Your Subscriber Count on YouTube
YouTube is one of the more transparent subscription-based platforms out there. Log in to your account, click on your profile photo, and head to your channel. You’ll see your subscriber count underneath your channel’s username.
You can also see your subscriber count by navigating to YouTube Studio. In addition to the overall numbers, you can find a list of your 100 most recent subscribers.
Visitors to your channel see a shortened version of your subscriber count rounded down to the nearest 10, 100, or 1000 subscribers. YouTube Studio provides a handy table showing how your subscriber count will be displayed to viewers.
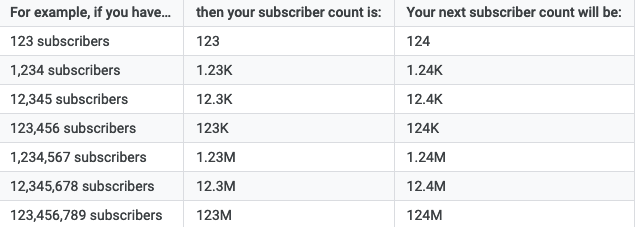
YouTube also notifies you within YouTube Studio and via email when you hit certain subscriber milestones.
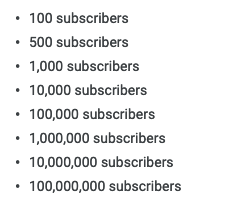
How to Check Your Subscriber Count on Your Podcast
Podcast success goes way beyond subscriber count, but the metric many podcasters want most is how many people subscribe to their podcast. This is often the hardest number to find.
Part of the problem is consumers can use dozens of different podcast apps to subscribe to shows rather than a single platform like YouTube. That means your podcast subscriber count will only ever be an estimate.
Most podcasting platforms, from the free to the pricey ones, provide some way to check your subscriber count. The method (and accuracy) varies by platform. The platform, however, should make it clear how to find this number. It’s usually to the side of where you post your podcast to begin with.
Some podcasting apps release subscriber numbers, though. You can end up with a bit more accuracy this way, but it takes more legwork on your part.
A couple of these are Podcast Addict and Castbox, though both account for about two percent of the market. Multiplying either subscriber count by 50 could give you a vague idea of how many subscribers you have in total, but it won’t give you the full picture.
A final suggestion from The Podcast Host is to publish a new episode and hold back from promoting it on social media, email, or anywhere else. In theory, any downloads occurring within about 24 hours of your show being posted are automatic downloads from subscribers; so if you have 50 downloads within a day of posting your episode, you likely have around 50 subscribers.
How to Check Your Subscriber Count on Social Media
Most social media platforms make your number of subscribers readily available, so finding them is simply a matter of knowing where to look.
Here’s how you can find your subscribers on all of the major social media platforms.
How you check your follower count on Facebook will depend on whether you have a private user account or a business page.
Private users can allow people to follow them by turning on public posts and allowing people who aren’t their friends to follow them. This is an excellent option for bloggers and public figures who don’t want to have a private and a business Facebook account.
If this is you, head to the “Friends” tab on your profile page and click the “Followers” sub-tab. This will show you a full list of followers. You can see the total figure even faster by reading the “Intro” section on your profile page.
Facebook Business Page owners will need to navigate to their page, click on the “More” tab and then “Community” in the dropdown menu. Here you can find your total follower count, what your followers have posted on your page, and any posts where your business page was tagged.
Instagram puts your number of followers front and center. At the top of your profile, you can see how many people you’re following and how many people follow you. Once you get over 10,000 followers, the number will be rounded down to the nearest 100 or 1000 followers.
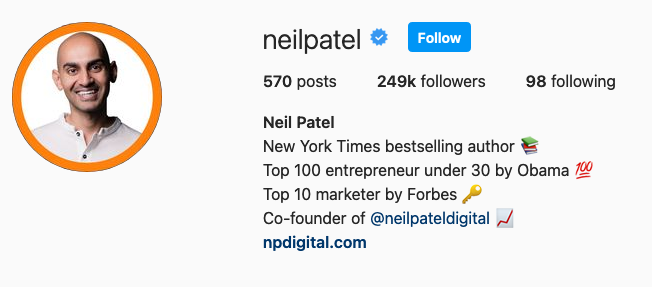
If you want to get an exact subscriber count, use Instagram’s Insights tool. Navigate to that section on the app and click on “Audience” to see an exact follower count and a growth comparison with the previous week.
If you have fewer than 10,000 followers on Twitter, you can see exactly how many people follow you by looking at your profile page. If your follower count is higher than that, Twitter rounds the nearest one hundred followers.
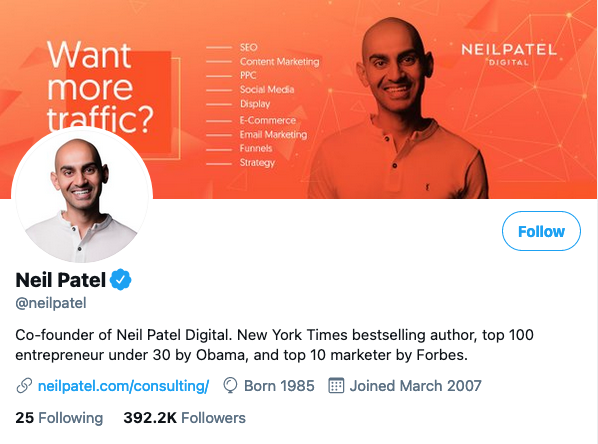
To find the exact subscriber count on Twitter, head to the Analytics section and hover your mouse over the subscriber number in the top right-hand corner. An exact count will appear.
Snapchat
The only way to see your subscriber count on Snapchat is to have a Public Profile. Not only will you be able to see your subscriber count on the back-end of the platform, but you’ll also have the option to display your follower count publicly.
TikTok
You need a Pro account to check your subscriber count on TikTok. With this kind of account set up, head to the “Settings” menu and click on “Analytics.” This shows a graph with how many video views you received over the last 28 days and how many followers you have.
Note: You need to wait seven days after creating a TikTok Pro account before analytics data becomes available.
When I talk about subscribers on LinkedIn, I don’t mean the number of connections you have. I’m talking about the number of followers you have.
To see how many followers you have, sign into your account and scroll down to find the “Activity” section. There you can see your exact number of followers.
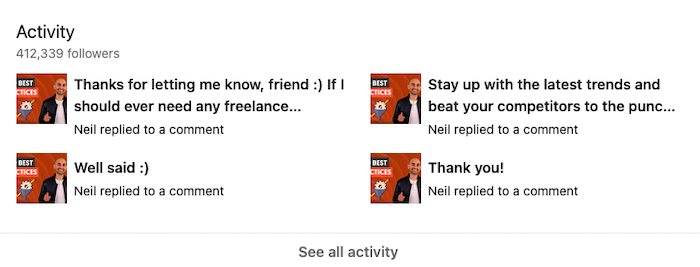
Track your Pinterest subscriber count on your Analytics dashboard. In addition to your follower count, you can see engagement metrics, popular pins by your fans, referral traffic, other top influencers, and competitor data.
How to Check Your Blog Subscriber Count
People don’t subscribe to blogs in the same way they subscribe to YouTube channels or podcasts. That makes coming up with a subscriber number a little trickier. Here’s what you can do to estimate your subscribers.
- Create an email newsletter and see how many people sign up.
Having an email newsletter is probably the best way to gauge how many people “subscribe” to your blog. However, you need to ask people to enter their email addresses without giving them anything other than your updates in return, as Ahrefs does, for example.
If you offer them something like a discount on a product you sell, you can’t prove they actually read your blog every week—they may immediately stop reading after they get their discount.
- If you already have an email newsletter, count your subscribers.
Checking your blog subscriber count can be as simple as opening up your email marketing platform and seeing how many people you have on your email marketing list.
- If you don’t have or want to send an email newsletter, use Google Analytics.
If you don’t think your email list accurately depicts your subscriber numbers, you can use a Google Analytics report to estimate the subscribers you have. Navigate to the “Audience” tab, click on the “Behavior” dropdown menu, and choose “New vs Returning.”
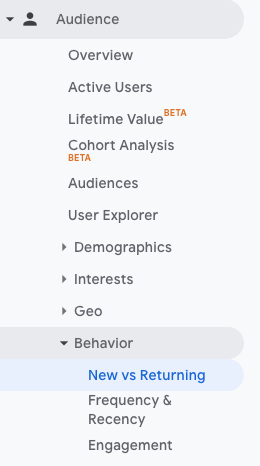
This will give you a chart that separates new users from returning visitors. I’d recommend taking the data over the last 30 days to get an accurate idea of your subscriber count.
Conclusion
Your subscriber count is certainly worth knowing, but it isn’t the end-all, be-all. Measuring the engagement on your website, YouTube, and social channels is also an effective way to show brands and other potential partners how valuable your following is.
It’s also a great way for you to determine which social media accounts are worth your time.
If you’re still feeling a bit stuck, whether with subscribers or engagement, that’s okay—there are a lot of metrics to take into consideration. For some extra help, check out my guide on how to make social media marketing work for you.
On which platform do you have the most subscribers?
See How My Agency Can Drive Massive Amounts of Traffic to Your Website
- SEO – unlock massive amounts of SEO traffic. See real results.
- Content Marketing – our team creates epic content that will get shared, get links, and attract traffic.
- Paid Media – effective paid strategies with clear ROI.












