SEO
The Complete Guide To Google Business Profile Reviews
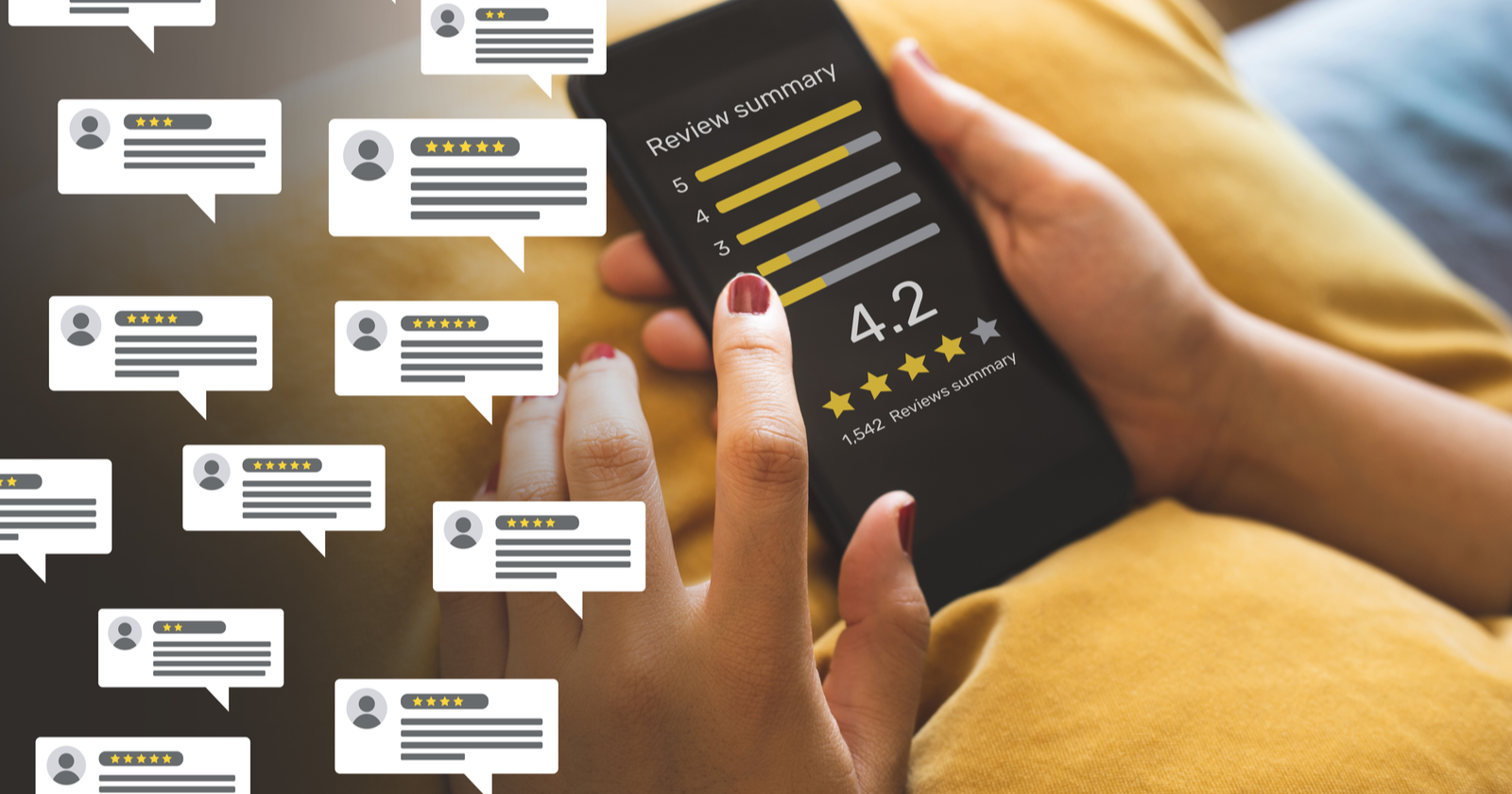
If you’re like most people, you prefer to work with businesses you trust.
That’s why we often turn to our family and friends to ask for referrals when looking for a particular business, product, or service.
And if we can’t find a referral from a person we trust, we frequently turn to online reviews as the next best thing.
Online reviews have become an integral part of the buyer’s journey, so much so that 77% of consumers now say they ‘always’ or ‘regularly’ read online reviews when browsing for local businesses.
And the pricier or riskier the product or service, the more people pay attention to the reviews.
Google Business Profile Reviews Are Front And Center
Yes, there are plenty of sites with reviews including Yelp, Facebook, Better Business Bureau, and many more.
But because most people start out by searching on Google, they will often see Google Business Profile reviews front and center at the top of the Search Engine Results Pages (SERPs).
It’s important that local businesses have Google Business Profiles that show a good reputation with solid, 5-star reviews from happy customers.
Why Reviews Matter To Local Businesses
Online reviews are important to local businesses for several reasons.
First, consumers rely on online reviews to help decide which local business to choose when it comes to products and services.
According to BrightLocal’s Local Consumer Review Study, 92% of consumers said that negative reviews make them less likely to use a business.
Additionally, 79% of people said they trust reviews as much as a personal recommendation from friends or family.
So those little stars that show up on your Google Business Profile Knowledge Panel do impact what searchers think about your business and how they make purchasing decisions from your local business.
Another reason reviews are important is that they impact local rankings.
According to Whitespark’s 2021 Local Search Ranking Factors report, reviews can influence both the Google Local Pack and Local Finder rankings as well as local organic rankings.
Over the years of this report, there has been a steady increase in the perceived importance of reviews.
 Screenshot from Whitespark.ca, January 2022
Screenshot from Whitespark.ca, January 2022The Google Business Profile Help Guide on How to improve your local ranking even says that reviews can help your local rankings:
 Screenshot from support.google.com, January 2022
Screenshot from support.google.com, January 2022Reviews can also make your Business Profile Knowledge Panel stand out more to searchers because Review Snippets can appear.
This gives potential customers a quick idea of the good points and highlighting other customers identified in their reviews.
 Screenshot from Google, January 2022
Screenshot from Google, January 2022Review snippets show the keywords most mentioned in your Google Business Profile reviews.
(These snippets are selected by an algorithm.)
The most common words and phrases related to the reviews you received appear in bold.
If you’re using the Google Maps App, you get more detail with the Review Snippets.
The common keywords in reviews are in bold and you can also see the number of people who have left reviews with that keyword in their reviews.
 Screenshot from Google Maps App, January 2022
Screenshot from Google Maps App, January 2022All of this means you should do your best to get your happy customers to leave 5-star reviews on your Google Business Profile.
How Do You Access Reviews In Your Google Business Profile?
There are three ways to manage Business Profile reviews.
Since most merchants only have one Business Profile, Google makes it easy for you to manage your Business Profile directly from Google search.
You can also access your Business Profile from the Google Maps App.
The final way to access and manage your Business Profile is through the Business Profile Manager.
Note: Despite rumors that have been floating around, Google is not stopping its investment in the Business Profile Manager.
They even have a dedicated team focused on merchants with multiple profiles that are looking into making the dashboard even better!
Pro tip: Google will be retiring the Google My Business app in 2022, so now is the time to start using one of the three ways to manage Google Business Profiles and stop using the Google My Business App.
To get to your reviews in Google search, simply search for your business name or enter the words [My Business] in the search bar.
You will see your Business Profile manager panel on the left-hand side. From there you can manage your profile.
 Screenshot of Business Profile panel on Google.com, January 2022
Screenshot of Business Profile panel on Google.com, January 2022To get to your reviews, click on Customers and then Reviews to start managing your reviews in Google search.
 Screenshot of Business Profile panel on Google.com, January 2022
Screenshot of Business Profile panel on Google.com, January 2022 Screenshot of Business Profile panel on Google.com, January 2022
Screenshot of Business Profile panel on Google.com, January 2022You can also manage your Business Profile from the Google Maps App on your smartphone or tablet.
On the Maps App, you can either search for your business name or click on your account menu and then click on Your Business Profile.
 Screenshot from Google Maps App, January 2022
Screenshot from Google Maps App, January 2022Next click on Customers and Reviews.
From there, you can see all your reviews and manage them.
 Screenshot from Google Maps App, January 2022
Screenshot from Google Maps App, January 2022You must be logged into your Business Profile email account when using the Google search and Maps App methods.
If you manage multiple Business Profiles, you can manage your reviews by logging into the Business Profile Manager.
 Screenshot of Business Profile Manager, January 2022
Screenshot of Business Profile Manager, January 2022Click on the business profile you want to manage, then click Reviews.
 Screenshot of Business Profile Manager, January 2022
Screenshot of Business Profile Manager, January 2022Alerts When You Receive New Reviews
When you get a new review from a customer, you’ll receive an email notification.
It’s a good idea to set a rule in your email program so that these emails jump out at you when you receive them.
 Screenshot of Google My Business email, January 2022
Screenshot of Google My Business email, January 2022If you use Google search to manage your profile, you’ll also see a notification of the new review in your Business Profile panel.
 Screenshot of Business Profile panel on Google.com, January 2022
Screenshot of Business Profile panel on Google.com, January 2022And if you use the Maps App to manage your profile, you’ll also see that you have a new review there, too.
If you manage multiple profiles, log in to your Business Profile Manager, click on the business with the new review (or click the link in the email you received on your desktop) and click on Reviews to see your new review.
Reviews For Service Area Businesses Are Different
Normally, when a customer leaves a review for a business, they simply select the number of stars they think the business deserves (1 being the lowest rating, 5 being the best).
There’s a place where the person can write details about their experience and then there is a camera icon where they can upload a photo if they’d like.
 Screenshot of Review box, January 2022
Screenshot of Review box, January 2022But if you have a Service Area Business (SAB) where you go out to your customers’ location to service them – like a landscaper, tree trimmer, pest control company, garage door opener, etc. – the process for a customer leaving a review for your company may be a little different.
In many cases a customer can rate specific service aspects of your business, and these services are displayed directly on the Business Profile review form.
For example, if you run a landscaping company, your customers may see a review form that looks something like the one below:
 Screenshot of Review box, January 2022
Screenshot of Review box, January 2022First, reviewers select their overall star rating for the business, then Google asks if they actually used the business.
Next, the customer is asked what services the company performed for them.
The reviewer can then share their feedback and upload a photo if they’d like to.
The services that show up in the review form come from the company’s Google Business Profile service list, the company’s website (if they have one), or the standard list of services based on the categories or other authoritative sources.
Tip: If there’s a service that’s not appearing in the review form that you’d like displayed, you can add it to your service list in the Business Profile Manager.
Service Review Details Can Help You Improve Your Business
Having this review information from your customers puts service businesses at an advantage and allows business owners to take that feedback to help improve their business.
First, you can see what words people mention frequently in their reviews – so you can see trends, both good and bad.
You can also sort the reviews by the Most relevant, Newest, Highest, and Lowest.
You can also see what service these reviewers hired you for, which is invaluable information.
 Screenshot of Review box, January 2022
Screenshot of Review box, January 2022Additionally, in the summaries of the reviews, you can see “Positive” and “Critical” traits about your service business.
This gives you at-a-glance information about things you are doing right – and ways you can improve your business, process, or services.
 Screenshot of Review box, January 2022
Screenshot of Review box, January 2022How To Read And Reply To Reviews On Google Business Profile
When a customer takes the time to leave a review for you, the polite thing to do is to reply to that review – whether it’s a good or bad one.
According to the BrightLocal Consumer Review Survey, when writing a review, 20% of consumers expect to receive a response (from the business) within one day.
Reviews from customers give valuable feedback on how your business is doing.
And even though no one likes to get bad reviews, negative reviews can draw your attention to areas in your business that you can improve on.
Things like an employee that may need help with customer service skills or a product that may not be working as it should, can be pointed out by bad reviews.
If you respond to negative reviews properly, you may even turn an unhappy customer into a satisfied one.
Replying to a Business Profile review is as easy as going to the review and clicking on Reply.
 Screenshot of Business Profile panel on Google, January 2022
Screenshot of Business Profile panel on Google, January 2022Note: When a customer writes a review for your business, they can even upload photos – making reviews even more interesting than ever!
If you’d like to Edit or Delete a reply you’ve made to a review, simply go to the reply, and click on the three dots next to the reply and you’ll be given those options.
This works no matter which way you manage your Business Profiles.
Note: If you edit a review response, the customer will not be alerted of the revised response.
 Screenshot from Google Maps App, January 2022
Screenshot from Google Maps App, January 2022Keep in mind that when people see your Business Profile, they will see both the reviews left for your business and your responses to those customer reviews – so be very careful what you say in your replies.
For instance, when you get a 5-star review, responding is much easier.
Good reviews are easy to respond to!
Be gracious and thankful for positive reviews.
Express your appreciation that they are a customer of yours and thank the reviewer for taking the time to leave their feedback.
If you get a negative review, pause and step away from your computer before responding.
(A cooling-off period is always good if a bad review upsets you.)
Don’t let your emotions get the better of you. When replying to a bad review, be polite and don’t get personal.
Thank the reviewer for their opinion and apologize if necessary.
But if a situation was out of your control, feel free to explain that, too.
Depending on the issue, you may want to tell them that you’ll investigate the situation with your employees.
It sometimes works to suggest that an unhappy customer contact you directly to discuss the situation.
That takes the discussion offline (and can possibly turn the negative review into a positive one.)
Whatever you do, don’t attack the person online and do not share personal information about the reviewer in public.
Note: The example below is not the ideal way to speak to an unhappy customer.
 Screenshot from Google search, January 2022
Screenshot from Google search, January 2022The best approach is to handle negative reviews as best you can by politely responding to them.
That shows people that see the responses online that you truly care about your happy customers and those that may not have had the best experience with your business.
Most people are also aware that a business is bound to get some bad reviews – and many people can spot “grumpy, hard-to-please” people who leave these types of reviews.
(And remember, you are not going to please everyone.)
How To Easily Get Reviews From Your Customers
Since reviews are so important to a local business, you should try to get reviews from happy customers.
One way to do that is to give customers a short URL that links directly to your Business Profile review form and ask them (politely) to leave a review for you.
You can put this URL at the bottom of your signature line in your emails, on a feedback card that people can pick up at your place of business, on your website, or on the bottom of your receipts.
Getting your short review URL is easy to do using any of the three ways to manage your Business Profile.
Using search, go to your Business Profile manager panel, click on Get more reviews and a Share box will appear.
You can then share your review link through any of the methods that appear, or you can copy the short URL and give that URL to customers.
 Screenshot from Business Profile manager on search, January 2022
Screenshot from Business Profile manager on search, January 2022If you use the Maps App, you can easily request reviews from customers by searching for your business name, then go to the Get More Reviews panel and click Share Profile.
You will then see the text that will be shown to your customer when shared.
You can share multiple ways, but the most popular is via email or text message.
Always make sure you have permission to send emails or text messages before you send.
You can also copy and paste the short URL and use that via other methods.
If you manage multiple profiles, log in to your Business Profile Manager, select the business you want to create the short review URL for, and click on Get More Reviews.
Next click Share Review Form.
 Screenshot of Business Profile Manager, January 2022
Screenshot of Business Profile Manager, January 2022You can then either share the shortened review link via the options listed, or you can copy the shorted URL and share.
 Screenshot of Business Profile Request Reviews form, January 2022
Screenshot of Business Profile Request Reviews form, January 2022It’s against Google review policies to solicit reviews from customers by offering an incentive or bribe for a review (i.e. “You’ll be entered into a contest to win X if you leave us a review.”).
You also cannot have a “review station” located at your business – like an iPad kiosk so people can leave reviews for you at your business.
If you get reviews that violate Google’s review policies, they will likely get reported and the reviews you received will probably be removed.
How To Remove Inappropriate Reviews
Google has policies on what people can and cannot say on reviews and other user-generated content on their platforms.
You may find that a review you receive violates one of those guidelines.
As an example, perhaps the consumer uses profanity in a review they left for your business.
You can flag inappropriate reviews that violate Google’s policies and request Google remove the review by flagging it as inappropriate.
(You cannot flag reviews you simply don’t like.)
If you have only one location, the easiest way to flag a review is through Google search or on the Maps App.
First, find the review that violates Google’s guidelines, then click on the three dots by the review and click Report Review:
 Screenshot of Google Maps App, January 2022
Screenshot of Google Maps App, January 2022Next, select which of Google’s terms the review violates and then click the Report button.
You’ll receive an email in approximately 3–5 days with Google’s decision on whether or not they will remove the review.
If you have more than one location (but under 100 locations), then you can use the Review Removal Tool. (Make sure you’re logged in to your Business Profile email account.)
This tool makes it easy for you to flag and report reviews and check the status of reviews you’ve already reported.
While you’re logged into your Business Profile email account, visit the Review Removal Tool.
You’ll see all the businesses you have in that account.
Select the business that you’d like to report the review for and click the Continue button.
 Screenshot of Review Removal Tool, January 2022
Screenshot of Review Removal Tool, January 2022Then select that you would like to Report a new review for removal and click Continue.
 Screenshot of Review Removal Tool, January 2022
Screenshot of Review Removal Tool, January 2022Next, select the review that has the violation and click Report.
 Screenshot of Review Removal Tool, January 2022
Screenshot of Review Removal Tool, January 2022You’ll then be asked what Google rule the review violates. After you choose the violation, click Report.
 Screenshot of Review Removal Tool, January 2022
Screenshot of Review Removal Tool, January 2022You will then see a Thank You screen letting you know that Google received your removal request.
You should also receive an email from Google letting you know they are reviewing your removal request.
How To Check Review Removal Status
To check a review removal status, go to the Review Removal Tool and select the business that you reported the review for and select the Check the status of a review I reported previously radio button.
If Google has evaluated the review and made a decision, you’ll see the ruling in the Decision column.
 Screenshot of Review Removal Tool, January 2022
Screenshot of Review Removal Tool, January 2022
 Screenshot of Review Removal Tool, January 2022
Screenshot of Review Removal Tool, January 2022If you disagree with the ruling, you can Appeal eligible reviews – but be forewarned, it takes a lot to get a review removed after it’s already been evaluated and no policy violation has been found.
Remember, only flag or report reviews with content that violates Google policies.
Don’t flag reviews with content that you just don’t like.
Also, don’t flag reviews for people that you say “aren’t your customer.”
Google doesn’t get involved when merchants and customers disagree about things like that, since there’s no way to determine who’s right.
So be sure to read the policy before flagging a review.
After you flag a review, it can take a few days for a review to be evaluated by the Google Business Profile support team and for you to hear back with a ruling.
Most reviews are processed in about three days.
Note: To flag inappropriate third-party reviews – like hotel reviews – you must contact the third-party review provider directly.
After they remove or change the review on their website, the update will show on your Business Profile.
Help, Some Of My Customer Reviews Are Missing!
You may know about a customer review that just isn’t showing up in your Google Business Profile Knowledge Panel.
There are several reasons why reviews may be removed or not show up on a Google Business Profile.
In most cases, reviews are removed for policy violations like spam or inappropriate content.
Google uses automated spam detection to remove reviews that it considers to possibly be spam.
Google doesn’t reinstate reviews that were removed for spam reasons.
However, because spam detection isn’t perfect, some legitimate reviews may accidentally be removed.
For instance, if you have reviews that you feel were legitimate (i.e., not spam), and you were recently suspended, reviews can sometimes be removed from a Business Profile after a Business Profile reinstatement.
If you lost reviews when your profile was disabled or suspended and then reinstated, contact GBP support for help.
Also, if you recently had two Business Profiles merged, you may notice that some reviews take longer to show up on some platforms, like Google Search or Google Maps. Delays because of a merge should be resolved within a few days.
Note: If you set a future opening date for your business that hasn’t opened yet, reviews left before your business opens to the public will be removed.
If none of these scenarios fit your situation and you truly are missing legitimate reviews left by customers, contact Google Business Profile Support.
Google Reviews DO Matter
Google Business Profile reviews really do matter – but so do other review sites. Google often shows third-party review sites in a business’ Knowledge Panel.
So even though Google is by far the powerhouse when it comes to reviews, remember to also work on getting reviews from other review sites and monitoring/responding there, as well.
More resources:
Featured Image: HAKINMHAN/Shutterstock





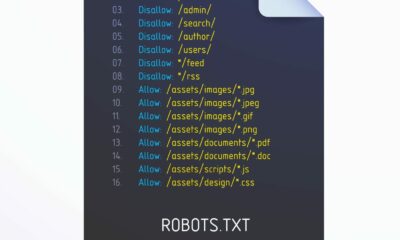

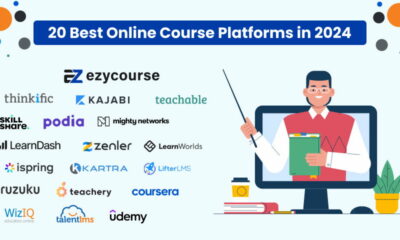



You must be logged in to post a comment Login