MARKETING
The Ultimate Guide to Google Data Studio in 2020

Having the ability to visualize data helps you unlock invaluable insights for better decision-making in your business and gives you a serious advantage when it comes to getting competitive opportunities.
While many tools can help you visualize data, none compare to Google Data Studio, which is entirely free and accessible to all (even if you don’t have any data of your own!). Like most Google tools, Data Studio can be hard to master, but it’s well worth it. Once you’ve gotten comfortable with its features, you can use it to create stunning and informative reports for your clients, coworkers, or leadership team.
This guide will walk you through the most useful Data Studio tools. We’ll start with the basics before moving into the intermediate features. Finally, we’ll go over the advanced options.
How to Use Google Data Studio
- Log in to Data Studio.
- Familiarize yourself with the dashboard.
- Connect your first data source.
- Create your first report.
- Add some charts.
- Customize the formatting and add a title and captions.
- Share the report.
1. Log into Data Studio
To log in to Data Studio, you’ll need a Google account — I recommend using the same one as your Analytics, Search Console, and/or Google Ads account.
You’ll land on the Data Studio overview page. Click the “Home” tab to view your dashboard.
2. Explore the Data Studio Dashboard
 If you’ve used Google Docs, Sheets, or Drive before, this dashboard should look pretty familiar.
If you’ve used Google Docs, Sheets, or Drive before, this dashboard should look pretty familiar.
Reports
Here’s where you can access all of your reports (equivalent to a workbook in Tableau or Excel).
Notice that you can filter by who owns the report:

Data Sources
Data sources list all the connections you’ve created between Data Studio and your original data sources.
Data Studio currently supports 500+ data sources. Below are the most popular sources:
Google Data Studio Data Sources
- Google Analytics
- Google Ads
- Google Search Console
- BigQuery
- YouTube Analytics
- PostgreSQL
- Search Ads 360
- Display & Video 360
If you’re using Google Analytics and/or Search Console (which I highly recommend), you’ll need to individually connect each view and property, respectively.
So if you have three GA views for three different subdomains, you’ll need to set up three separate data sources.
Explorer
Explorer is an experimental tool that lets you experiment or tweak a chart without modifying your report itself.
For instance, let’s say you’ve created a table in Data Studio that shows the top landing pages by conversion rate. While looking at this table, you think, “Huh, I wonder what I’d find if I added average page load time.”
You don’t want to edit the chart in the report, so you export it into Labs — where you can tweak it to your heart’s content. If you decide the new chart is valuable, it’s easy to export it back into the report. (Jump to the section where I explain how.)
Report Gallery
The report gallery is a collection of templates and examples you can use depending on your business needs.

For instance, if you run an ecommerce store, the ecommerce revenue template would be very useful.
Connect to Data
And here’s where you add data sources. (You can also add sources within a report itself.) Let’s add our first source.
How to Connect Data Sources to Google Data Studio
Here’s a step-by-step guide on how to connect data sources to Google Data Studio.
1. Start with Analytics or Search Console.

In this example, I’ll connect Analytics — however, the process is nearly identical for other sources.
If you want to follow along exactly with what I’m doing, connect the Google Analytics Demo Account for the Google Merchandise Store.
You’ll be prompted to authorize the connection. Once you’ve done that, you’ll need to select an account, property, and view.

You’ll be presented with something like the view below: a list of every field in your Analytics account (both the standard ones and the ones you’ve added).

Does this feel overwhelming? Yep, same here.
We could do a lot in this step — add new fields, duplicate existing ones, turn them off, change field values, etc. But, of course, we could also do all those things in the report itself, and it’s much easier there. So let’s do that.
2. Click “Create Report” in the upper right.
Data Studio will ask if you want to add a new data source to the report; yes, you do.
 Here’s what you’ll see. It’s pretty spartan, but not for long!
Here’s what you’ll see. It’s pretty spartan, but not for long!
3. Click “Add a chart” in the toolbar.
It’s time to add your very first chart. The good news is that data Studio makes it easy to compare chart types with some handy illustrations.

4. Choose the first option under “Time series.”
For the purpose of this tutorial, we’ll start with a “Time series” chart. This chart type shows change over time. Once it appears on your report, the right-hand pane will change. Here’s what you should see:

By default, the dimension is “Date”; you can change this to any of the time-based dimensions, including “Year,” “Hour,” etc.
I will stick with “Date” because the Demo Account doesn’t have a lot of historical data.
Data Studio will automatically select a metric (i.e., what’s displayed on the Y-axis) for you. Feel free to change this; for instance, it defaulted to “Pageviews” for me, but I’d rather see “Revenue per user.”

5. Add another metric.
First, make sure you’ve selected the chart, so you see the pane on the right:

You have two options for adding a metric (or dimension).
You can click the blue plus-sign icon — which will bring up a search box so you can find the field you want — or you can drag a field from the right into the metric section.
To delete a metric, simply hover over it with your mouse and click the white “x” that appears.
6. To add a table, choose the third option under “Add a chart.”

My chart defaults to Medium (for dimension) and Pageviews (for metric), so I change it to Product and Unique Purchases.
And I think this table’s formatting could use some work.
Change the “Rows per page” from 100 to 20 (much easier to read) and check the box for adding a Summary row.

7. Finally, click “Style” to go to the style tab.
Scroll down and select “Add border shadow.” This is one of my favorite ways to make a data visualization pop off the page.

8. To see the finished product, click “View” in the top corner.
This transitions you from Editor to Viewer mode.
Voila!

9. Click “Edit” to finish up and name the report.
Double-click the title (right now, it’s “Untitled Report”) to change it.

And with that, the first report is officially done. Click that familiar icon above the Chart Editor and add some email addresses to share your report.
Okay, don’t share the report just yet because I’m about to reveal the secrets that’ll help you seriously upgrade it.
Google Data Studio Tutorial
- Use templates.
- Publish your report.
- Connect to 150+ sources.
- Create your own report theme.
- Embed external content.
- Send scheduled reports.
- Download reports.
- Embed reports.
- Add a date range.
- Add filter controls.
- Create interactive chart filters.
- Add data control.
- Add a dimension breakdown.
- Use Data Studio Explorer (Labs).
- Create report-level filters.
- Create blended fields.
- Blend your data source with itself.
- Create a basic calculated field.
- Creating an advanced calculated field.
- Create a calculated blended field.
Beginner Google Data Studio Tips
1. Use templates.
There’s no need to reinvent the wheel. If you’re not sure where to start with Data Studio, I recommend browsing through their templates for inspiration.

Pay attention to the report’s creator. Many templates were built by the Data Studio team; you can find them all in the “Marketing Templates” section. But there are also 45+ user submissions located in the “Community” section. A few of my favorite templates:
- GA Behavior Overview: This dashboard pulls out the most relevant information from the Behavior section of Google Analytics
- Paid Channels Mix Report: Use this template to understand how your ads are performing on Facebook, Twitter, LinkedIn, search, and more.
- Website Technical Performance Indicators: Get a quick overview of how your site is performing in real-time, including JavaScript and 404 errors and page load times.
There are also a bunch of fun, non-marketing templates in the gallery (found in the “Featured” section), like F1: How Important Is the First Race? and Star Wars: Data from a galaxy far, far away. Definitely take a look if you’re curious to see the full potential of GSD unleashed.
2. Publish your report.
Want to show off your superior analytics and data visualization skills to the world? Submit your report to this gallery using this Google form.
Read over the full instructions at this link, but here’s what I’d keep in mind:
- Don’t share sensitive information. I recommend creating a report with publicly accessible data, so there’s absolutely no chance you get in trouble for sharing data you don’t own. (Pro tip: recreate one of your existing company reports with dummy data from one of Google’s sample data sets!)
- Make it awesome. The public reports are impressive, so don’t hold back with design, features, and so on.
- Add context. Provide on-page explanations of what you’re measuring or monitoring with captions, instructions, maybe even a video of you walking through the report.
3. Connect to 150+ data sources.
As I mentioned, you can bring data from Google-owned sources into Data Studio, including Search Console, Google Ads, YouTube, and Campaign Manager.
But that’s just the tip of the iceberg. There are also more than 120 partner connectors — essentially, third-party bridges between Data Studio and platforms like Adobe Analytics, AdRoll, Asana, Amazon Ads, and AdStage (and that’s just the As).
Check out all the options here.

4. Create your own report theme.
Whether your report is meant for internal stakeholders, like the leadership team, or external ones, like clients, it’ll be more effective if it looks good.
To adjust the report’s style and formatting, click the Layout and theme option in the toolbar.
Any changes here will apply across the report—meaning you only need to pick fonts, colors, etc., once versus every time, you add a new module to the report.

Data Studio comes with two built-in themes: simple and simple dark. But it’s easy to create your own — and the results are way more impressive.

Click on “Customize.”
Use your brand style guide to choose primary and secondary colors, fonts, and text color. You might need to get creative here; HubSpot uses Avenir Next, which Data Studio doesn’t offer, so I went with its cousin Raleway.
If you’re creating a report for a client and don’t know their hex codes, Seer Interactive’s Michelle Noonan has an excellent tip: use a free color picker tool to identify what they’re using on their website.
You can also create a custom chart palette in this tab and edit the border and background settings.
5. Embed external content.
Just like you can bring your report to the wider world, you can also bring the wider world to your report.
You can insert Google Docs, Google Sheets, YouTube videos, and even live webpages with the URL embed feature. Embedded content is interactive, so it’s far more powerful than a screenshot.
Click “URL embed.” in the navigation bar to add content.

From there, simply paste the URL. Next, you may need to resize the box that appears to fit your content’s entire length and width.
The options here are pretty endless. One of my favorite ways to use this feature is to embed a Google Form gauging how helpful the report was for my audience:

If a section of the report needs extra context (or my viewers aren’t that technical), I’ll add a short video explaining what they’re looking at and how to interpret the results.
To personalize a report for a client, I’ll add the URL of their website, blog, and/or whatever pages they hired me to create or improve.
And for the HubSpot blogging team, I’ll add the latest version of the Search Insights Report so they can compare our progress to the results.
6. Send scheduled reports.
If you have a group of stakeholders that need to see your report regularly, consider using Data Studio’s “scheduled report” feature.
Click on the drop-down menu beside the “Share” button and select “Schedule email delivery.”

First, enter your recipients’ email addresses, then choose a schedule, whether daily, every Monday, or every month.
This is particularly handy when working with customers, since you may not want to give them access to the live report.
7. Download the report as a PDF.
Alternatively, you can download your report as a PDF. This is helpful for one-off situations, like if your boss asks for a status report or your client wants to know how an ad has performed so far this month.
To download the file, click “download” on the drop-down menu.
 Data Studio gives the option of downloading your current page or the entire report. You can even add a link back to the report so your audience can dig in deeper if they’d like and add password protection to ensure your data stays safe.
Data Studio gives the option of downloading your current page or the entire report. You can even add a link back to the report so your audience can dig in deeper if they’d like and add password protection to ensure your data stays safe.

8. Embed reports.
You can even display your report on your company website or personal portfolio—which can be a great way to highlight the results you’ve gotten for a client or project.
Click the brackets icon in the upper navigation bar.

This box will pop up:

Adjust the width and the height as needed, and you’re good to go.
Intermediate Google Data Studio Tips
9. Add a date range.
Give your viewers more freedom by letting them select which dates they’d like to see information for.
For example, my reports always default to the last 30 days, but if one of HubSpot’s blog editors wants to see how their property performed in the previous calendar month, the date range controls let them adjust the report.
They can choose from predefined options, like “yesterday,” “last seven days,” “year to date,” etc., or pick a custom period.
To enable this, first navigate to the page you want to give users date control. Next, click on the drop-down menu by “Add a control.” Next, click “Date range” from the toolbar.

A box will appear on your report. Drag it into the position you want — I recommend somewhere in the upper right or left corner, so your audience sees it first — and adjust the size if necessary.
 Clicking this module will bring up a panel to the left of your report called Date Range Properties. Set the default date range to “Auto date range,” if it isn’t already.
Clicking this module will bring up a panel to the left of your report called Date Range Properties. Set the default date range to “Auto date range,” if it isn’t already.

If your viewers select a date range using the date range widget, every report on the page will automatically update to that period.
There are two ways to override this:
- Set a time period within a specific chart. That time period will always supersede the date range control.
- Group the charts you want to be affected by the date range control with the module. Select the chart(s) and the box, then choose Arrange > Group.

Now, only the chart(s) in this group will update when someone adjusts the date range.
Make sure this setting is clear to your viewers — otherwise, they’ll probably assume all the charts they’re looking at on their current page are using the same time period.
10. Add filter controls.
Give your audience even more flexibility with filter controls. Like the date range control, a filter applies its settings to every report on the page. So if, for example, someone filtered out everything besides organic traffic, all the reports on that page would show data for organic traffic specifically.
Add a filter control by clicking this icon in the toolbar.

The filter will appear on the report page. Resize it and drag it into the position you want. While it’s selected, you should see a panel on the left-hand side:

In the data tab, pick which dimension you want viewers to filter. These dimensions come from your data source — in this example, I’ve chosen Traffic Type.
The metric part is optional. If it’s checked, viewers will see the values for each dimension sub-category in the filter. (This will make more sense once you see the screenshot below.) They can sort by these values, but they can’t filter by a metric.
You can add an additional filter to your filter control. For example, if you’ve added a filter for Source / Medium, you may want to exclude the “Baidu /organic” filter, so your viewers don’t see that as an option.
 Customize your filter control’s formatting and appearance in the style tab. You have a few options: list/check all that apply filters, like this one:
Customize your filter control’s formatting and appearance in the style tab. You have a few options: list/check all that apply filters, like this one:

Or “search all” filters, which allow your viewers to search by numeric and text terms using operators like >=, and <, or “equals,” “contains,” etc., respectively.
This can be a hassle for the people reading the report—plus, they need to be somewhat comfortable with search operators. So, unless your filter dimensions have 10,000 values (unlikely), stick with the list filter.
11. Create interactive chart filters.
Want to make it even easier for your audience to filter the charts in your report? Create responsive chart filters.
This sounds fancy, but it simply means selecting a dimension in a chart will filter all the charts on that page for that dimension.
For instance, if you click on “organic” in this chart, the other charts on the page will update to show data for organic traffic only — just like you’d applied a traditional filter control.

You can also create chart controls for time, line, and area charts. For example, if a user highlights say, January through March on a time chart, the other charts on the page will show data for January through March as well — just like date range control.
And also, just like filter controls, you can group chart controls.
To enable chart control, select the appropriate chart. In the right-hand panel, scroll to the bottom and check the box labeled “Apply filter.”
 Add a caption next to charts that support interactive filtering, so your viewers know it’s an option:
Add a caption next to charts that support interactive filtering, so your viewers know it’s an option:

12. Add a data control.
Data controls may just be one of the coolest Data Studio features, full-stop. Place one of these bad boys on your report, and you’ll give viewers the ability to choose the source of the data being piped into your charts.
This is a game-changer for anyone managing a complex property or working with multiple stakeholders.
For instance, imagine you’re the admin of HubSpot’s Google Analytics account. You create a Data Studio report monitoring key website performance indicators, like average page speed, number of non-200 response codes, number of redirect chains, and so on.
You share this report with the blogging team, who has access to the Google Analytics view for blog.hubspot.com. (Need a refresher on how views and permissions work? Check out our ultimate guide to Google Analytics.)
You also share the report with the Academy team, who has access to the GA view for academy.hubspot.com, and the Leads Optimization team, who has access to offers.hubspot.com.
To see this report populated with the relevant data, these teams simply need to select their view from the “data source” drop-down, and voila — all the charts will update automatically.
Pretty nifty, right?

Not only does this save you from rebuilding the same report for different groups, but it also means you don’t need to worry about accidentally sharing sensitive or confidential information. Each viewer can only select data sources they’ve been granted access to.
You can include multiple data controls in a single report.
Add the data control widget to your report by clicking this icon:
 Then choose which primary source you’d like viewers to pull from:
Then choose which primary source you’d like viewers to pull from:

13. Add a dimension breakdown.
Instead of telling you what a dimension breakdown is, it’s easier to show you how it works.
Suppose we want to see users by source. To find out, we create a simple bar chart.

This is interesting — yet there’s some context missing. For example, is all of that organic traffic coming from Google? (Since this is U.S. data, probably, but imagine creating the same chart for China or Japan, where Baidu and Yahoo have a far greater presence.)
What about referral traffic? Clearly, we’re getting a significant number of users from referral links; is a single source driving most of them, or is it distributed fairly equally across a wide variety of sources?
We could create separate bar charts for each source — first filtering by medium and then making the dimension “Source” and the metric “Users.”
Or we could click a single button and have Data Studio do it for us.
Under Breakdown Dimension, click “Add dimension.”

Add “Source.”
Here’s what you should see:

Pretty sure my former Data Analytics professor would cry if he saw this. But don’t worry, we’re not done yet.
Jump over to the “Style” tab and check the box “Stacked bars” to turn your regular bar chart into a stacked bar chart (you should see the chart type update accordingly).
Data Studio will automatically make your bar charts “100% stacking,” meaning that every bar will go to the top of the chart. However, this style is misleading — for example, here, it suggests every medium drove the same number of users.
Uncheck this box.
 Now check it out:
Now check it out:

14. Use Data Studio Explorer (Labs).
To bring any chart into Explorer, mouse over the space next to its top-right corner. You’ll see three vertically-stacked dots appear; click them.

Select “Explore (Labs).”
You’ll see something like this:

You can toggle between different visualizations; add and remove dimensions and metrics; change the date range, and apply segments.
Note: Unlike every other Google tool out there, Explorer does not automatically save your work.
To preserve your chart, click the “Save” button on the top nav bar (to the left of your profile icon). Once you do that, your Explorer “report” will be saved in the Explorer section of your dashboard. In addition, every change you make will be saved by default.
Speaking of that dashboard, if you prefer, you can also start with Explorer (rather than a Data Studio report). Go to your Data Studio dashboard and select “Explorer (Labs)” in the left-hand menu.

Add a new data source by clicking the blue button in the lower right corner.
At first, Explorer confused me. It feels very similar to the core Data Studio — what was the point of having both?
However, after spending some time in Explorer, I’ve come to appreciate its unique value.
Unlike Data Studio, any modifications you make to a chart in Explorer are temporary. That means it’s a great place to dig into your data and try out different ways of visualizing it without making any permanent changes. Then, once you’re happy with your chart, simply export it back into Data Studio.
To do this, click the small sharing icon in the top navigation bar.

Then choose whether to add your Explorer work into a new or existing Data Studio report.
Advanced Google Data Studio Tips
15. Create report-level filters.
By default, a filter applies to every chart on that page. But what if the viewer goes to the next page? The filter won’t go with them.
This is confusing for non-technical folks and inconvenient for data-savvy ones. To bring a filter up from page-level to report-level, simply right-click on it and select “Make report-level.”

16. Create blended fields.
Data Studio is powerful because you can bring in 400+ sources of data into a single report. But, thanks to a new feature, blended sources, it just got even mightier.
Heads up: this will get a little technical. Stay with me, and I promise it’ll be worth it.
If you’re familiar with JOIN clauses in SQL, you’ll understand data blending right away. No idea what SQL is? Not a problem.
The best way to think about blending data is with a Venn Diagram. You have two data sets. Each data set has unique information — e.g., such as the data living in the green and blue areas.

But they have (at least) one data point in common: the information in the blue-green overlap section.
This shared data point is known as a key. If your data sets do not have a key, they’re not blendable.
For example, suppose you want to compare how users behave on your website versus your app. The key is the user ID, a custom dimension you’ve created in Google Analytics that your app analytics software also uses. (Note: The key doesn’t need to have the same name in both data sources; it just needs to have identical values.)
You blend your website behavior report from GA with your app usage report. This gives you all the records from the first report along with any matching ones from the second; in other words, if a user has visited the site and used the app, they’ll be included.
However, if they only used the app but didn’t visit the site, they will not be included in the new blended data.
This is known as a LEFT OUTER JOIN. (To learn more, check out this W3Schools primer.) Why do you care? Because the order of your data sources matters.
Put your primary data source first — e.g., the one where you want all the values, regardless of whether there’s a match in your second source.
Now that we’ve gotten all that out of the way, let’s set up a blended field.
First, add a chart to your report.

Click on “Blend Data.”
This panel will pop up:

Select your first data source on the left. Remember, this is the primary data source. Then add your second data source. Data Studio lets you add up to five data sources in a chart, but let’s stick to two for now.
Now pick your join key(s). If the field exists in both sources, it will turn green. If it doesn’t exist, you’ll see this:

Remember that the key acts as a filter for the second data source. So in this example, only records that match the landing page from the GA view for hubspot.com will be pulled from Google Search Console.
Choosing multiple keys will further limit the number of records pulled from the second data source.
Once you’ve picked your join key(s), the rest of the process should feel familiar.
Pick the dimensions and metrics you want to see for your first data source. Then do the same for your second.
You can also limit the results by adding a filter or date range (or for GA sources, segments). Filters, date ranges, and segments applied to the left-most data source will carry over to the other data sources.
Once you’ve finished customizing the report, click “Save.” Congrats: you just created your first blended data chart!
If you find it easier to create two separate charts and then combine them, Data Studio offers a great shortcut.
Just select both charts, right-click, and choose “Blend data.”
 Unfortunately, Data Studio can get confused pretty quickly, so I’d still make an effort to learn how to blend data using the right-hand pane.
Unfortunately, Data Studio can get confused pretty quickly, so I’d still make an effort to learn how to blend data using the right-hand pane.
17. Blend your data source with itself.
Try this workaround if you’re bumping into limitations with your data source connectors: blend a data source with itself.
To give you an idea, the GA data connector only lets you add one “active user” metric to a chart, so there’s no way to see 1 Day Active Users, 7 Day Active Users, and 28 Day Active Users on the same chart… unless you blend your Google Analytics data source with itself.
Follow the same instructions as above, but instead of picking a new source for your second data source, just select the first one again.
And since all of the fields are identical, you can pick whichever join key you’d like.

This option is also perfect when comparing trends across two-plus subdomains or segments.
For instance, I wanted to look at organic users for the HubSpot Blog (blog.hubspot.com) and primary site (www.hubspot.com) at the same time.
This helps me figure out if we’re growing search traffic across the board. It’s also helpful when traffic decreases — have rankings dropped site-wide, or just for the blog (or the site)?
However, you can’t add two separate “user” metrics to a chart at once… unless, of course, you’re blending data.
Create a new blended data source (following the same process as above) to set this up.
Add your first view to the left-most column, your second view to the following column, and so on.
Note: Make sure you’re choosing views with mutually exclusive data. In other words, I wouldn’t want to use “blog.hubspot.com” as my first source and “blog.hubspot.com/marketing” as my second source because all the data for the blog.hubspot.com/marketing view is included in the blog.hubspot.com one.
Because of that overlap, we wouldn’t be able to spot trends clearly.
 Use “Date” as the join key.
Use “Date” as the join key.

I added the organic traffic segment to both sources, but you can choose whichever segment you’re interested in (paid traffic, social traffic, etc.) Or leave it off entirely! Tons of possibilities here.
In fact, here are some additional ideas for blending a source with itself:
- Compare two-plus custom segments
- Compare two-plus landing pages
- Compare two-plus goal completions
18. Create a basic calculated field.
When your existing data doesn’t give you enough information, it’s time to create a calculated field.
Calculated fields take your data and, as their name suggests, makes calculations.
It’s probably easiest to explain with an example.
Let’s say you want to look at the average number of transactions per user. You can create a calculated field that takes the metric “Transactions” and divides it by the metric “Users.”
Once this field has been created, it’ll be updated automatically — so you can change the chart’s time range, dimensions, etc., and the average transactions per user data will update accordingly.
There are two ways to create a calculated field.
Create a data-source calculated field
This option makes the field available in any report that uses that data source.
It’ll also be available as a filter control or in new calculated fields (like calculated field inception).
Obviously, this is a good option if you plan on using this custom metric more than once. The only caveat — you must have edit rights to the original data source. You also can’t use a data source calculated field with blended data.
To create a data-source calculated field, add a chart to your Data Studio dashboard, then choose the data source you want to derive your new field from.
Click “Add a new field” in the lower left-hand corner.

(You can also do this by clicking the pencil next to the data source and then selecting “Add a field” in the upper right corner of your field menu.)

Use the left menu to search for the metrics you need; click one to add it to the formula.
If the formula has an error, a notification will appear in red underneath the editor explaining where you went wrong.
If your formula works, you’ll get a green checkmark.

Click “Save” to add your new field to the data source.
And don’t forget to name yours — which I forgot to do. 🙂
Now you can add this calculated field to any chart just like a regular field.
Create a chart-level calculated field
For this option, you’ll only be able to use the field for that specific report.
This option is a little easier because all the limitations of the other type are reversed.
While you can’t use a chart-level calculated field in another chart, filter control, or additional calculated field, you don’t need edit rights to the original data.
You can also use a chart-specific calculated field for data blending, which we’ll cover in the next step.
To create a chart-level calculated field, simply click “Add a field” underneath the existing dimension(s) and metric(s) you’ve selected.
 When you choose to add a new field, this pane will pop up:
When you choose to add a new field, this pane will pop up:

From here, enter the formula for your new field — simply typing in the name of your desired metric will trigger a menu of options — and click “Apply.”
Your new field will be added to the chart.
Loves Data’s Benjamin Mangold has an excellent round-up of sample calculated metrics, including:
- Average goal completions per user
- Non-bounce rate
- Pageviews per transaction
- Value per session
You can check it out for inspiration.
If you want a little practice before you start going to town on your own data, Google offers a handy sample exercise.
19. Create an advanced calculated field.
Okay, so there’s a lot you can do with simple algebraic calculated fields. But there’s even more you can do once you introduce functions and RegEx.
Don’t be scared off! We’ll walk through these step-by-step.
If you’re comfortable with Google Sheets and/or Excel functions, you already know how to use functions in Data Studio.
For instance, let’s say that you majored in English, and it’s always bothered you that “Source” in Google Analytics is lower-case.
You can use the UPPER function to transform Source into all upper-case.
Simply click “Add dimension” > “Create new field.”
 Then enter the UPPER formula:
Then enter the UPPER formula:

As Google Sheets expert Ben Collins points out, this trick will also standardize any custom naming; for example, if some people on your team used “chat” for a campaign, and others used “Chat,” the UPPER function will aggregate both together.
Perhaps you want to create a new field for city and country.
Just click “Add dimension” (since city and state are categorical, not quantitative, variables) > “Create field.”
Then use the CONCATENATE function to smush together the City and Country fields.

Check out the complete list of functions Data Studio supports.
One of the niftiest is CASE. If you’re unfamiliar, it’s essentially an IF/THEN statement. This function lets you create custom groupings.
For example, let’s say you’re looking at the table we created in the last step:

Here, Data Studio is treating Facebook mobile traffic (m.facebook.com) and desktop traffic (Facebook) as two different sources. There’s also l.facebook.com — desktop traffic coming via a link shim, which Facebook implemented in 2008 to protect users from potential spam. What if you want to combine all Facebook traffic into a single source?
A CASE formula solves this issue neatly. Here’s the formula:
CASE
WHEN condition THEN result
WHEN condition THEN result
ELSE result
END
You can have one condition (like the example below) or several. The ELSE argument is optional, so feel free to leave it out if you don’t need it.
Here’s the formula we’ll use to group Facebook traffic:
CASE
WHEN REGEXP_MATCH(Source,”^(l.facebook.com|m.facebook.com|facebook.com)$”) THEN “Facebook”
END
This formula tells Data Studio, “If the source matches l.facebook.com, m.facebook.com, or facebook.com, call it ‘Facebook.’”
To add a CASE formula, you must be able to edit the data source.
Click the pencil icon next to your source to bring up the data field editor.
Then click “Add a new field” in the upper right corner.
Enter your formula.

If the formula works, you’ll see a green checkmark. Give your new field a name and click “Save.” Now you can add this field to any chart or data viz that uses this data source.
You might be thinking, “Okay, great, but was that formula written in Klingon? How do I come up with my own?”
Don’t know RegEx? No problem! This blog post has five formulas to get you started.
20. Create a calculated blended field.
This is the pinnacle of Data Studio mastery, requiring all the skills you’ve already learned and a hefty dose of luck — just kidding, it’s super easy.
Create a blended data source per usual.
In this example, I blended together the GA views for www.hubspot.com and blog.hubspot.com.
Then click “Add metric” > “Add new field” as you would to create a normal calculated field.
Enter your formula.
I wanted to see “Total Users” (i.e., users from www.hubspot.com plus users from blog.hubspot.com), which is a simple calculation:

Note: It can get a bit hairy here if you’re using two different fields with the same name, as I’m doing here. Sometimes Data Studio is smart enough to recognize the difference, and sometimes it’s not.
If you run into issues, I recommend editing the name of one or both fields in the original data source(s), which you can do at any time by clicking the pencil next to the blended data source.
Then click the pencil next to the field name you want to change.
 This pane will appear; edit the title accordingly.
This pane will appear; edit the title accordingly.
 Then click “Save” and go back to your calculated field to update the formula:
Then click “Save” and go back to your calculated field to update the formula:
 Done! I can now see both in my report.
Done! I can now see both in my report.
Google Data Studio is the Best Way to Visualize Your Data
Now that you know Data Studio inside and out, you’re well-prepared to create stunning interactive reports for your coworkers, clients, and executives. Use the tips I shared above to make the most of it and successfully show the ROI of your marketing efforts.
Editor’s note: This post was originally published in October 2018 and has been updated for comprehensiveness.
Source link
MARKETING
The Current State of Google’s Search Generative Experience [What It Means for SEO in 2024]
![The Current State of Google’s Search Generative Experience [What It Means for SEO in 2024] person typing on laptop with](https://articles.entireweb.com/wp-content/uploads/2024/04/The-Current-State-of-Googles-Search-Generative-Experience-What-It.webp.webp)
SEO enthusiasts, known for naming algorithm updates after animals and embracing melodrama, find themselves in a landscape where the “adapt or die” mantra prevails. So when Google announced the launch of its Search Generative Experience (SGE) in May of 2023 at Google/IO, you can imagine the reaction was immense.
Although SGE has the potential to be a truly transformative force in the landscape, we’re still waiting for SGE to move out of the Google Labs Sandbox and integrate into standard search results.
Curious about our current take on SGE and its potential impact on SEO in the future? Read on for more.
Decoding Google’s Defensive Move
In response to potential threats from competitors like ChatGPT, Bing, TikTok, Reddit, and Amazon, Google introduced SGE as a defensive maneuver. However, its initial beta release raised questions about its readiness and global deployment.
ChatGPT provided an existential threat that had the potential to eat into Google’s market share. When Bing started incorporating it into its search results, it was one of the most significant wins for Bing in a decade. In combination with threats from TikTok, Reddit, and Amazon, we see a more fractured search landscape less dominated by Google. Upon its launch, the expectation was that Google would push its SGE solution globally, impact most queries, and massively shake up organic search results and strategies to improve organic visibility.
Now, industry leaders are starting to question if Google is better off leaving SGE in the testing ground in Google labs. According to Google’s recent update, it appears that SGE will remain an opt-in experience in Google Labs (for at least the short term). If SGE was released, there could be a fundamental reset in understanding SEO. Everything from organic traffic to optimization tactics to tracking tools would need adjustments for the new experience. Therefore, the prospect of SGE staying in Google Labs is comforting if not entirely reliable.
The ever-present option is that Google can change its mind at any point and push SGE out broadly as part of its standard search experience. For this reason, we see value in learning from our observations with SGE and continuing to stay on top of the experience.
SGE User Experience and Operational Challenges
If you’ve signed up for search labs and have been experimenting with SGE for a while, you know firsthand there are various issues that Google should address before rolling it out broadly to the public.
At a high level, these issues fall into two broad categories including user experience issues and operational issues.
Below are some significant issues we’ve come across, with Google making notable progress in addressing certain ones, while others still require improvement:
- Load time – Too many AI-generated answers take longer to load than a user is willing to wait. Google recommends less than a 3-second load time to meet expectations. They’ll need to figure out how to consistently return results quickly if they want to see a higher adoption rate.
- Layout – The SGE layout is massive. We believe any major rollout will be more streamlined to make it a less intrusive experience for users and allow more visibility for ads, and if we’re lucky, organic results. Unfortunately, there is still a decent chance that organic results will move below the fold, especially on mobile devices. Recently, Google has incorporated more results where users are prompted to generate the AI result if they’d like to see it. The hope is Google makes this the default in the event of a broad rollout where users can generate an AI result if they want one instead of assuming that’s what a user would like to see.
- Redundancy – The AI result duplicates features from the map pack and quick answer results.
- Attribution – Due to user feedback, Google includes sources on several of their AI-powered overviews where you can see relevant web pages if there is an arrow next to the result. Currently, the best way to appear as one of these relevant pages is to be one of the top-ranked results, which is convenient from an optimization standpoint. Changes to how attribution and sourcing are handled could heavily impact organic strategies.
On the operational side, Google also faces significant hurdles to making SGE a viable product for its traditional search product. The biggest obstacle appears to be making the cost associated with the technology worth the business outcomes it provides. If this was a necessary investment to maintain market share, Google might be willing to eat the cost, but if their current position is relatively stable, Google doesn’t have much of an incentive to take on the additional cost burden of heavily leveraging generative AI while also presumably taking a hit to their ad revenue. Especially since slow user adoption doesn’t indicate this is something users are demanding at the moment.
While the current experience of SGE is including ads above the generative results now, the earliest iterations didn’t heavily feature sponsored ads. While they are now included, the current SGE layout would still significantly disrupt the ad experience we’re used to. During the Google I/O announcement, they made a statement to reassure advertisers they would be mindful of maintaining a distinct ad experience in search.
“In this new generative experience, Search ads will continue to appear in dedicated ad slots throughout the page. And we’ll continue to uphold our commitment to ads transparency and making sure ads are distinguishable from organic search results” – Elizabeth Reid, VP, Search at Google
Google is trying to thread a delicate needle here of staying on the cutting edge with their search features, while trying not to upset their advertisers and needlessly hinder their own revenue stream. Roger Montti details more of the operational issues in a recent article digging into the surprising reasons SGE is stuck in Google Labs.
He lists three big problems that need to be solved before SGE will be integrated into the foreground of search:
- Large Language Models being inadequate as an information retrieval system
- The inefficiency and cost of transformer architecture
- Hallucinating (providing inaccurate answers)
Until SGE provides more user value and checks more boxes on the business sense side, the traditional search experience is here to stay. Unfortunately, we don’t know when or if Google will ever feel confident they’ve addressed all of these concerns, so we’ll need to stay prepared for change.
Experts Chime in on Search Generative Experience
Our team has been actively engaging with SGE, here’s a closer look at their thoughts and opinions on the experience so far:
“With SGE still in its early stages, I’ve noticed consistent changes in how the generative results are produced and weaved naturally into the SERPs. Because of this, I feel it is imperative to stay on top of these on-going changes to ensure we can continue to educate our clients on what to expect when SGE is officially incorporated into our everyday lives. Although an official launch date is currently unknown, I believe proactively testing various prompt types and recording our learnings is important to prepare our clients for this next evolution of Google search.”
– Jon Pagano, SEO Sr. Specialist at Tinuiti
“It’s been exciting to watch SGE grow through different variations over the last year, but like other AI solutions its potential still outweighs its functionality and usefulness. What’s interesting to see is that SGE doesn’t just cite its sources of information, but also provides an enhanced preview of each webpage referenced. This presents a unique organic opportunity where previously untouchable top 10 rankings are far more accessible to the average website. Time will tell what the top ranking factors for SGE are, but verifiable content with strong E-E-A-T signals will be imperative.”
–Kate Fischer, SEO Specialist at Tinuiti
“Traditionally, AI tools were very good at analytical tasks. With the rise of ChatGPT, users can have long-form, multi-question conversations not yet available in search results. When, not if, released, Google’s Generative Experience will transform how we view AI and search. Because there are so many unknowns, some of the most impactful ways we prepare our clients are to discover and develop SEO strategies that AI tools can’t directly disrupt, like mid to low funnel content.”
– Brandon Miller, SEO Specialist at Tinuiti
“SGE is going to make a huge impact on the ecommerce industry by changing the way users interact with the search results. Improved shopping experience will allow users to compare products, price match, and read reviews in order to make it quicker and easier for a user to find the best deals and purchase. Although this leads to more competitive results, it also improves organic visibility and expands our product reach. It is more important than ever to ensure all elements of a page are uniquely and specifically optimized for search. With the SGE updates expected to continue to impact search results, the best way to stay ahead is by focusing on strong user focused content and detailed product page optimizations.”
– Kellie Daley, SEO Sr. Specialist at Tinuiti
Navigating the Clash of Trends
One of the most interesting aspects of the generative AI trend in search is that it appears to be in direct opposition to other recent trends.
One of the ways Google has historically evaluated the efficacy of its search ranking systems is through the manual review of quality raters. In their quality rater guidelines, raters were instructed to review for things like expertise, authority, and trustworthiness (EAT) in results to determine if Google results are providing users the information they deserve.
In 2022, Google updated their search guidelines to include another ‘e’ in the form of experience (EEAT). In their words, Google wanted to better assess if the content a user was consuming was created by someone with, “a degree of experience, such as with actual use of a product, having actually visited a place or communicating what a person has experienced. There are some situations where really what you value most is content produced by someone who has firsthand, life experience on the topic at hand.”
Generative AI results, while cutting-edge technology and wildly impressive in some cases, stand in direct opposition to the principles of E-E-A-T. That’s not to say that there’s no room for both in search, but Google will have to determine what it thinks users value more between these competing trends. The slow adoption of SGE could be an indication that a preference for human experience, expertise, authority, and trust is winning round one in this fight.
Along these lines, Google is also diversifying its search results to cater to the format in which users get their information. This takes the form of their Perspectives Filter. Also announced at Google I/O 2023, the perspectives filter incorporates more video, image, and discussion board posts from places like TikTok, YouTube, Reddit, and Quora. Once again, this trend shows the emphasis and value searchers place on experience and perspective. Users value individual experience over the impersonal conveyance of information. AI will never have these two things, even if it can provide a convincing imitation.
The current iteration of SGE seems to go too far in dismissing these trends in favor of generative AI. It’s an interesting challenge Google faces. If they don’t determine the prevailing trend correctly, veering too far in one direction can push more market share to ChatGPT or platforms like YouTube and TikTok.
Final Thoughts
The range of outcomes remains broad and fascinating for SGE. We can see this developing in different ways, and prognostication offers little value, but it’s invaluable to know the potential outcomes and prepare for as many of them as possible.
It’s critical that you or your search agency be interacting and experimenting with SGE because:
- The format and results will most likely continue to see significant changes
- This space moves quickly and it’s easy to fall behind
- Google may fix all of the issues with SGE and decide to push it live, changing the landscape of search overnight
- SGE experiments could inform other AI elements incorporated into the search experience
Ultimately, optimizing for the specific SGE experience we see now is less important because we know it will inevitably continue changing. We see more value in recognizing the trends and problems Google is trying to solve with this technology. With how quickly this space moves, any specifics mentioned in this article could be outdated in a week. That’s why focusing on intention and process is important at this stage of the game.
By understanding the future needs and wants SGE is attempting to address, we can help you future-proof your search strategies as much as possible. To some extent we’re always at the whims of the algorithm, but by maintaining a user-centric approach, you can make your customers happy, regardless of how they find you.
MARKETING
How to create editorial guidelines that are useful + template
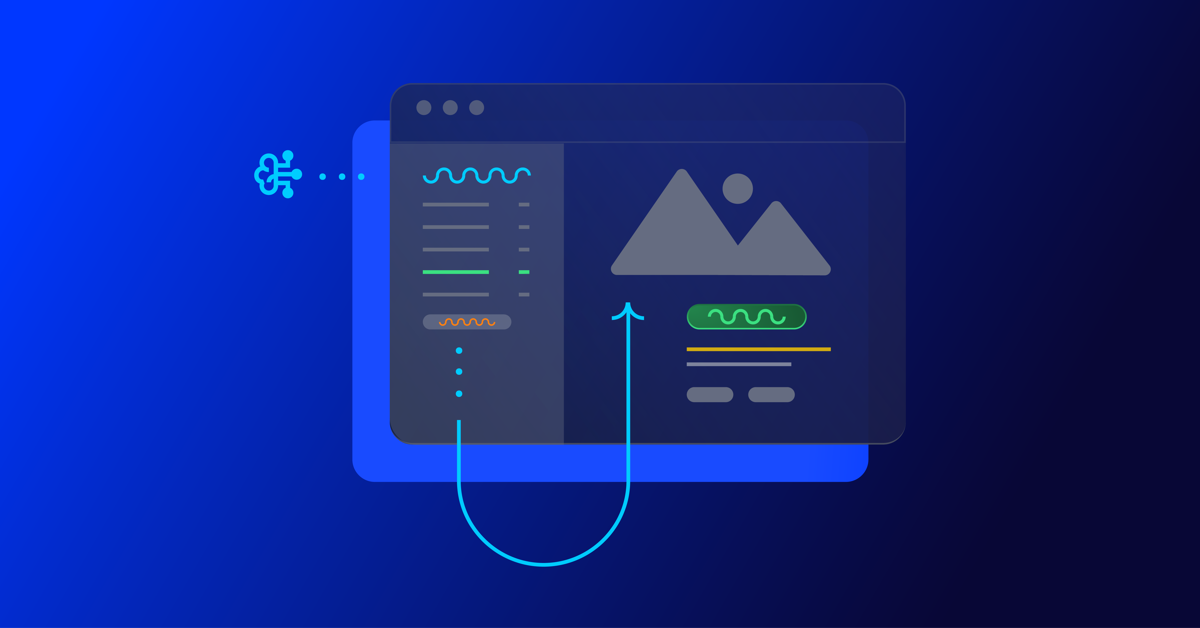
Before diving in to all things editorial guidelines, a quick introduction. I head up the content team here at Optimizely. I’m responsible for developing our content strategy and ensuring this aligns to our key business goals.
Here I’ll take you through the process we used to create new editorial guidelines; things that worked well and tackle some of the challenges that come with any good multi – stakeholder project, share some examples and leave you with a template you can use to set your own content standards.
What are editorial guidelines?
Editorial guidelines are a set of standards for any/all content contributors, etc. etc. This most often includes guidance on brand, tone of voice, grammar and style, your core content principles and the types of content you want to produce.
Editorial guidelines are a core component of any good content strategy and can help marketers achieve the following in their content creation process:
- Consistency: All content produced, regardless of who is creating it, maintains a consistent tone of voice and style, helping strengthen brand image and making it easier for your audience to recognize your company’s content
- Quality Control: Serves as a ‘North Star’ for content quality, drawing a line in the sand to communicate the standard of content we want to produce
- Boosts SEO efforts: Ensures content creation aligns with SEO efforts, improving company visibility and increasing traffic
- Efficiency: With clear guidelines in place, content creators – external and internal – can work more efficiently as they have a clear understanding of what is expected of them
Examples of editorial guidelines
There are some great examples of editorial guidelines out there to help you get started.
Here are a few I used:
1. Editorial Values and Standards, the BBC
Ah, the Beeb. This really helped me channel my inner journalist and learn from the folks that built the foundation for free quality journalism.
How to create editorial guidelines, Pepperland Marketing
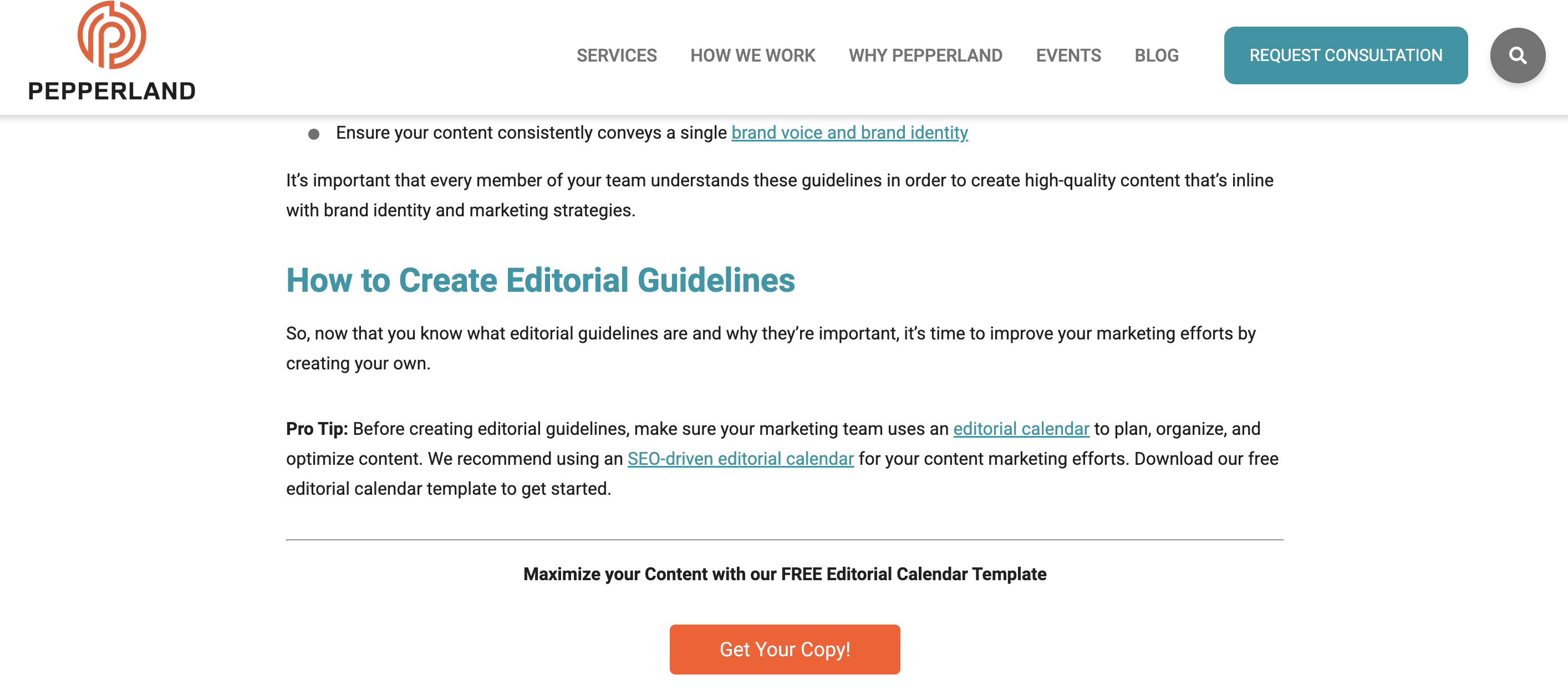
After taking a more big picture view I recognized needed more focused guidance on the step by step of creating editorial guidelines.
I really liked the content the good folks at Pepperland Marketing have created, including a free template – thanks guys! – and in part what inspired me to create our own free template as a way of sharing learnings and helping others quickstart the process of creating their own guidelines.
3. Writing guidelines for the role of AI in your newsroom?… Nieman Lab
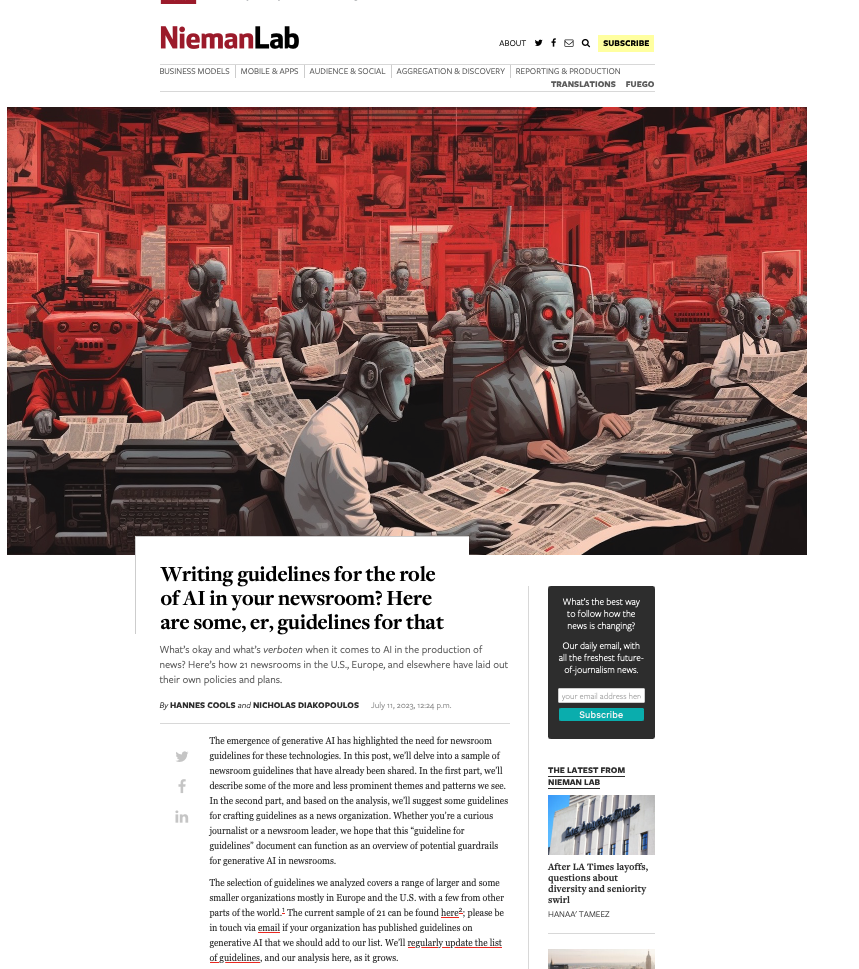
As well as provide guidance on content quality and the content creation process, I wanted to tackle the thorny topic of AI in our editorial guidelines. Specifically, to give content creators a steer on ‘fair’ use of AI when creating content, to ensure creators get to benefit from the amazing power of these tools, but also that content is not created 100% by AI and help them understand why we feel that contravenes our core content principles of content quality.
So, to learn more I devoured this fascinating article, sourcing guidance from major media outlets around the world. I know things change very quickly when it comes to AI, but I highly encourage reading this and taking inspiration from how these media outlets are tackling this topic.
Learn more: The Marketer’s Guide to AI-generated content
Why did we decide to create editorial guidelines?
1. Aligning content creators to a clear vision and process
Optimizely as a business has undergone a huge transformation over the last 3 years, going through rapid acquisition and all the joys and frustrations that can bring. As a content team, we quickly recognized the need to create a set of clear and engaging guidelines that helps content creators understand how and where they can contribute, and gave a clear process to follow when submitting a content idea for consideration.
2. Reinvigorated approach to brand and content
As a brand Optimizely is also going through a brand evolution – moving from a more formal, considered tone of voice to one that’s much more approachable, down to earth and not afraid to use humor, different in content and execution.
See, our latest CMS campaign creative:
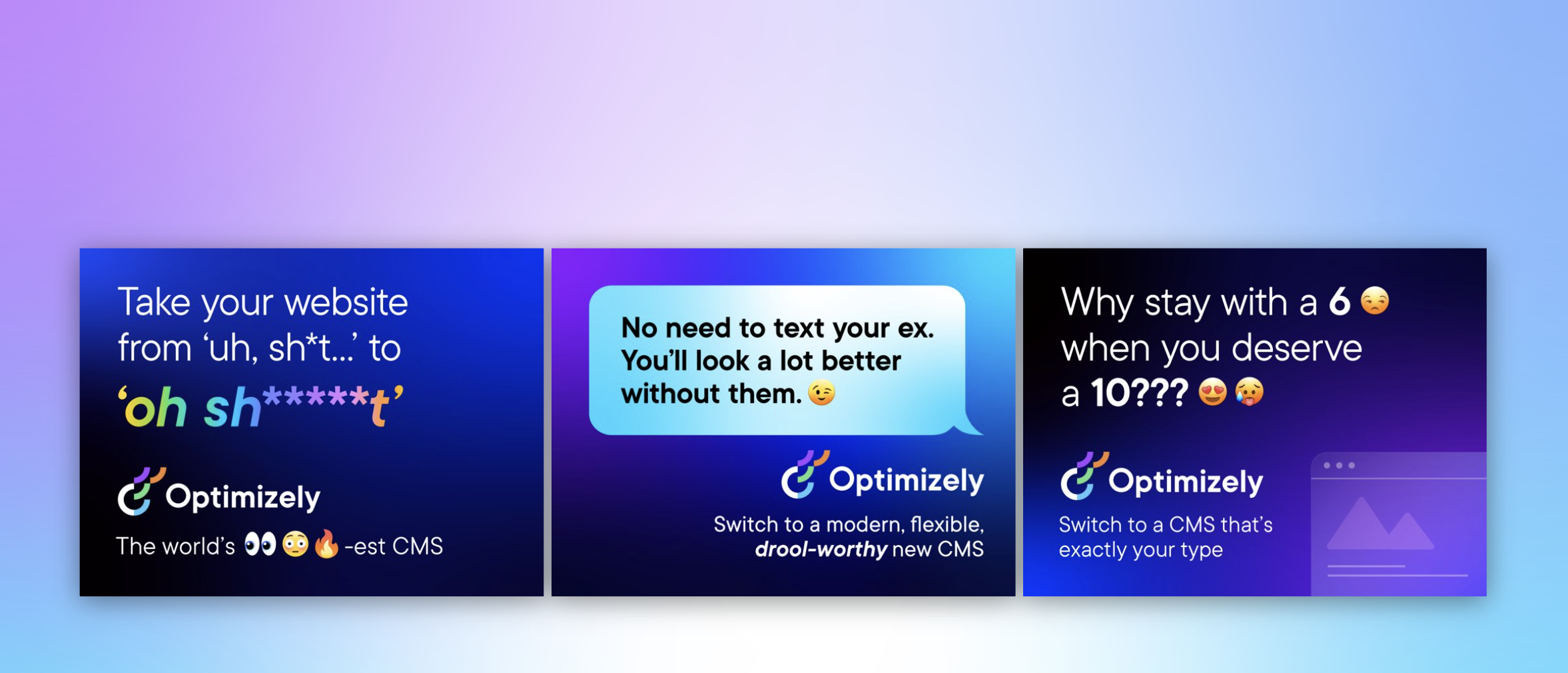
It’s pretty out there in terms of creative and messaging. It’s an ad campaign that’s designed to capture attention yes, but also – to demonstrate our abilities as a marketing team to create this type of campaign that is normally reserved for other more quote unquote creative industries.
We wanted to give guidance to fellow content creators outside the team on how they can also create content that embraces this evolved tone of voice, while at the same time ensuring content adheres to our brand guidelines.
3. Streamline content creation process
Like many global enterprises we have many different content creators, working across different time zones and locations. Documenting a set of guidelines and making them easily available helps content creators quickly understand our content goals, the types of content we want to create and why. It would free up content team time spent with individual contributors reviewing and editing submissions, and would ensure creation and optimization aligns to broader content & business goals.
It was also clear that we needed to document a process for submitting content ideas, so we made sure to include this in the guidelines themselves to make it easy and accessible for all contributors.
4. 2023 retrospective priority
As a content team we regularly review our content strategy and processes to ensure we’re operating as efficiently as possible.
In our last retrospective. I asked my team ‘what was the one thing I could do as a manager to help them be more impactful in their role?’
Editorial guidelines was the number 1 item on their list.
So off we went…
What we did
- Defined a discrete scope of work for the first version of the editorial guidelines, focusing on the Blog and Resources section of the website. This is where the content team spends most of its time and so has most involvement in the content creation process. Also where the most challenging bottlenecks have been in the past
- Research. Reviewed what was out there, got my hands on a few free templates and assembled a framework to create a first version for inputs and feedback
- Asked content community – I put a few questions out to my network on LinkedIn on the topic of content guidelines and content strategy, seeking to get input and guidance from smart marketers.
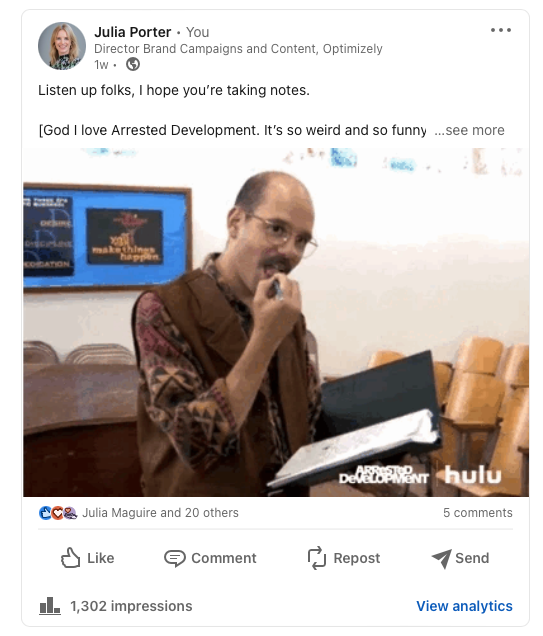
- Invited feedback: Over the course of a few weekswe invited collaborators to comment in a shared doc as a way of taking iterative feedback, getting ideas for the next scope of work, and also – bringing people on the journey of creating the guidelines. Look at all those reviewers! Doing this within our Content Marketing Platform (CMP) ensured that all that feedback was captured in one place, and that we could manage the process clearly, step by step:
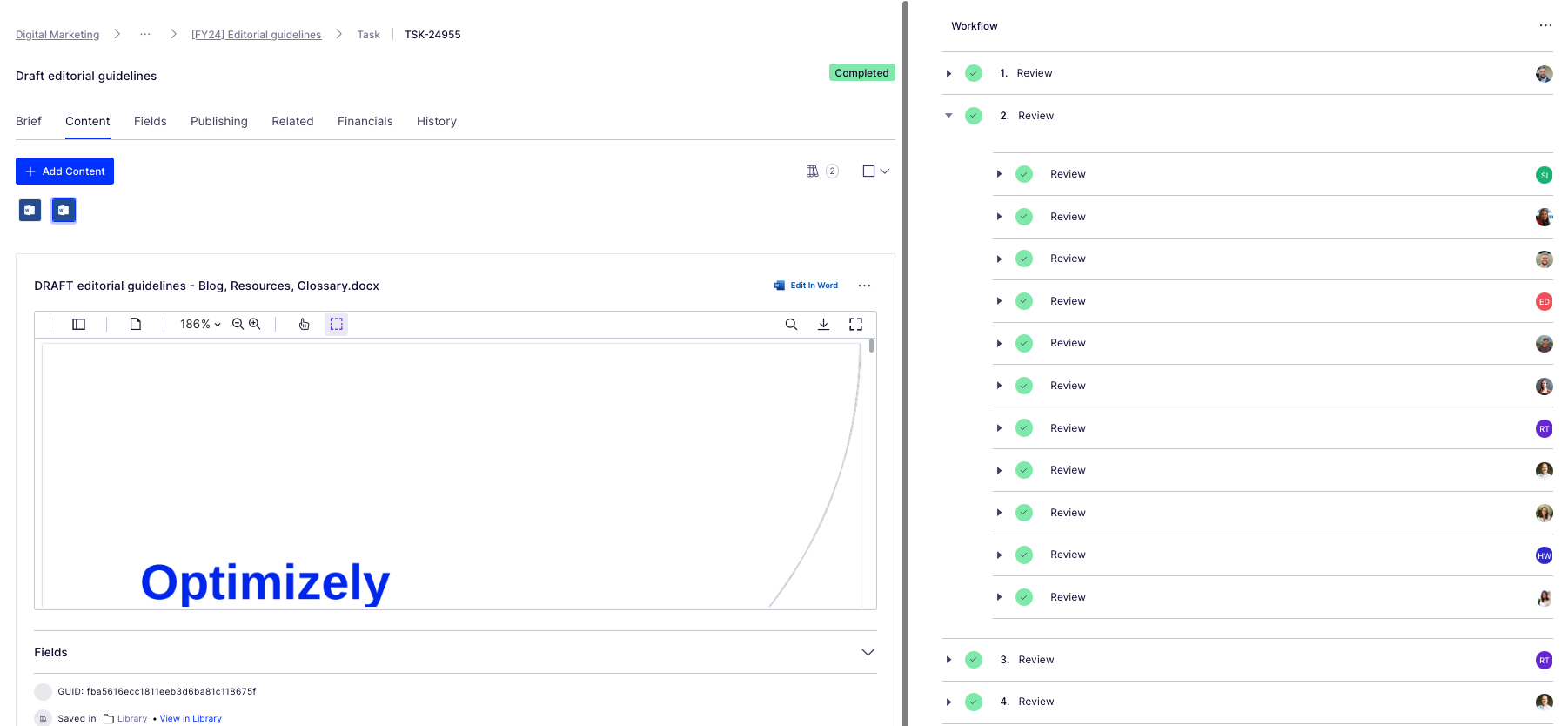
Look at all those collaborators! Thanks guys! And all of those beautiful ticks, so satisfying. So glad I could crop out the total outstanding tasks for this screen grab too (Source – Optimizely CMP)
- Updated content workflow: Now we have clear, documented guidance in place, we’ve included this as a step – the first step – in the workflow used for blog post creation:
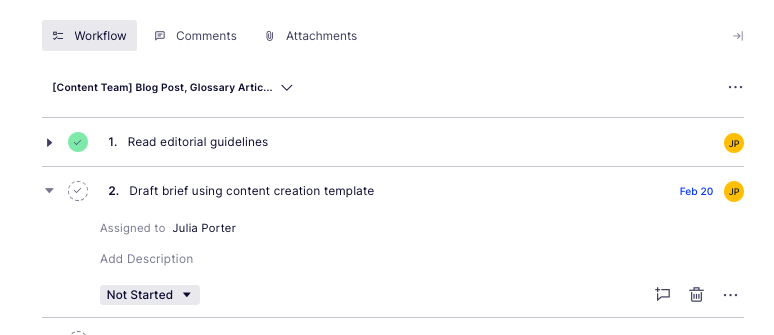
Source: Optimizely CMP
Results
It’s early days but we’re already seeing more engagement with the content creation process, especially amongst the teams involved in building the guidelines (which was part of the rationale in the first place :))
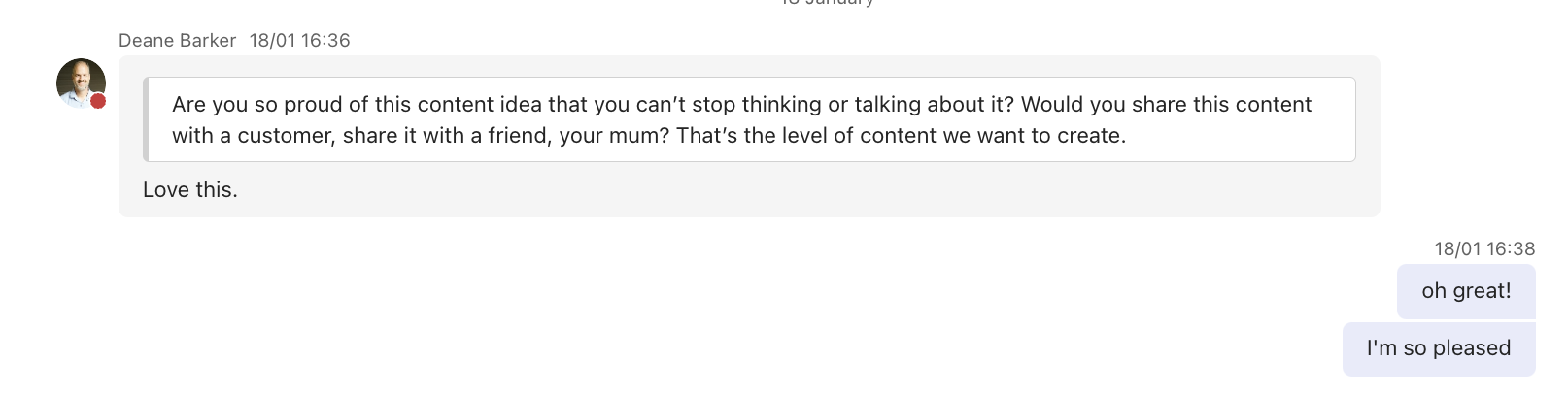
Source: My Teams chat
It’s inspired teams to think differently about the types of content we want to produce going forwards – for the blog and beyond.
I’d also say it’s boosted team morale and collaboration, helping different teams work together on shared goals to produce better quality work.
What’s next?
We’re busy planning wider communication of the editorial guidelines beyond marketing. We’ve kept the original draft and regularly share this with existing and potential collaborators for ongoing commentary, ideas and feedback.
Creating guidelines has also sparked discussion about the types of briefs and templates we want and need to create in CMP to support creating different assets. Finding the right balance between creative approach and using templates to scale content production is key.
We’ll review these guidelines on a quarterly basis and evolve as needed, adding new formats and channels as we go.
Key takeaways
- Editorial guidelines are a useful way to guide content creators as part of your overall content strategy
- Taking the time to do research upfront can help accelerate seemingly complex projects. Don’t be afraid to ask your community for inputs and advice as you create
- Keep the scope small at first rather than trying to align everything all at once. Test and learn as you go
- Work with stakeholders to build guidelines from the ground up to ensure you create a framework that is useful, relevant and used
And lastly, here’s that free template we created to help you build or evolve your own editorial guidelines!
MARKETING
Effective Communication in Business as a Crisis Management Strategy

Everyday business life is full of challenges. These include data breaches, product recalls, market downturns and public relations conflicts that can erupt at any moment. Such situations pose a significant threat to a company’s financial health, brand image, or even its further existence. However, only 49% of businesses in the US have a crisis communications plan. It is a big mistake, as such a strategy can build trust, minimize damage, and even strengthen the company after it survives the crisis. Let’s discover how communication can transform your crisis and weather the chaos.
The ruining impact of the crisis on business
A crisis can ruin a company. Naturally, it brings losses. But the actual consequences are far worse than lost profits. It is about people behind the business – they feel the weight of uncertainty and fear. Employees start worrying about their jobs, customers might lose faith in the brand they once trusted, and investors could start looking elsewhere. It can affect the brand image and everything you build from the branding, business logo, social media can be ruined. Even after the crisis recovery, the company’s reputation can suffer, and costly efforts might be needed to rebuild trust and regain momentum. So, any sign of a coming crisis should be immediately addressed. Communication is one of the crisis management strategies that can exacerbate the situation.
The power of effective communication
Even a short-term crisis may have irreversible consequences – a damaged reputation, high employee turnover, and loss of investors. Communication becomes a tool that can efficiently navigate many crisis-caused challenges:
- Improved trust. Crisis is a synonym for uncertainty. Leaders may communicate trust within the company when the situation gets out of control. Employees feel valued when they get clear responses. The same applies to the customers – they also appreciate transparency and are more likely to continue cooperation when they understand what’s happening. In these times, documenting these moments through event photographers can visually reinforce the company’s messages and enhance trust by showing real, transparent actions.
- Reputation protection. Crises immediately spiral into gossip and PR nightmares. However, effective communication allows you to proactively address concerns and disseminate true information through the right channels. It minimizes speculation and negative media coverage.
- Saved business relationships. A crisis can cause unbelievable damage to relationships with employees, customers, and investors. Transparent communication shows the company’s efforts to find solutions and keeps stakeholders informed and engaged, preventing misunderstandings and painful outcomes.
- Faster recovery. With the help of communication, the company is more likely to receive support and cooperation. This collaborative approach allows you to focus on solutions and resume normal operations as quickly as possible.
It is impossible to predict when a crisis will come. So, a crisis management strategy mitigates potential problems long before they arise.
Tips on crafting an effective crisis communication plan.
To effectively deal with unforeseen critical situations in business, you must have a clear-cut communication action plan. This involves things like messages, FAQs, media posts, and awareness of everyone in the company. This approach saves precious time when the crisis actually hits. It allows you to focus on solving the problem instead of intensifying uncertainty and panic. Here is a step-by-step guide.
Identify your crisis scenarios.
Being caught off guard is the worst thing. So, do not let it happen. Conduct a risk assessment to pinpoint potential crises specific to your business niche. Consider both internal and external factors that could disrupt normal operations or damage the online reputation of your company. Study industry-specific issues, past incidents, and current trends. How will you communicate in each situation? Knowing your risks helps you prepare targeted communication strategies in advance. Of course, it is impossible to create a perfectly polished strategy, but at least you will build a strong foundation for it.
Form a crisis response team.
The next step is assembling a core team. It will manage communication during a crisis and should include top executives like the CEO, CFO, and CMO, and representatives from key departments like public relations and marketing. Select a confident spokesperson who will be the face of your company during the crisis. Define roles and responsibilities for each team member and establish communication channels they will work with, such as email, telephone, and live chat. Remember, everyone in your crisis response team must be media-savvy and know how to deliver difficult messages to the stakeholders.
Prepare communication templates.
When a crisis hits, things happen fast. That means communication needs to be quick, too. That’s why it is wise to have ready-to-go messages prepared for different types of crises your company may face. These messages can be adjusted to a particular situation when needed and shared on the company’s social media, website, and other platforms right away. These templates should include frequently asked questions and outline the company’s general responses. Make sure to approve these messages with your legal team for accuracy and compliance.
Establish communication protocols.
A crisis is always chaotic, so clear communication protocols are a must-have. Define trigger points – specific events that would launch the crisis communication plan. Establish a clear hierarchy for messages to avoid conflicting information. Determine the most suitable forms and channels, like press releases or social media, to reach different audiences. Here is an example of how you can structure a communication protocol:
- Immediate alert. A company crisis response team is notified about a problem.
- Internal briefing. The crisis team discusses the situation and decides on the next steps.
- External communication. A spokesperson reaches the media, customers, and suppliers.
- Social media updates. A trained social media team outlines the situation to the company audience and monitors these channels for misinformation or negative comments.
- Stakeholder notification. The crisis team reaches out to customers and partners to inform them of the incident and its risks. They also provide details on the company’s response efforts and measures.
- Ongoing updates. Regular updates guarantee transparency and trust and let stakeholders see the crisis development and its recovery.
Practice and improve.
Do not wait for the real crisis to test your plan. Conduct regular crisis communication drills to allow your team to use theoretical protocols in practice. Simulate different crisis scenarios and see how your people respond to these. It will immediately demonstrate the strong and weak points of your strategy. Remember, your crisis communication plan is not a static document. New technologies and evolving media platforms necessitate regular adjustments. So, you must continuously review and update it to reflect changes in your business and industry.
Wrapping up
The ability to handle communication well during tough times gives companies a chance to really connect with the people who matter most—stakeholders. And that connection is a foundation for long-term success. Trust is key, and it grows when companies speak honestly, openly, and clearly. When customers and investors trust the company, they are more likely to stay with it and even support it. So, when a crisis hits, smart communication not only helps overcome it but also allows you to do it with minimal losses to your reputation and profits.
-
SEARCHENGINES7 days ago
Daily Search Forum Recap: April 19, 2024
-

 WORDPRESS6 days ago
WORDPRESS6 days ago13 Best HubSpot Alternatives for 2024 (Free + Paid)
-

 MARKETING7 days ago
MARKETING7 days agoBattling for Attention in the 2024 Election Year Media Frenzy
-
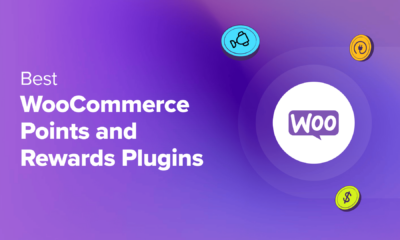
 WORDPRESS7 days ago
WORDPRESS7 days ago7 Best WooCommerce Points and Rewards Plugins (Free & Paid)
-

 MARKETING6 days ago
MARKETING6 days agoAdvertising in local markets: A playbook for success
-

 SEO7 days ago
SEO7 days agoGoogle Answers Whether Having Two Sites Affects Rankings
-

 SEARCHENGINES6 days ago
SEARCHENGINES6 days agoGoogle Core Update Flux, AdSense Ad Intent, California Link Tax & More
-
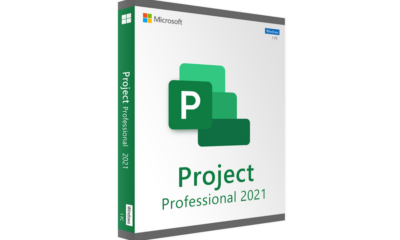
 AFFILIATE MARKETING6 days ago
AFFILIATE MARKETING6 days agoGrab Microsoft Project Professional 2021 for $20 During This Flash Sale





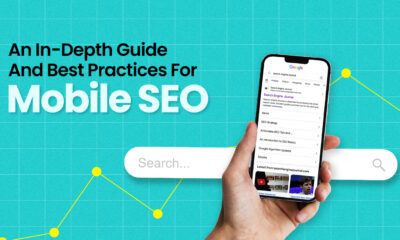











You must be logged in to post a comment Login