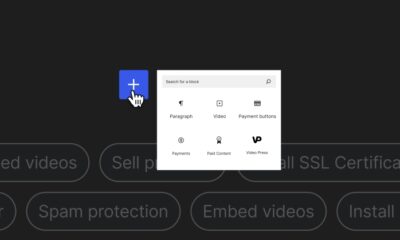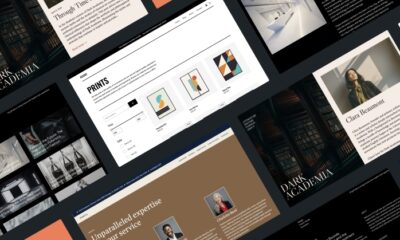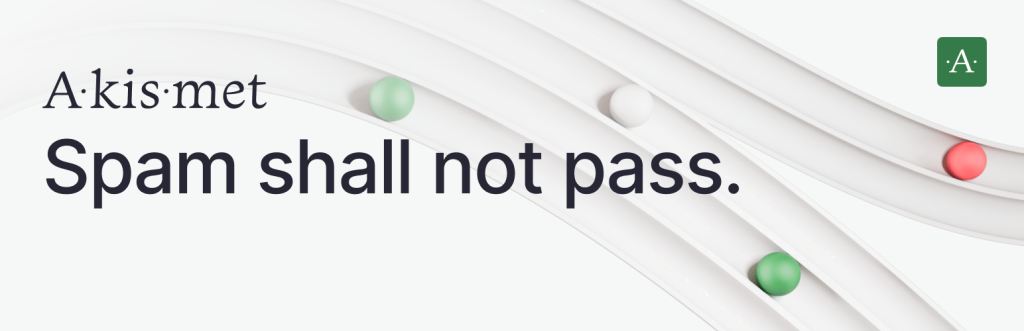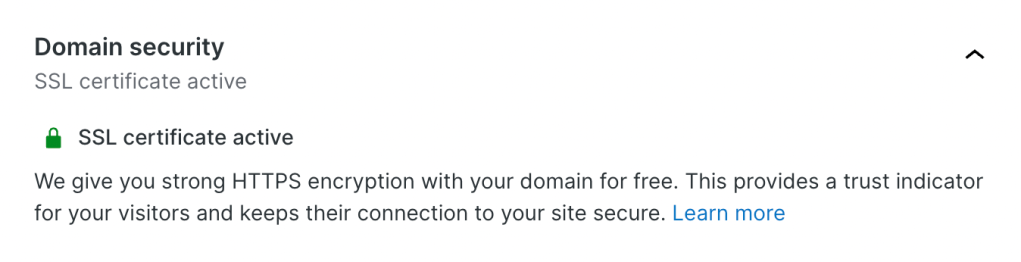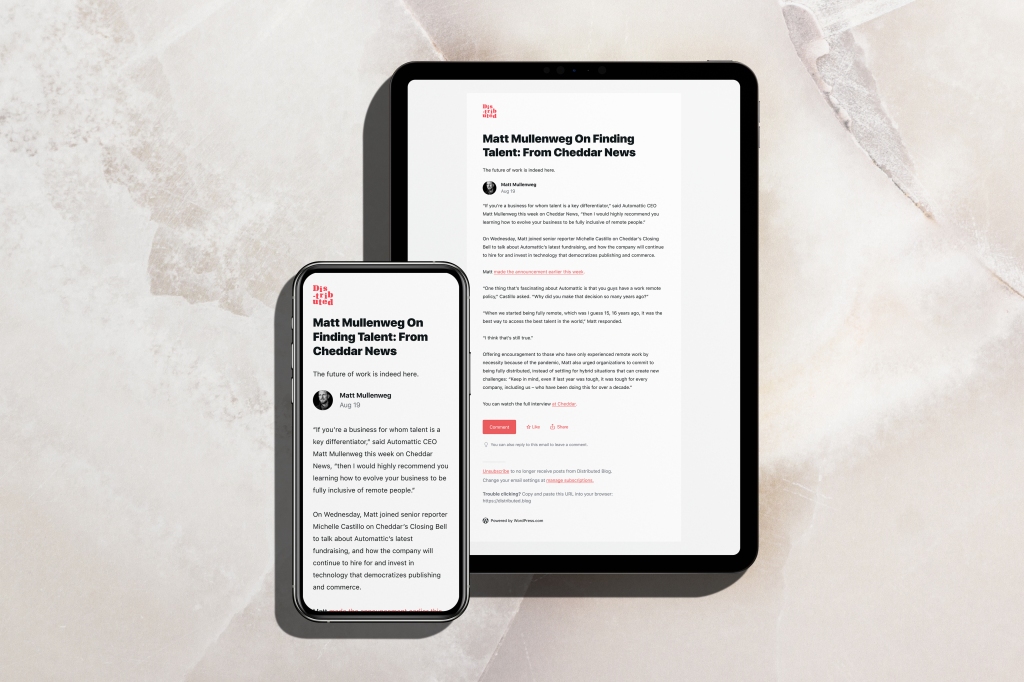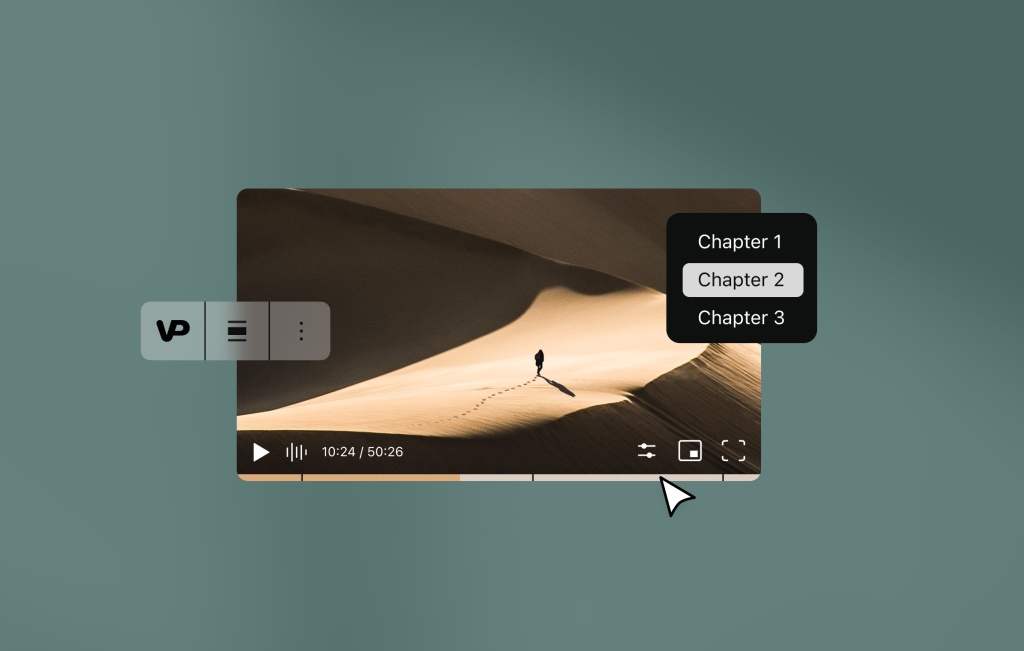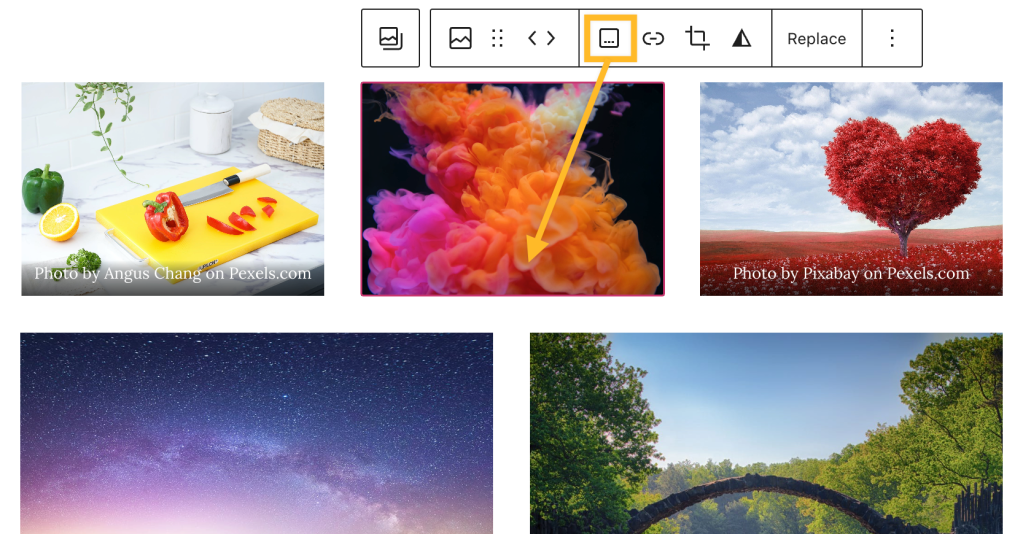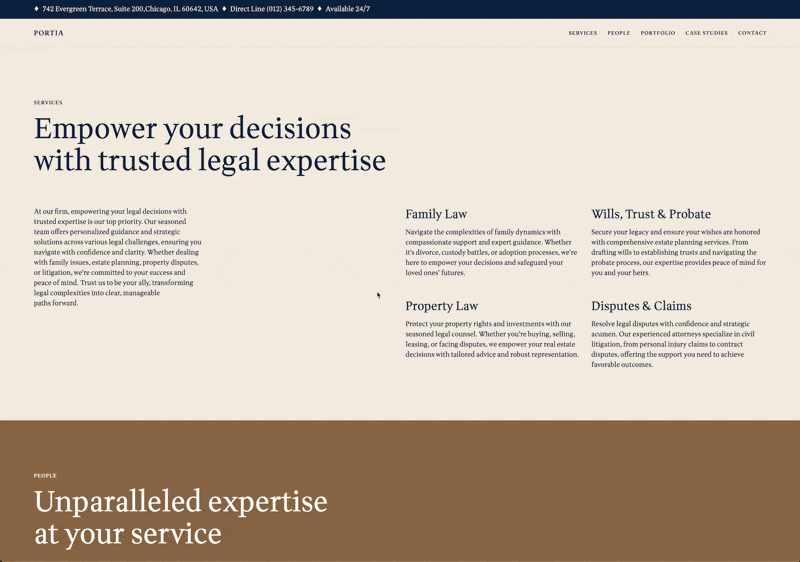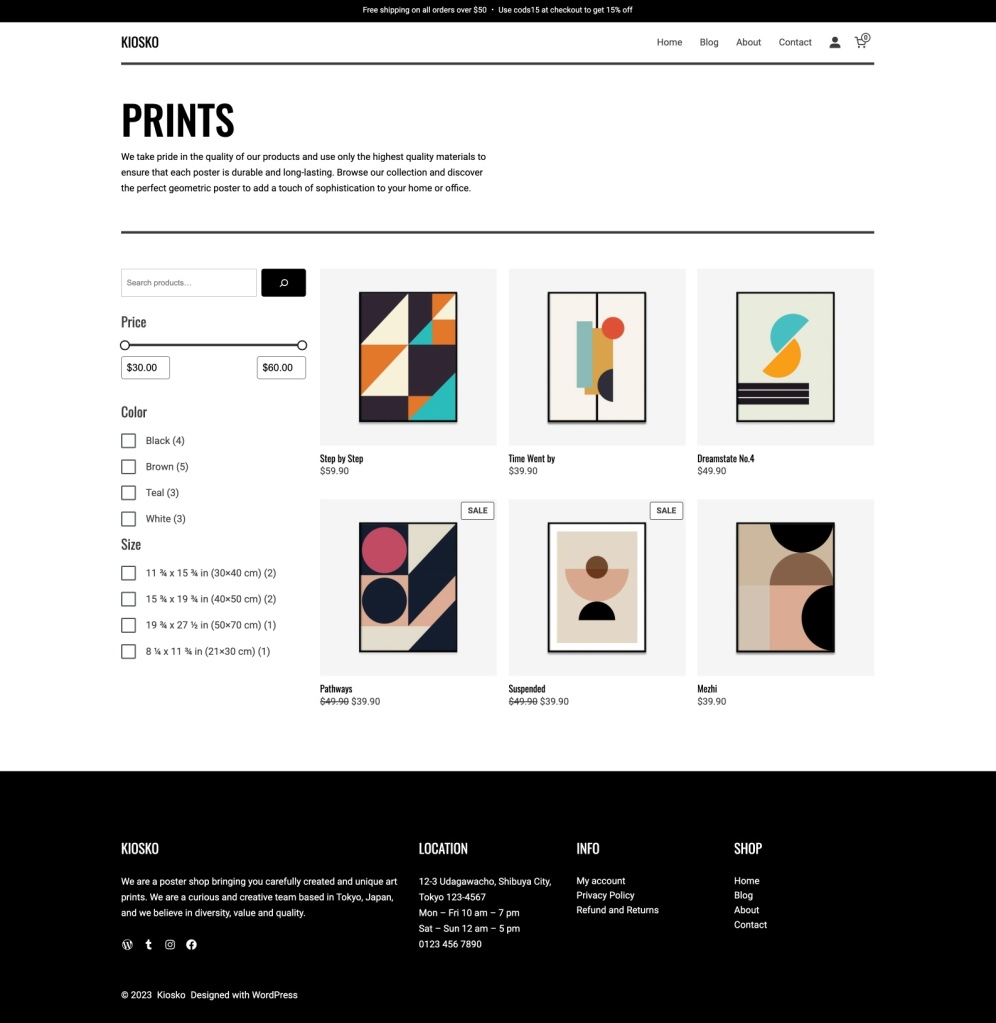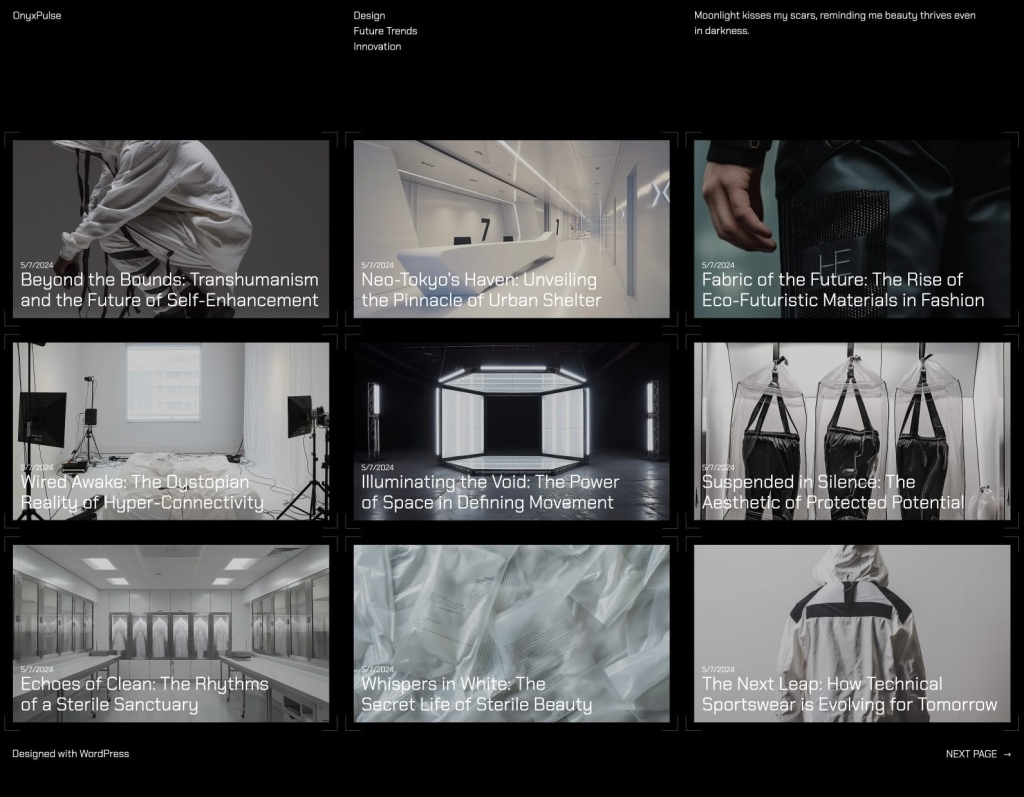Newsletters? Spam protection? Image galleries? We have you covered, no plugin needed.
WORDPRESS
16 User Experience Feedback Questions to Ask Website Visitors
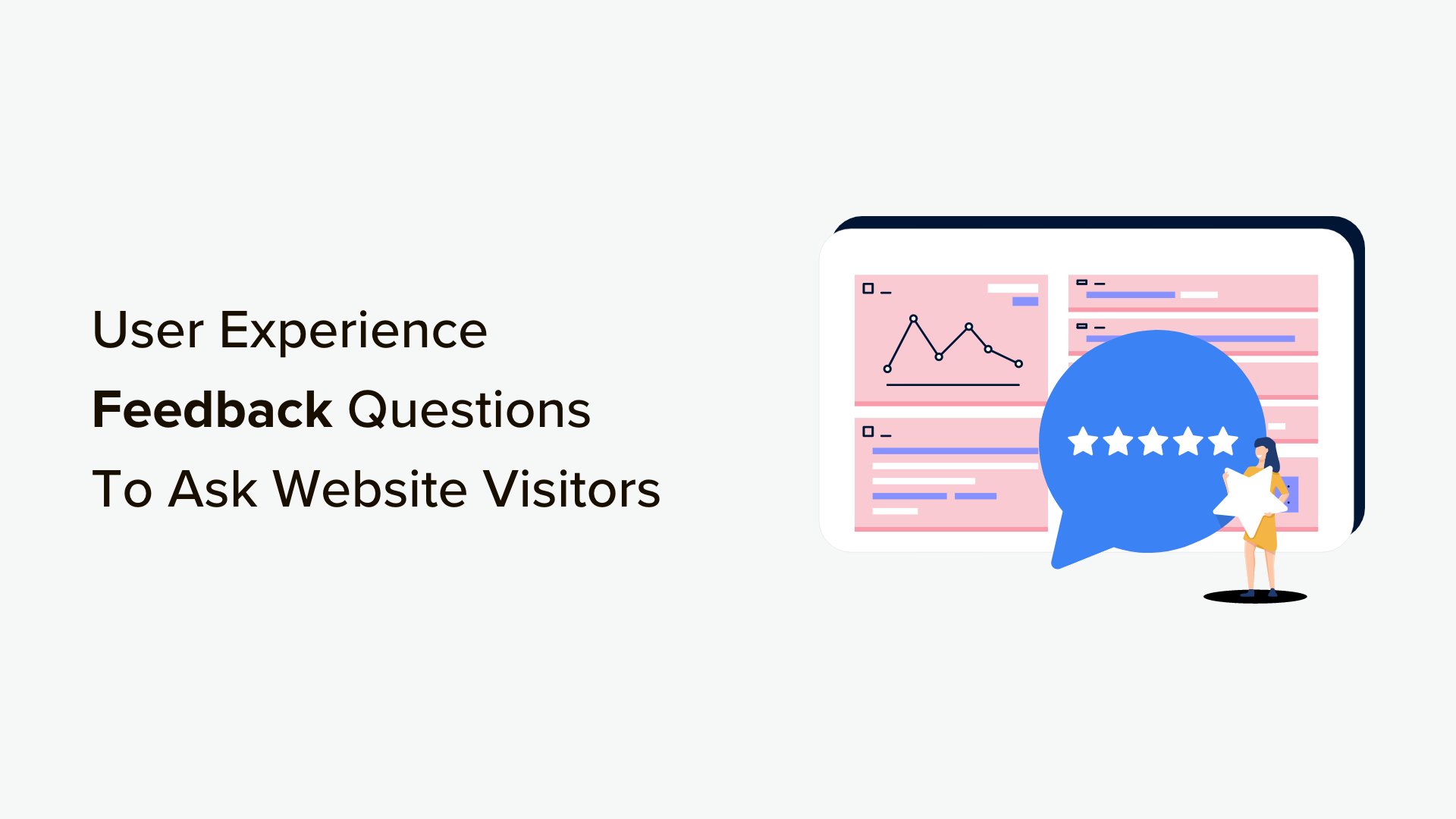
Are you looking for some user experience feedback questions to ask your visitors?
By asking user experience feedback questions, you can better understand your users’ needs and expectations, identify areas that need improvement, and measure overall customer satisfaction. This can help you gain a competitive advantage over other websites.
In this article, we will share some of the best user experience feedback questions to ask website visitors and show you how to survey users in WordPress.
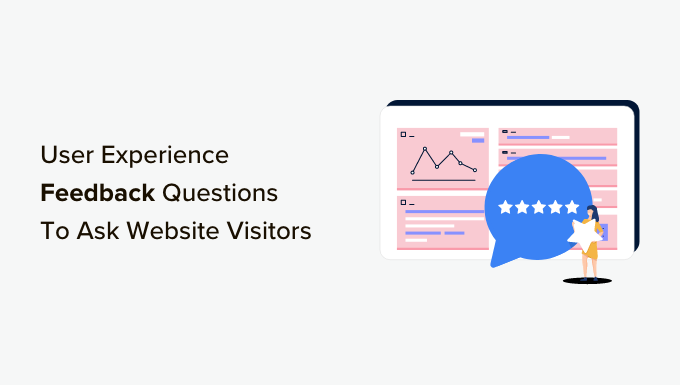
Why Ask User Experience Feedback Questions in WordPress?
If you have a WordPress website, then asking users for feedback will help you gather insights into their needs, preferences, and dislikes. This is essential for improving your website’s design, content, and functionality to align with user expectations.
Feedback can even reveal website areas that can be optimized to increase conversions, like improving the checkout process. You can then implement these suggestions to generate more leads and make more sales.
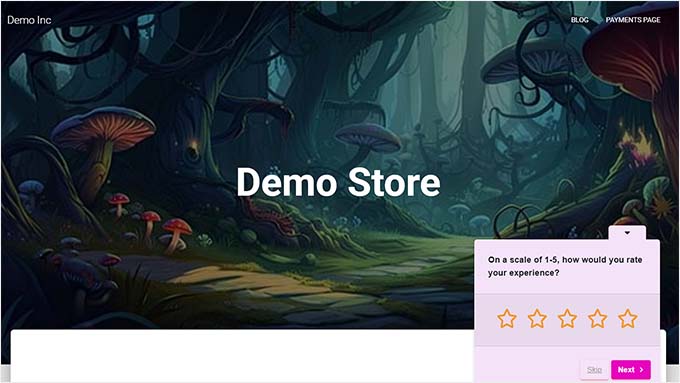
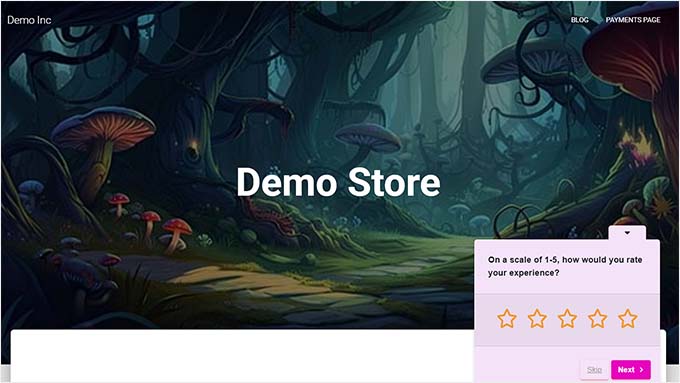
Additionally, asking for user experience feedback can also boost user engagement by showing visitors that their feedback is valued and you are actively working to improve your content.
Having said that, let’s take a look at some of the best user experience feedback questions to ask your website visitors.
User Experience Feedback Questions to Ask Website Visitors
Here are some general questions that you can ask your visitors to learn more about the UX of your website.
1. How would you rate the overall usability of our website?
If you have a WordPress blog, then asking users to rate the overall usability of your website can help you quickly and easily see if your website is doing well or if it has areas that need improvement.
It can also help you track your website’s progress over time as you make changes to improve the overall user experience.
Once you ask this question, you can also add a follow-up question that asks for the user’s reason for the rating that they gave. This will help identify patterns in usability issues and make it easy to troubleshoot those problems.
2. How would you rate the overall speed and responsiveness of our website?
A website’s speed is one of its most important factors because fast-loading page times can improve the user experience, increase pageviews, and boost your WordPress SEO.
You can gauge user satisfaction and engagement by asking users to rate your website speed. For example, if your visitors are giving you low ratings, then it means that your loading times are too long, and people are leaving your site frustrated.
If this is the case, then you can use different tips to speed up your WordPress site and improve the user experience.
3. What suggestions do you have for improving our website?
By asking users to provide suggestions for improving your website, you can identify usability issues that may have been overlooked by your developers.
For example, a call to action (CTA) on your website may not work, which has caused a lot of users to leave your site frustrated.
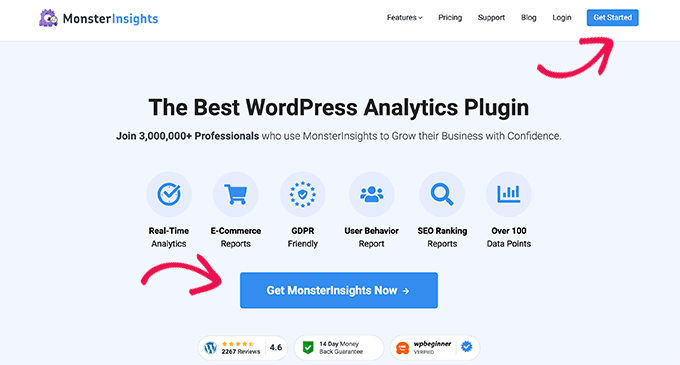
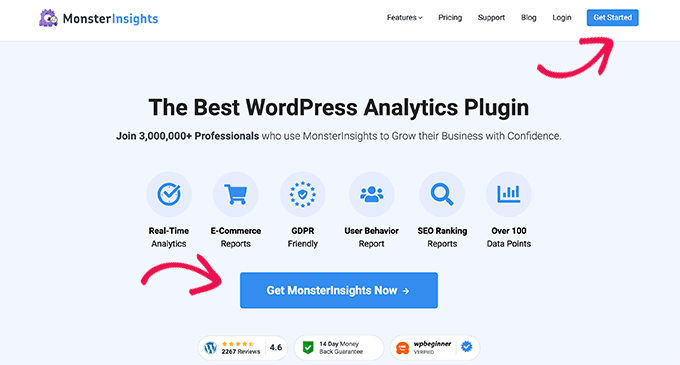
We recommend asking this question in a feedback form after users have provided a rating for the overall website usability. This question can help you find out about this issue and also show users that you care about their opinions and experiences.
4. What is your first impression of our website’s homepage?
The homepage is the introduction to your website and is usually the first page that visitors interact with. This page should create positive emotions in users and encourage them to explore your site.
By asking users about their first impression of your website’s homepage, you can assess if the page is effectively communicating your website’s purpose. It can help gain insights into the user’s impression of your branding and overall homepage look.
If you need to make improvements, then you can check out our guide on how to create a custom home page in WordPress.
5. What did you dislike most about our website?
Asking users what they dislike about your website can uncover specific issues that are causing frustration and dissatisfaction among your visitors and customers.
For example, you might discover that users are annoyed by the number of ads on your site or intrusive popups.
Once you have identified these issues, you can fix them to prevent users from abandoning your website. This can lead to better user loyalty, improve the user experience, and even help increase conversions.
6. What changes can we make to our website design?
By asking for user suggestions, you can gain more ideas for design elements and aesthetics that were overlooked when you were creating your pages.
Visitors can also provide suggestions that will ultimately help improve the user experience. For example, some people may find it difficult to use your navigation menu. This can give you the idea to make your navigation menu more visible and easier to navigate.
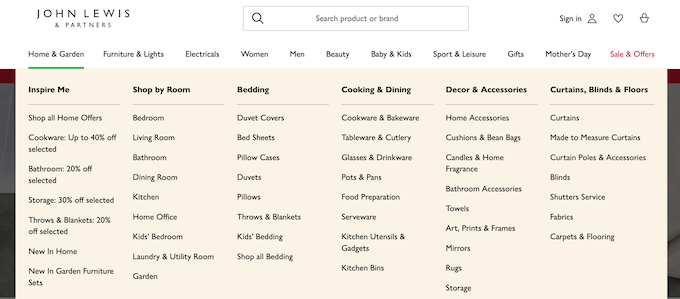
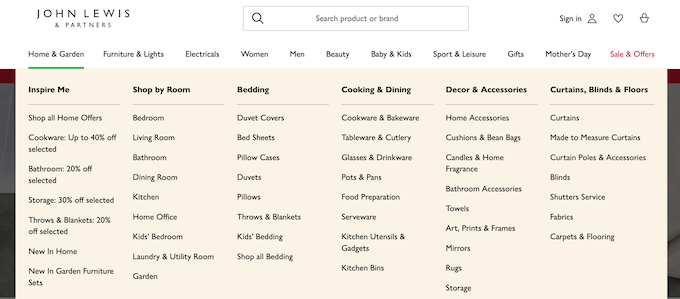
Additionally, this user feedback can help you stay up-to-date with the current website design trends and update your pages to match them.
User Experience Feedback Questions to Ask WooCommerce Store Customers
If you have a WooCommerce store, then asking these questions can help improve the user experience in your online store.
1. How was your shopping experience today?
Asking users this question immediately after purchasing can help you gather feedback about the customer’s experience.
It will also help you better understand the overall customer journey, from browsing through your products to completing checkout. This question will reveal patterns, trends, and any errors that are repeatedly being faced by your customers that need to be fixed or improved.
2. What can we do to make our product(s) better?
Asking users for suggestions to improve your products allows you to gain insights into your customers’ unmet needs. This lets you understand the type of solutions that your users are looking for and potentially come up with new features for your products.
This can help you gain a competitive advantage over other online stores by letting you tailor your products to meet users’ needs and expectations.
3. Did you find the information you were looking for on our product page?
This question improves the user experience by helping you identify information gaps. It determines whether your product page effectively communicates the necessary information to help users make informed decisions.
This allows you to understand the type of information that the users want to see for a product and change your pages accordingly.
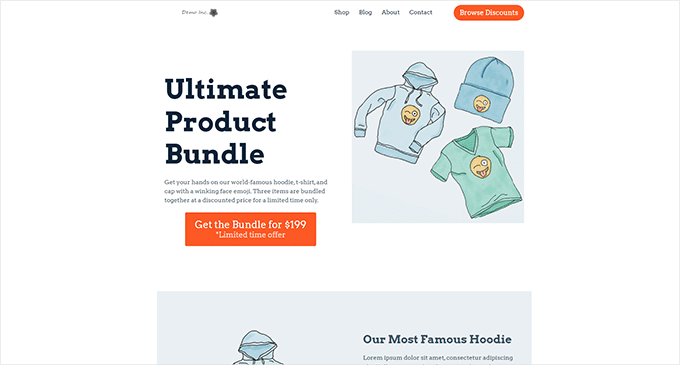
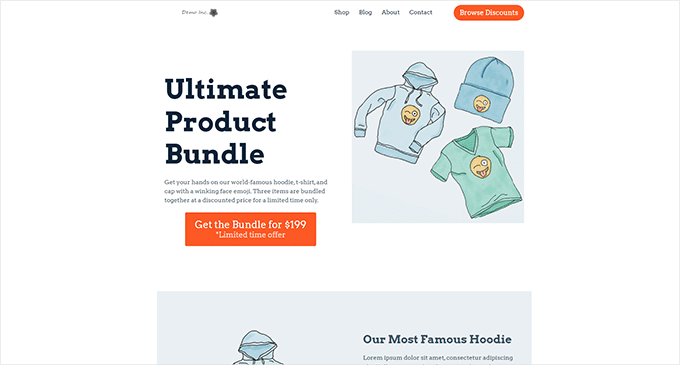
For more details, see our guide on how to customize your WooCommerce product pages.
4. Were you looking for anything today that you couldn’t find?
Asking visitors if they were looking for something they couldn’t find allows you to broaden your store’s scope by taking user ideas into account and adding those products to your inventory.
For example, if you sell clothes online, and users on your website answered that they wanted to find matching accessories with their clothing items, then you could expand into jewelry as well.
5. Was there anything that made you cancel your order?
Customers cancel their orders for several reasons, like high shipping costs, delayed shipping, unexpected charges, or issues during the checkout process.
By asking this question, you can identify the main reason for users canceling their orders in your online store.
For example, if many customers are canceling their orders due to shipping delays, then you can improve the shipping process to reduce delays and improve customer satisfaction.
6. What is the one part of our checkout process that we should improve?
Your store’s checkout process should be seamless to provide a top-notch customer experience. By asking users this question, you can gain a variety of perspectives and identify common issues in the checkout section.
For example, if your checkout is too long and complicated, then you might switch to an express checkout.
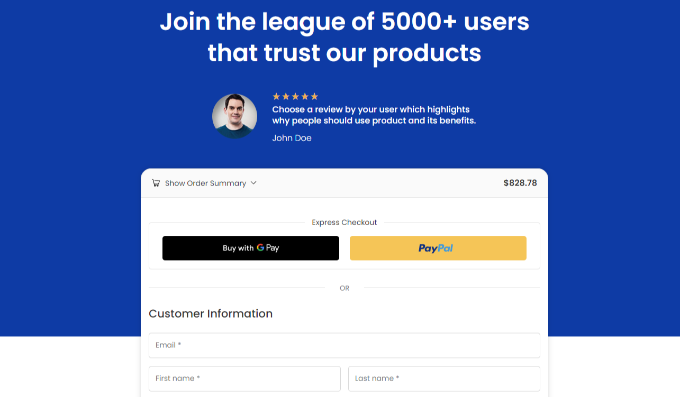
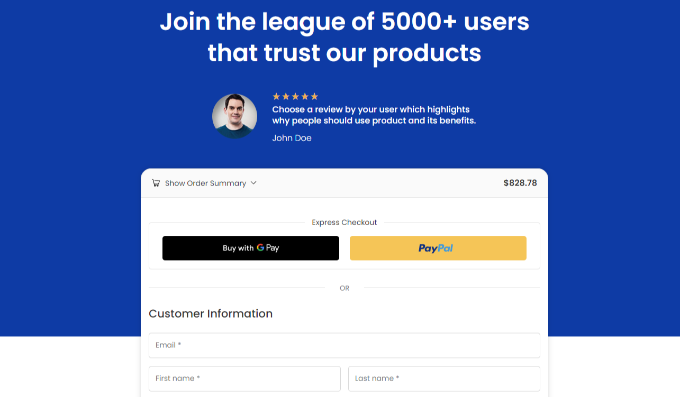
Alternatively, see the tips in our guide on how to customize the WooCommerce checkout page.
7. What was your main concern or fear before purchasing this product?
By asking users this question, you can find out the potential barriers to purchase and take steps to address those issues on your site.
For instance, you can improve your product messaging and positioning to encourage more users to complete their purchases.
It is also a good idea to create a personalized user experience by setting up personalized recommendations, addressing customer concerns proactively, and offering customer support to boost engagement and satisfaction.
User Experience Feedback Questions to Ask Website Visitors on Mobile
The majority of your users will access your website using mobile devices. These are the user experience feedback questions you can ask visitors to improve your website on mobile.
1. Was our website easy to navigate on mobile?
Over 55% of your website traffic will come from mobile devices. However, your website will look different on mobile due to a smaller screen size and a touch-based interface.
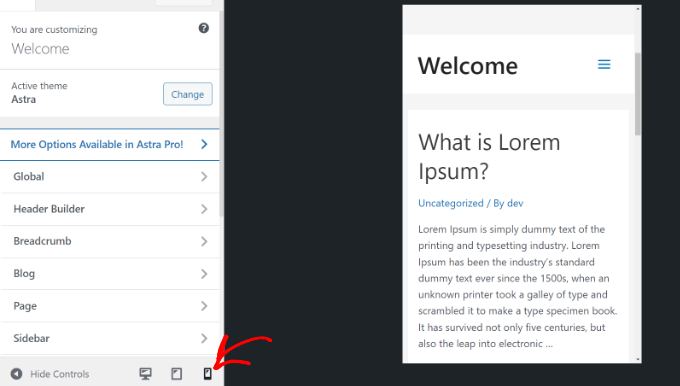
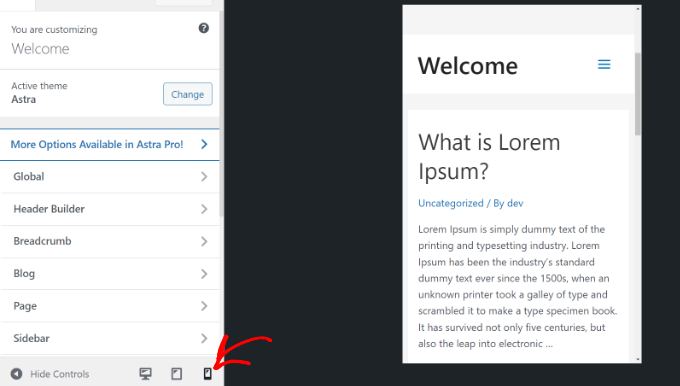
Asking users how easy it is to navigate your site on a mobile device can help identify any design issues that are causing people to leave your site unsatisfied. For instance, you may need to use a responsive WordPress theme and other responsive design elements.
This will help you optimize your site for mobile navigation and can ultimately lead to more conversions.
2. Were any parts of the page not visible or hard to see?
A mobile device’s small screen size can limit the amount of information displayed on a page and make your site look crowded.
By asking users this question, you can identify areas that need to be optimized for mobile viewing. You can also check this information yourself by following our guide on how to view the mobile version of WordPress sites from desktop.
3. Did you find the website’s blog posts easy to read on your mobile device?
Blog posts can look different on mobile devices because the text is smaller and the images are more compressed, giving the page a cramped look.
By asking users if they could easily read your posts on mobile devices, you can identify parts of your content that may be difficult to read.
You can then change the font size, break up paragraphs, and use an uncluttered layout to make your blog posts more readable. For more details, just see our guide on how to improve readability in WordPress.
How to Add a User Experience Feedback Prompt in WordPress
You can easily add a quick user experience survey on your WordPress website with UserFeedback. It is the best WordPress feedback plugin on the market that comes with 25+ premade survey templates and lets you ask unlimited questions.
Plus, the plugin offers different types of questions that you can ask, including multiple-choice questions, an NPS survey, a quick rating question, radio buttons, email captures, or an open-ended question for feedback.
First, you need to install and activate the UserFeedback plugin. For detailed instructions, see our beginner’s guide on how to install a WordPress plugin.
Note: UserFeeback also has a free plan. However, we will be using the premium plan to unlock more features.
Upon activation, visit the UserFeedback » Surveys page from the WordPress admin sidebar and click the ‘Create New’ button.
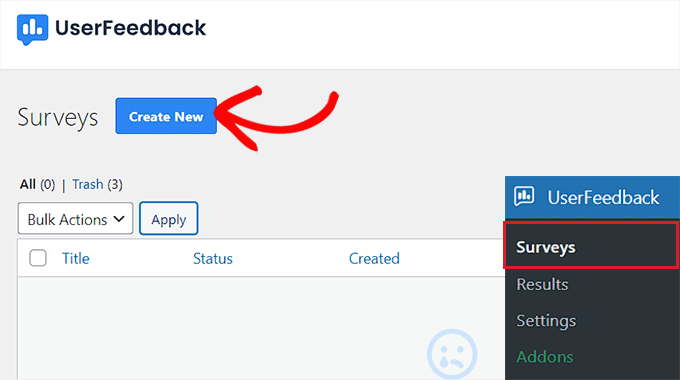
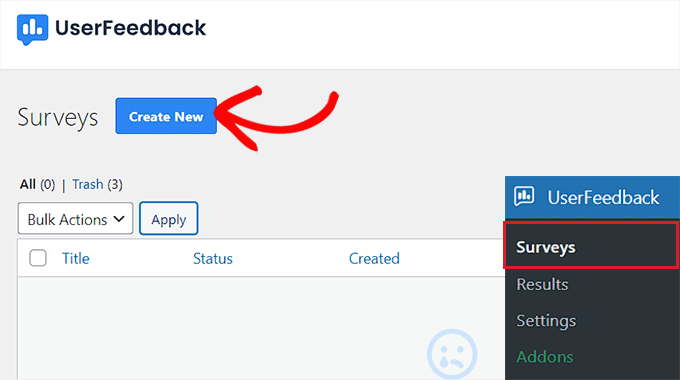
This will direct you to the ‘Select a Template’ page, where you can choose any of the premade templates.
Since you want to ask for user experience feedback, you can select the ‘Website Experience’ template.
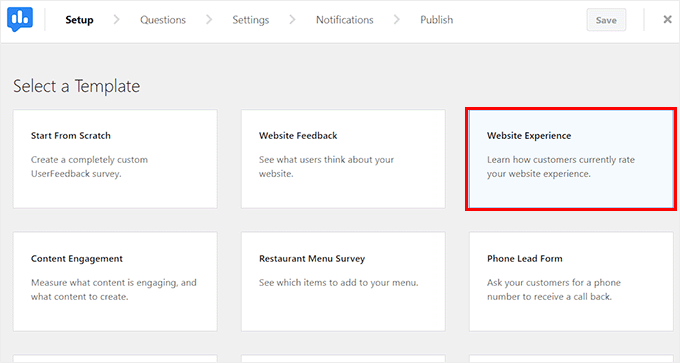
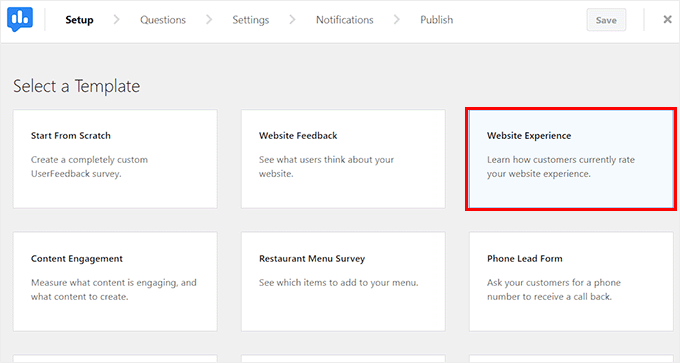
This will take you to another screen where you can start creating a user experience feedback survey.
By default, the website experience template asks users to rate their experience on your website. If you want, you can change the question from the text field and then choose a question type from the dropdown menu.
You can add checkboxes, radio buttons, star ratings, text fields, and more.
Once you do that, click the ‘Add Question’ button to add another question to the user experience feedback survey.
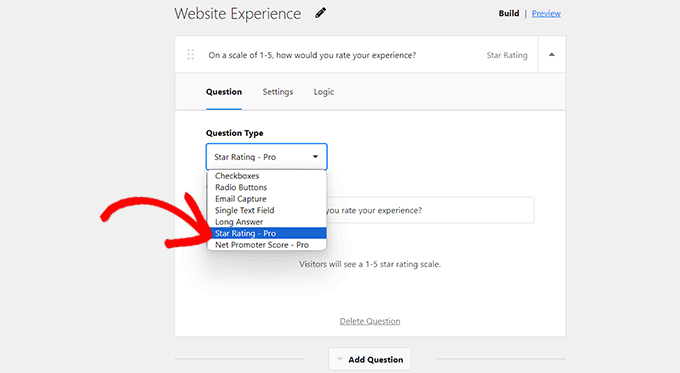
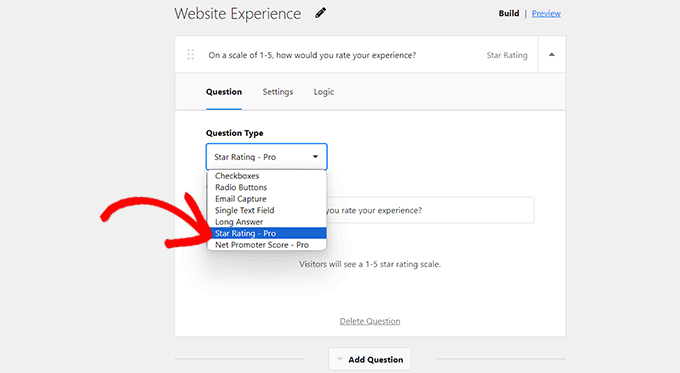
This will expand another prompt on the screen where you can add another question.
For example, if you asked users to rate the website user experience in the first question, then you can ask users about everything they think needs to be improved on your site.
After that, you can select ‘Long Answer’ as the question type so that users can answer without any word count restrictions.
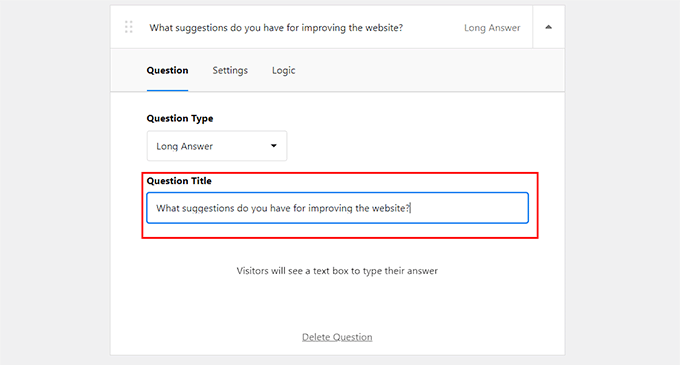
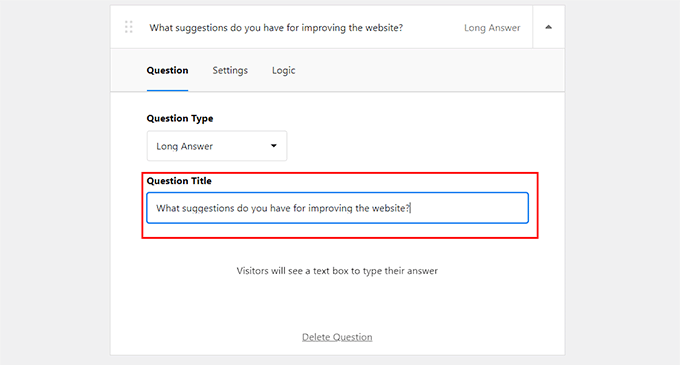
You can then switch to the ‘Preview’ link at the top to customize your user experience feedback prompt.
Here, you can change the color scheme, button color, widget color, and text color for the prompt. Once you do that, just click the ‘Next Step: Settings’ button.
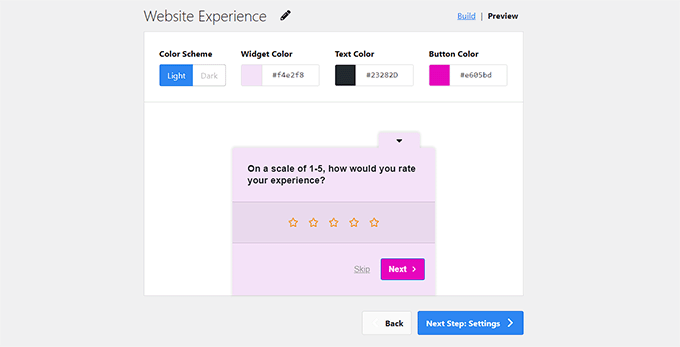
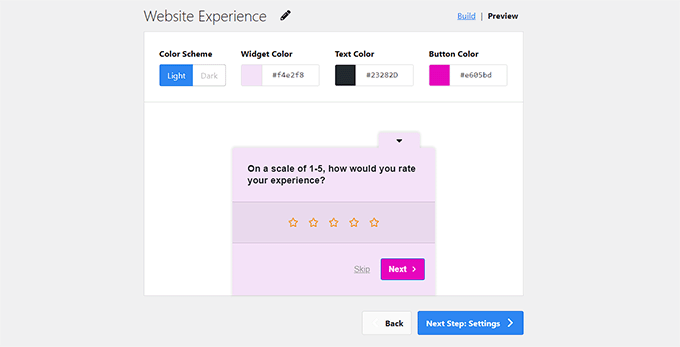
You will now be taken to the ‘Settings’ page, where you can start by scrolling down to the ‘Targeting’ section.
Here, you can choose the device type where the survey will be displayed. For example, if you created this survey to gather insights into your performance on mobile devices, then you can select the ‘Mobile’ option. The survey will then only be displayed to the visitors browsing your site on their mobile phones.
After that, you can select the ‘All Pages’ option if you want to display the survey on all the pages and posts on your website.
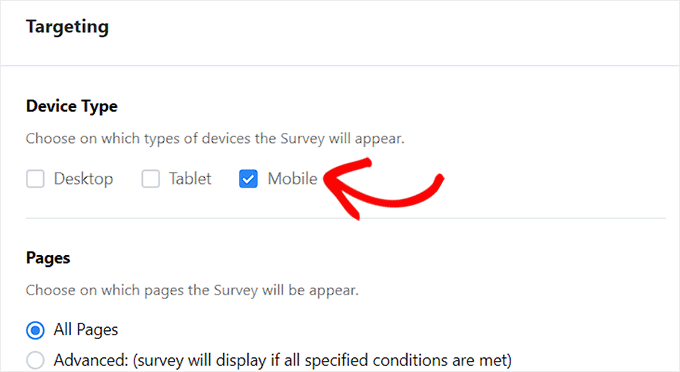
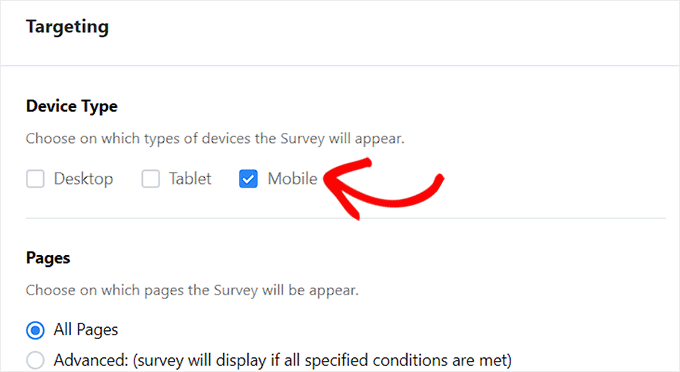
However, if you want to display the survey on a specific post or page, then you can select the ‘Advanced’ option.
Then, you can specify the conditions for the survey display from the dropdown menu.
For instance, if you want to display the survey on a single page, then you can select the ‘Page URL is’ option from the dropdown menu on the right and then add a page URL into the field on the left.
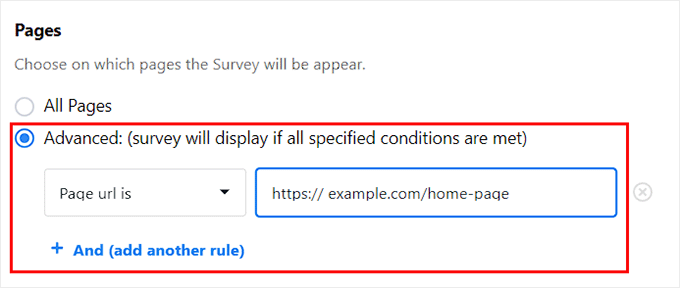
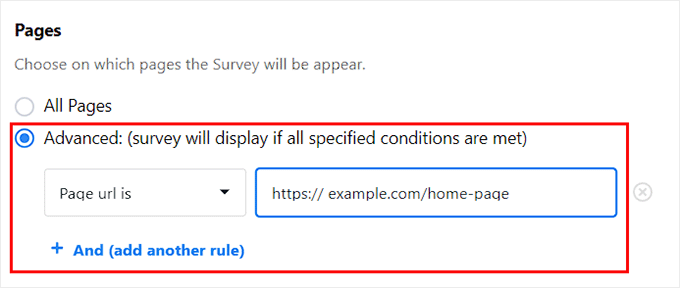
Next, scroll down to the ‘Behaviour’ section to configure the display timing of your user experience feedback survey.
Here, you can decide when the survey will appear on your page, how often it will be displayed, and how long it will run on your website.
Once you have done that, simply click the ‘Next Step: Notifications’ button.
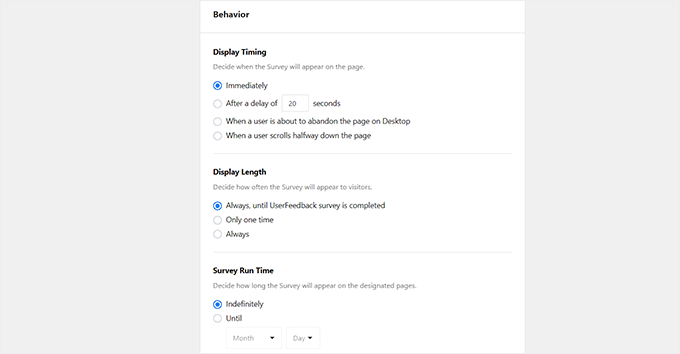
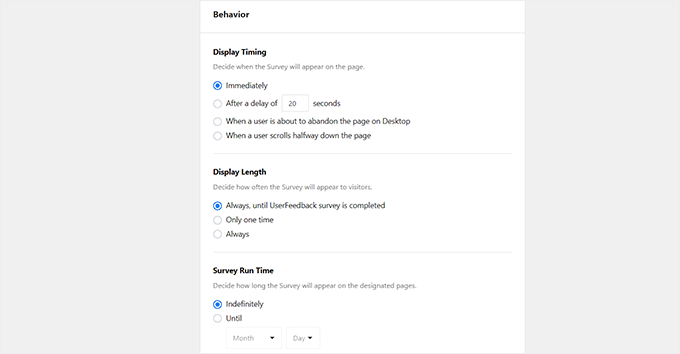
On the new page, you must toggle on the ‘Send Email’ switch and then enter the email address where you want to receive notifications every time a website visitor completes your feedback survey.
After that, click the ‘Next Step: Publish’ button.
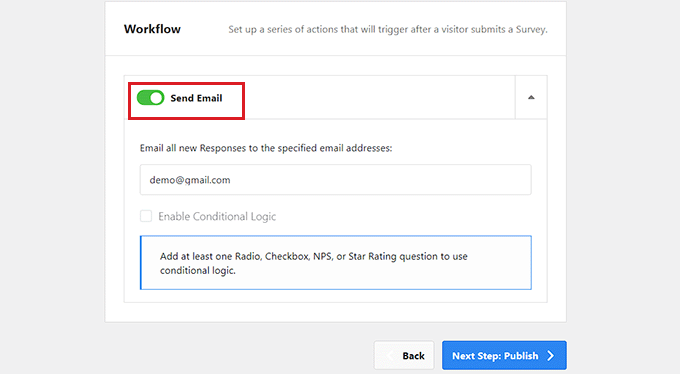
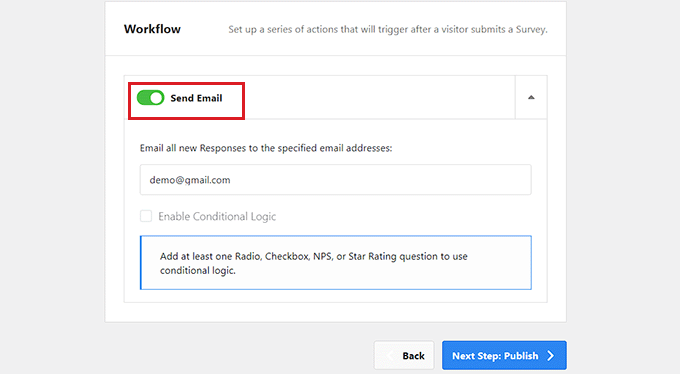
Now that you are on the ‘Publish’ page, simply toggle the ‘Survey Status’ switch to ‘Publish’ to activate your survey.
If you want to schedule your survey for a later date, then you can do that by toggling the ‘Schedule for Later’ switch and adding a specific date and time.
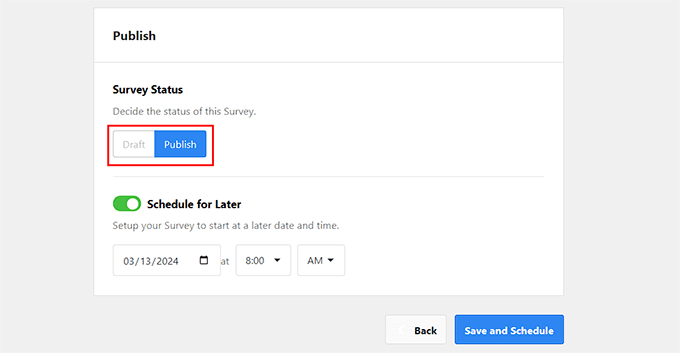
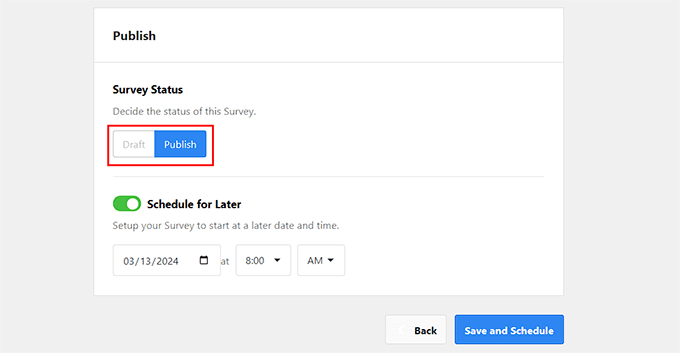
Finally, don’t forget to click the ‘Save and Publish’ or ‘Save and Schedule’ button to store your settings.
You can now visit your WordPress site to view the user experience feedback survey in action.
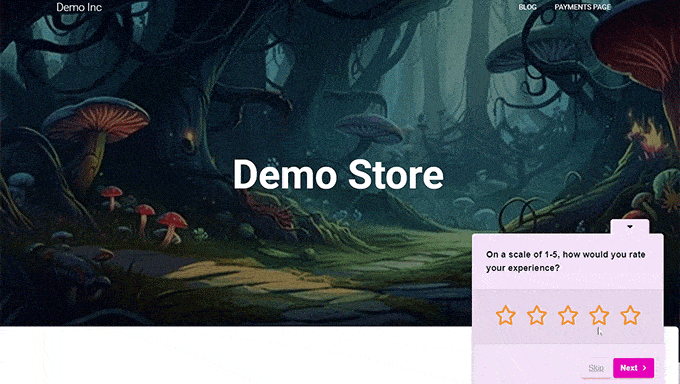
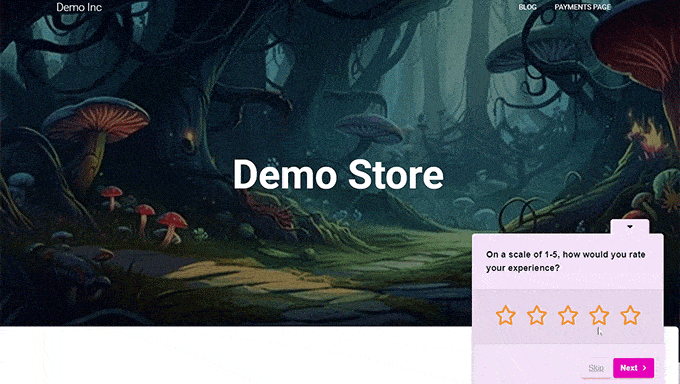
Once the survey is published, you can easily view its results by visiting the UserFeedback » Results page from the WordPress dashboard.
You will now be able to check the number of responses, impressions, and all the answers provided by your visitors. This can help you improve the overall user experience of your website.
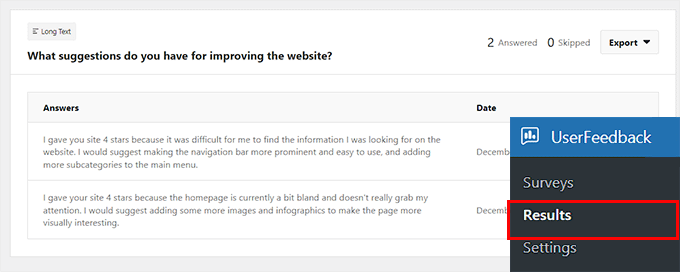
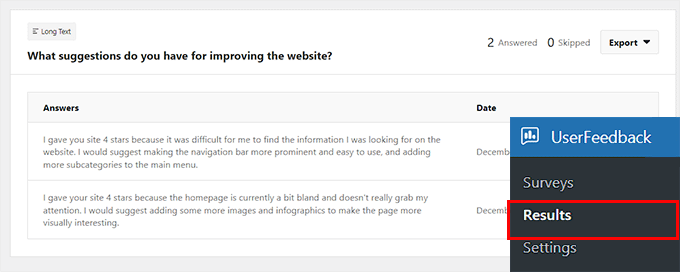
Bonus: How to Do a UX Audit of Your WordPress Site
Apart from gathering feedback to improve the user experience, it is also important to do a UX audit of your website. This means testing your site to see if there are any usability issues that you can fix.
This is a crucial step to ensure that your site is efficient and provides a high-quality experience.
To do a UX audit, you should first be able to recognize your target audience and understand their needs and preferences. Then, you can move on to finding pages on your website with poor user experience.
To do this, you can use MonsterInsights, which is the best Google Analytics plugin on the market. It lets you see where your users are coming from and how they interact with your website. MonsterInsights also allows you to see pages on your site where you get conversions.
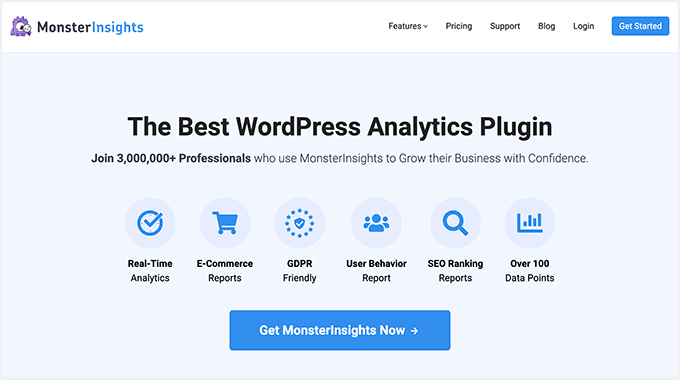
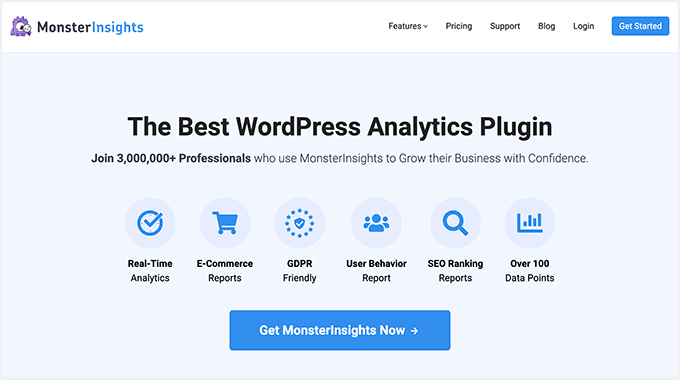
Upon installing and activating the MonsterInsights plugin, all you have to do is visit the Insights » Addons page from your WordPress admin sidebar to install and activate the ‘eCommerce’ addon.
After that, go to the Insights » Reports page and switch to the ‘eCommerce’ tab. You will now be able to overview your top-performing products and conversion sources. This will also help you identify the pages and products where you don’t get many conversions.
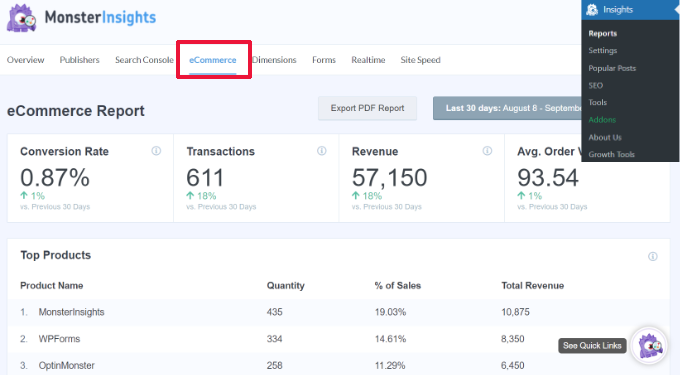
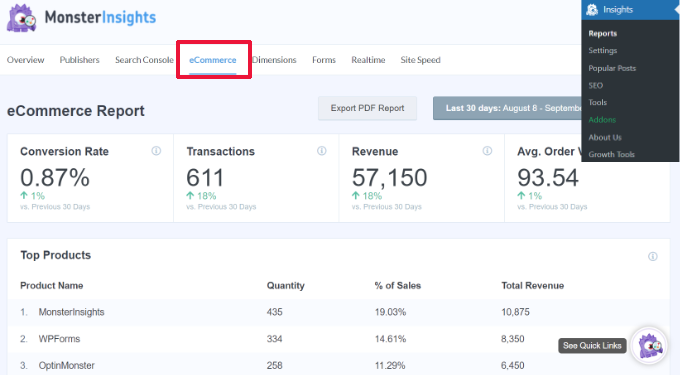
Additionally, your UX audit may involve optimizing your website’s speed and performance, making your navigation menu simpler, testing conversion elements, and more.
For detailed instructions, you can see our beginner’s guide on how to do a UX audit of your WordPress site.
We hope this article helped you learn some user experience feedback questions to ask your website visitors. You may also want to see our tutorial on how to track user engagement in WordPress with Google Analytics and our top picks for the best WordPress survey plugins.
If you liked this article, then please subscribe to our YouTube Channel for WordPress video tutorials. You can also find us on Twitter and Facebook.
WORDPRESS
HostGator Review: A Simple Host for Simple Sites
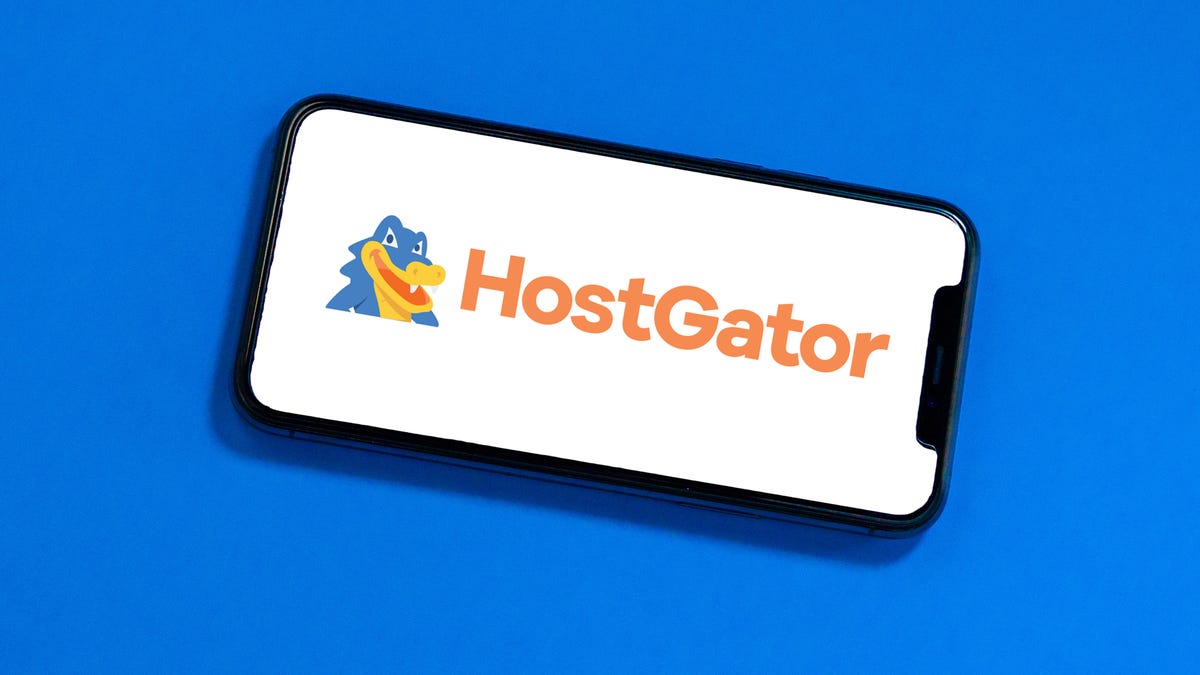
Pros
- Easy setup
- Extra tools for WordPress users
- DDoS protection included with all plans
Cons
- Inconsistent, frequently poor, customer service, especially for complex issues
- Low storage amounts on shared hosting plans
HostGator is a popular hosting company that currently powers over 707,000 websites. HostGator offers hosting packages for websites of all shapes and sizes, ranging from shared hosting to dedicated hosting.
I signed up for a HostGator plan and thoroughly reviewed HostGator’s plans, pricing, functionality and security. I also reached out to customer service to establish how effective HostGator’s live chat, email and phone teams are. You can learn more about the process I’ve used for reviewing and testing HostGator by reading how we test web hosting services.
Overall, I found HostGator’s service acceptable for basic websites, especially sites with a North American audience. The tools are easy to use and the performance is decent. Site speed varies a lot by region and isn’t great outside of North America. There are also issues with customer service, so I don’t recommend HostGator for a site with complex needs.
HostGator plans and pricing: You can find the type of hosting to fit your needs and budget
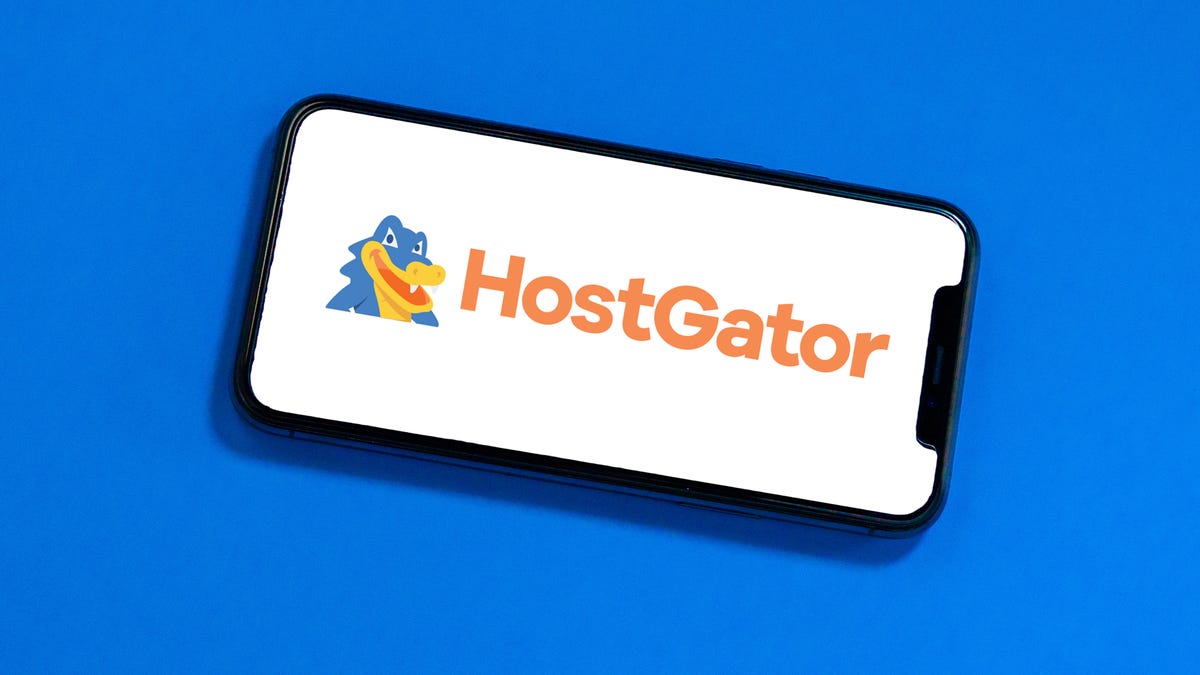
HostGator offers several types of web hosting: web (shared) hosting, WordPress hosting, e-commerce hosting, virtual private server hosting, dedicated hosting and reseller hosting.
Here’s a quick overview of HostGator’s plans for each type of web hosting:
| Hosting type | Best for | Price |
|---|---|---|
| Shared hosting | Blogs, for-fun hobby sites and small business websites | $3.75-6.25 a month, renews at $10-20 a month |
| WordPress hosting | Users starting a blog, for-fun hobby site or small business website on WordPress | $4.50-14 a month, renews at $15-27 a month |
| eCommerce hosting | Online stores built with WordPress | $10-13 a month, renews at $25-40 a month |
| VPS hosting | Medium-to-large business websites or sites with complex data needs | Starts at $37-96 a month, renews at $86-149 a month |
| Dedicated hosting | Large business websites or sites with complex data/server customization needs | Starts at $92-142 a month, renews at $182-291 a month |
Shared hosting is the best option for most first-time site owners so I’ll explore those plans in detail and share some brief information about the other types of hosting packages HostGator offers. Reseller plans aren’t covered here, as those plans are intended for users who want to create a hosting company, not regular website creators.
All prices listed here are based on a three-year term, as those plans offer the steepest discounts.
Shared hosting plans
Shared hosting — referred to by HostGator simply as “web hosting” — is designed for sites with low data storage and traffic needs. Sites on these plans are placed on servers shared with hundreds of other sites, sharing resources like processing power and bandwidth.
All HostGator shared hosting plans include:
- Pre-installed WordPress
- Free domain for the first year
- SSL certification for the first year
- Unmetered bandwidth
- 99.9% uptime guarantee
- 24/7 customer support via live chat
- Basic email hosting for one account
The table below provides a detailed explanation of the HostGator shared hosting plans, with cost based on purchasing a three-year plan.
I was particularly pleased to see that the Baby and Business plans both offer a content delivery network, which uses interconnected servers to store data in caches all over the world so visitors’ browsers can quickly pull data from the cache closest to them. Both of these plans also provide a small amount of dedicated resources, such as bandwidth, via virtual central processing units.
| Plan name | Storage | Security features | Additional features | Cost |
|---|---|---|---|---|
| Hatchling | 10GB SSD | N/A | N/A | $3.75 a month for first term, $10 a month on renewal |
| Baby | 20GB SSD | Malware scanning | CDN, 2vCPUs | $4.50 a month for first term, $15 a month on renewal |
| Business | 50GB SSD | Malware scanning, daily backups and domain privacy | CDN, 3 vCPUs | $6.25 a month for first term, $20 a month on renewal |
WordPress hosting plans
WordPress hosting through HostGator is shared hosting with pre-installed WordPress — a popular content management system, or CMS, for managing content like blog posts — and multiple virtual central processing units — CPUs — to boost performance. You’ll be responsible for maintaining and updating the WordPress software, including themes and plugins, yourself.
The Baby WordPress hosting plan is the most affordable option for this type of hosting, starting at $4.50 a month and renewing at $15 a month. The most expensive option for HostGator WordPress hosting is the Pro Plan, starting at $14 a month and renewing at $27 a month.
eCommerce hosting
HostGator also offers advanced WordPress hosting with everything you’ll need to start an online store, including the Yoast SEO plugins. Several YITH plugins — independent tools created for the e-commerce plugin WooCommerce — are also included for booking and appointments, gift cards and wishlist creation. These plans are managed, so WordPress updates and daily backups will be conducted for you.
The Online Store plan starts at $10 a month and renews at $25 a month. The Online Store + Marketplace plan starts at $13 a month and renews at $40 a month.
VPS hosting
Virtual private server hosting or VPS hosting gives you access to a virtual server with dedicated resources, such as bandwidth and processing power. The lowest-tier HostGator VPS plan includes 120GB of solid-state drive — SSD — storage and two-core CPUs.
The most affordable HostGator VPS hosting package is Snappy 2000, starting at $37 per month and renewing at $86. Snappy 8000 sits at the other end of the price range, starting at $96 a month and renewing at $149.
Dedicated hosting
Dedicated hosting gives you an entire physical server. You can use all of its storage — starting at 1TB HDD or 512GB SSD — bandwidth and processing power. You’ll also get full control over your server’s digital configuration.
Value Server is the most affordable HostGator dedicated hosting plan, starting at $92 and renewing at $182 a month. Enterprise Server is the most expensive option, starting at $142 a month and renewing at $291 a month.
HostGator ease of use: One of the most user-friendly web hosts
Now that we’ve explored the hosting packages, it’s time to look at what happens after you’ve selected a plan. I used the Hatchling plan for this part of my HostGator review and examined three aspects of using HostGator: purchase process, account management and website and server management.
Purchase process
Buying a plan from HostGator is remarkably easy. You can enter your domain, HostGator account credentials and billing information all on the same page.
There are a couple of things I dislike about the purchase process. The first issue is that you don’t see renewal pricing on the plans page; it’s found instead in small text under your term length on the purchase page. This renewal cost is easily overlooked if you’re in a hurry to buy your plan.

The other issue is in the Add Additional Services area. Nearly every web host offers some upsells during the checkout process, but HostGator automatically signs you up for the SiteLock Essentials service.
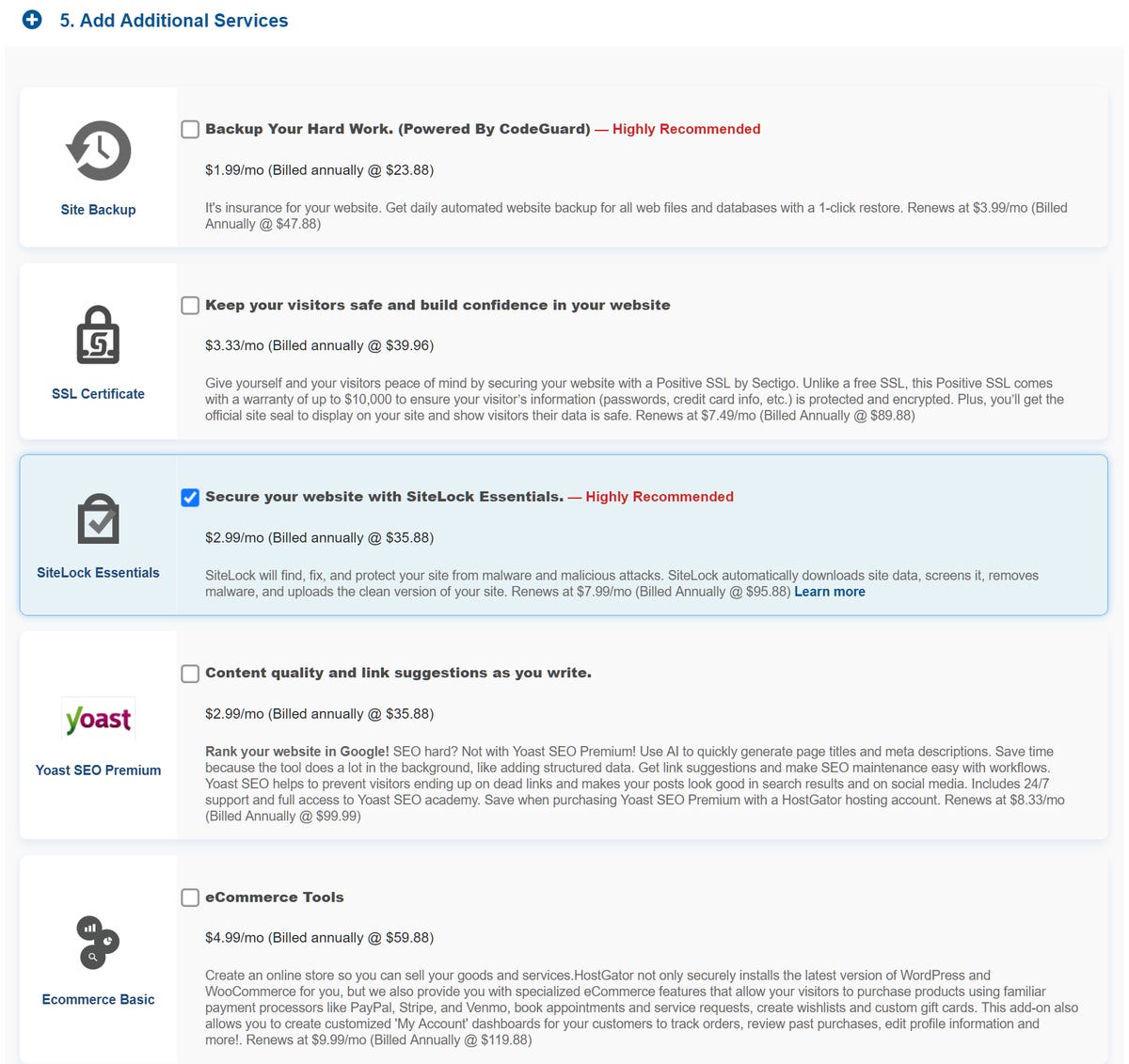
SiteLock Essentials is highlighted to stand out when you’re scrolling, but I dislike automatically opting users into extra services. Moreover, this add-on comes with its own renewal pricing, jumping from $35.88 to $95.88 a year and it’s billed annually even if you choose a three-year hosting plan.
Account management
When I entered my HostGator account for the first time, I had the opportunity to create a PIN to verify my account ownership during customer service interactions. A personal identification number is a great security measure, except it didn’t work on my first attempt:
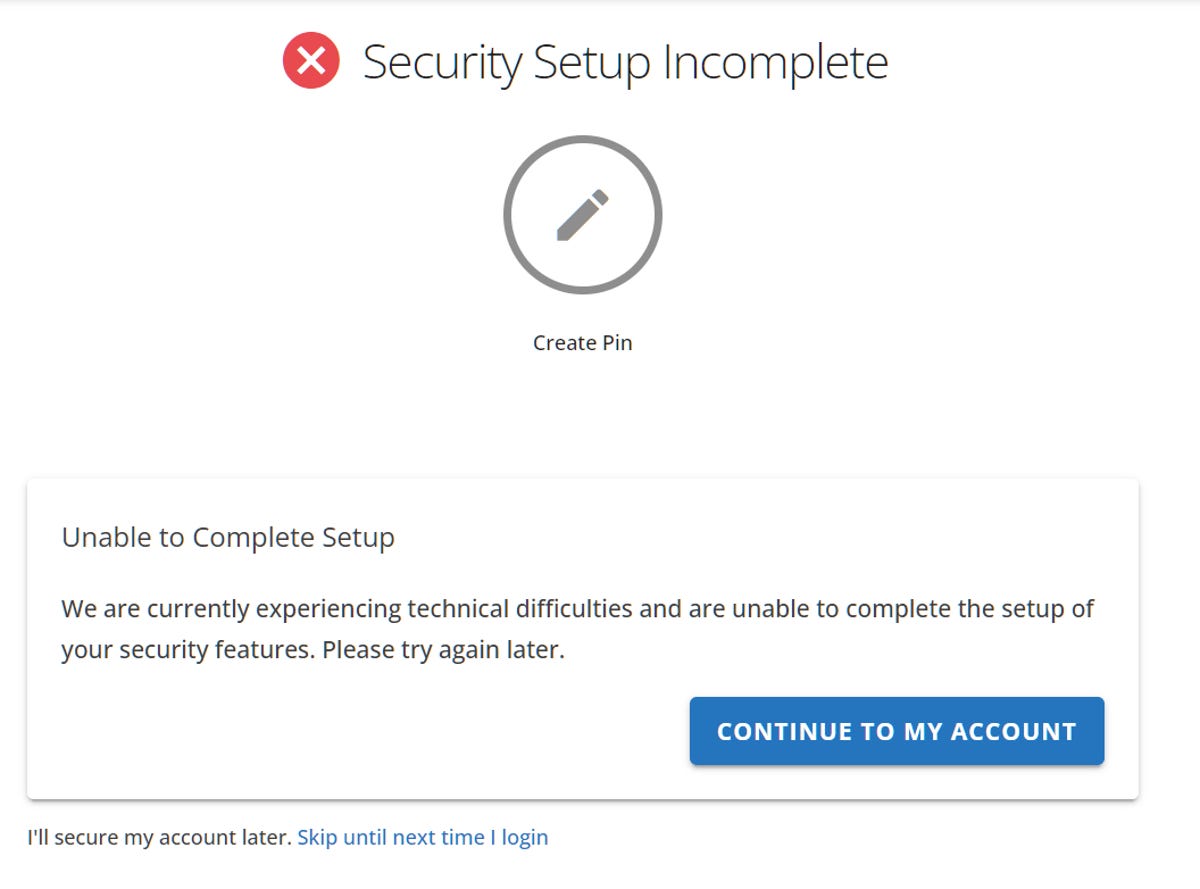
I was able to move on to the account dashboard without creating my PIN but I received a warning that I could only skip creating a PIN four times. This was concerning, especially since the error wasn’t my fault. Thankfully, I managed to create a PIN on the third attempt.
I liked what I saw once I got into the HostGator account dashboard. The dashboard is easy to navigate, and there’s a guided tour to help you understand what (and where) the important areas are.
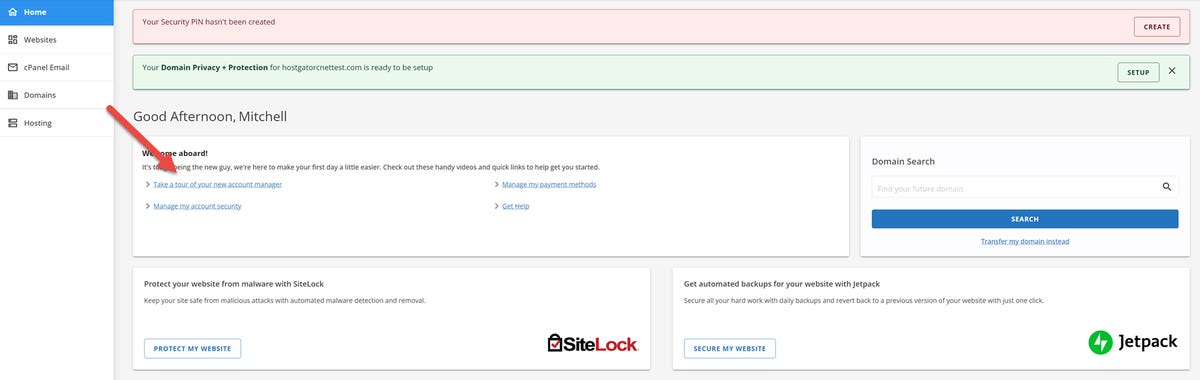
Billing and account management is accessed through a drop-down menu connected to the profile image in the top right corner. I’d have preferred these areas to be more visible, but this is a common placement for account management links, so I can’t fault HostGator for it.
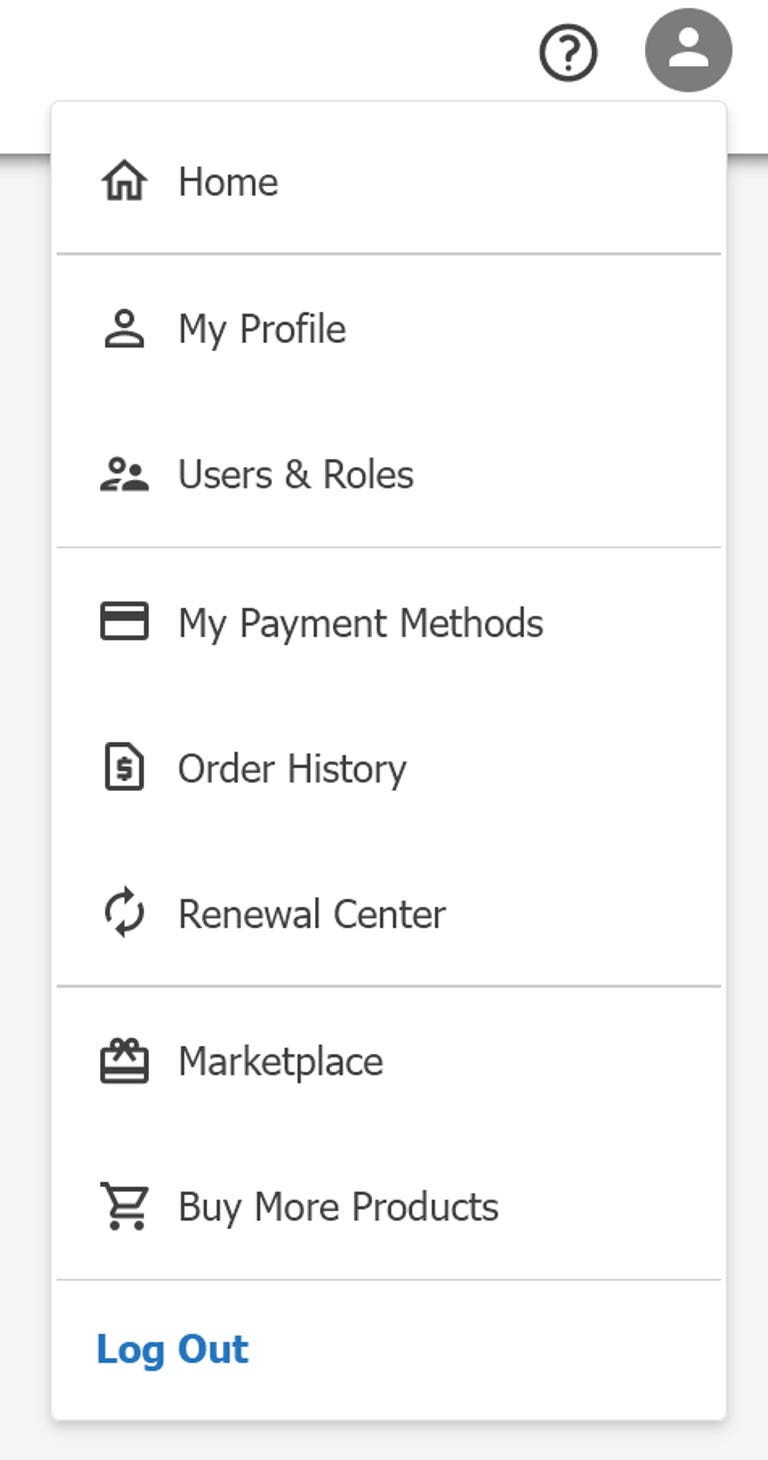
There’s one big downside to HostGator’s account management area: Every time I logged in after the first time, HostGator redirected me to a page trying to convince me to buy backups through the WordPress plugin Jetpack. Jetpack is great, but I don’t appreciate being sent to a purchase page before accessing my account dashboard.
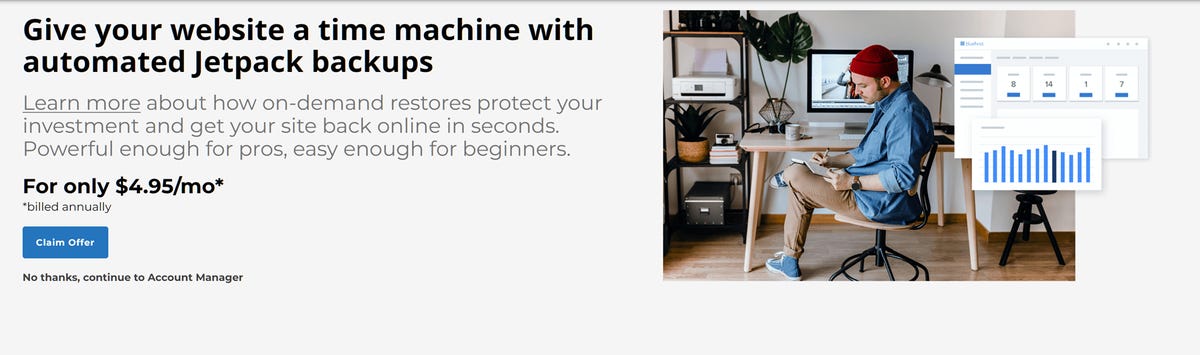
Website and server management
Shared plans on HostGator feature pre-installed WordPress, so I could access my WordPress dashboard from the Websites area of HostGator immediately.
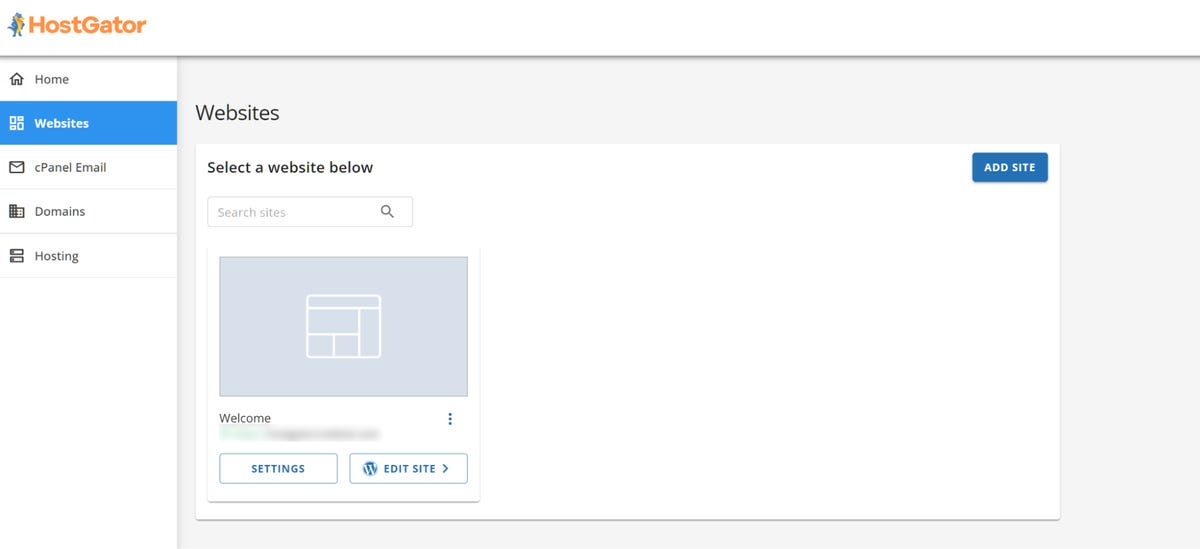
I also appreciated that HostGator automatically set my site to display a Coming Soon page and provided a site launcher with a pre-launch checklist:
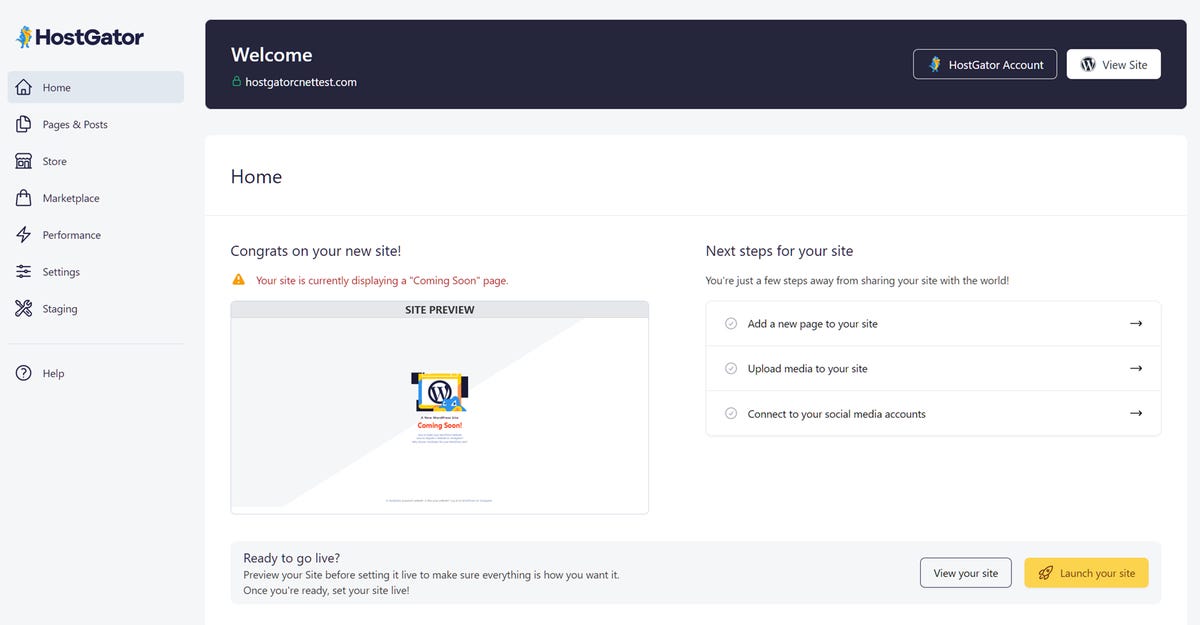
This area also provides tools for you to:
- View your pages and posts
- Connect WooCommerce and perform basic store management
- Easily access premium tools and services
- Control settings for caching, backups and more
I liked how beginner-friendly this tool is and how it lets you interact with several core WordPress functions in one place. You’ll still need to learn how to use your WordPress dashboard, but there’s a lot you can do from this page.
When I started building my site, I discovered that my plan included Wonder Blocks, a tool for creating pre-formatted blocks like FAQ blocks. I didn’t see this listed in the Hatchling features list, so it was a pleasant surprise, as these blocks make it easy to create an attractive web page in minutes.
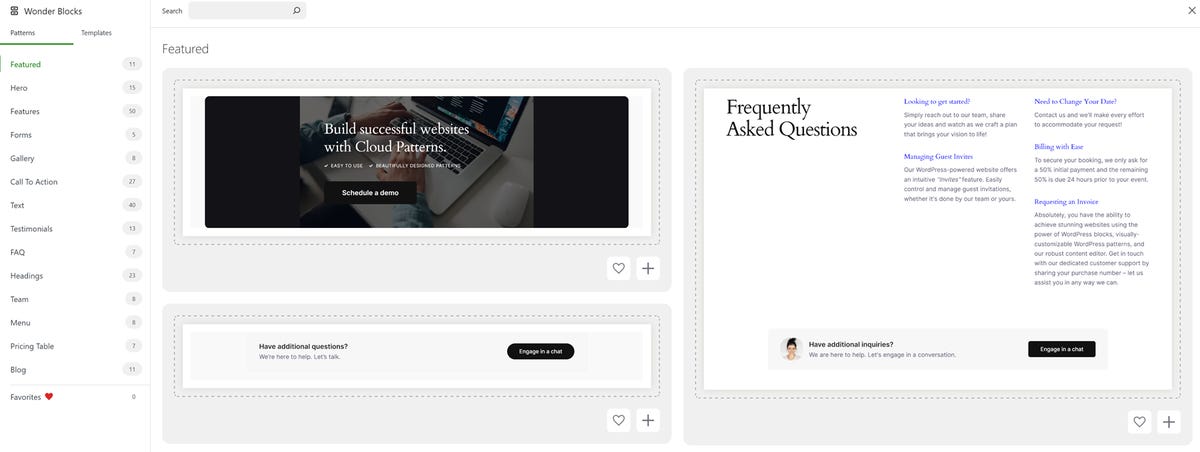
Overall, HostGator provides solid tools for getting set up with WordPress. What about the server side of things?
Since this is shared hosting, HostGator does the important stuff, like keeping your operating system and security software up to date. You can go years without needing to focus on the more technical side of things (beyond essential WordPress software updates) unless you’re transferring a site from another host.
If you do want to view or manage more advanced settings, you can access them by going to Websites and clicking the Settings button under your site. This leads to an area where critical site information is displayed:
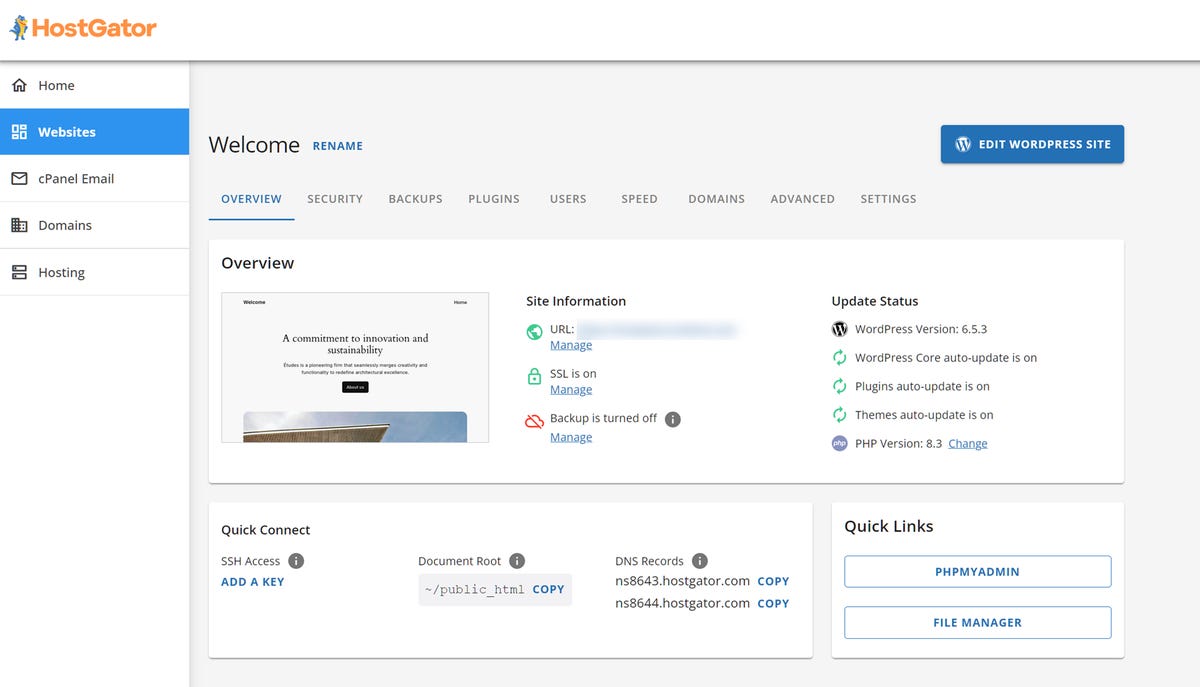
To quickly access the cPanel itself, you can select Hosting in the sidebar and click on cPanel in the Quick Links area.
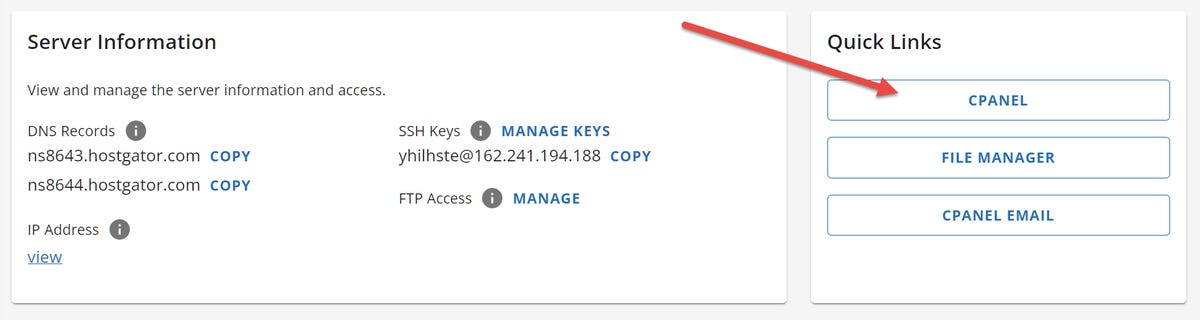
Overall ease of use
HostGator’s purchase process is one of the simplest I’ve encountered, and the beginner-friendly account management area makes it easy to perform basic domain, site and account management tasks. HostGator also offers excellent tools to simplify launching and managing your site within WordPress.
I had an issue creating my PIN, but research suggests this isn’t a common experience. What is a shared — and frustrating — is the aggressive attempt to sell you on Jetpack every time you log in.
Still, HostGator is generally intuitive, so it gets a 9/10 ranking in this category.
HostGator performance: Good enough for basic use
Next, I created a test site using the WordPress theme Total to test three aspects of HostGator’s site performance:
- Performance tools are software — and sometimes hardware — configurations used to improve site speed and reliability.
- Uptime is the amount of time a website spends online.
- Speed is how quickly a site loads.
I conducted these tests over the course of one week to collect enough data to get a good idea of how well HostGator’s shared servers operate.
Performance tools
The Hatchling plan doesn’t offer many performance tools. There aren’t any performance tools listed for Hatchling in the plan comparison table for shared hosting. I was surprised to find caching settings in my site’s Settings area.
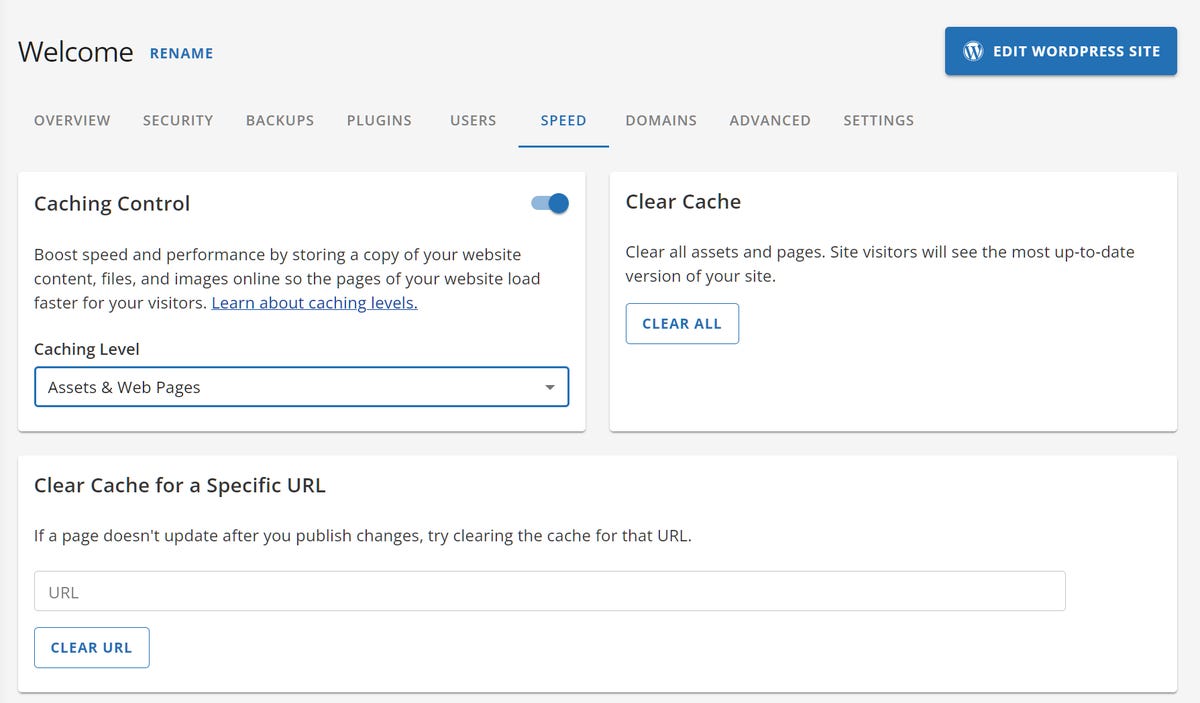
These settings let you set up basic caching to increase your website speed by storing data in an easy-to-access space so browsers don’t need to pull from your site’s server. I also like the option to refresh the cache to ensure that visitors see the most up-to-date version of your site.
HostGator offers additional performance tools at higher tiers of hosting:
- Additional central processing units for more processing power, increasing the amount of bandwidth you have.
- Content delivery networks or CDNs to distribute data to global servers so visitors’ browsers can pull information from a server close to their location, improving loading times.
These features can further improve loading speeds and uptime.
Uptime
HostGator offers a 99.9% uptime guarantee, meaning a website shouldn’t be down for more than ten minutes per week. Some web hosts provide the same guarantee, but the best web hosts go beyond this to offer a full 99.99% guarantee, ensuring that a site won’t go down for more than two minutes a week due to server errors.
HostGator’s 99.9% guarantee is on par with a lot of other web hosts, though, so the real question is: Does HostGator’s service live up to that guarantee?
I monitored uptime for my HostGator test site for one week using Better Stack. During this time, my site went down twice, for a total of seven minutes. This does live up to its guarantee, although it’s cutting it pretty close.
Based on these results, HostGator gets a 6/10 ranking for uptime.
Speed
I ran several speed tests over one-week using WebPageTest. The test page I created for this purpose had two images and two text blocks to simulate a real homepage. I enabled HostGator’s built-in caching but didn’t add any additional optimization tools.
I conducted my tests at various times of day and performed tests for a variety of locations to determine what the user experience would be like for users in different parts of the world. Ideally, I hoped to see loading times of three seconds or less in most regions, as bounce rates increase by 32% when loading time goes from 1 – 3 seconds.
I used my tests to calculate average loading times — measured in seconds — for the following locations (remember, lower is better):
| Location | California | London, UK | Germany | India | Dubai | Australia |
|---|---|---|---|---|---|---|
| Mobile | 2.62 | 2.99 | 3.09 | 4.11 | 4.2 | 3.73 |
| Desktop | 1.71 | 2 | 2 | 3.02 | 3 | 2.74 |
These numbers suggest that HostGator has an average mobile loading time of 3.45 seconds and an average desktop loading time of 2.41 seconds. This earns it an overall speed rating of 7/10 — with a 6/10 for mobile and an 8/10 for desktop — with a couple of caveats:
- Mobile loading times vary greatly depending on the device you use and the plan you have; the number here is my attempt to create an accurate average, but it may not perfectly represent the mobile experience for all users.
- If your website is aimed at a North American audience, the 1.71-second average brings the speed ranking up to a 9/10 for your audience.
Overall performance
My HostGator test site had mediocre uptime, but the site speed was pretty good for a website without any additional measures to improve loading times. Overall, HostGator gets a 6/10 ranking for performance.
HostGator security: You’ll get the fundamentals, but not much else
HostGator provides a firewall to prevent malicious software from infecting your site, meeting the minimum security standard for a high-quality web hosting company.
Another benefit provided to all HostGator users is Distributed Denial of Service protection to prevent your server from being overwhelmed by malicious traffic.
Some plans also include automated backups and WordPress updates to increase security.
Overall, HostGator’s security is average for a web hosting company. The one common security protocol HostGator lacks with its base shared hosting tier — Hatchling — is malware scanning to detect and eliminate malicious software that sneaks through the firewall. Malware scanning for HostGator sites is only available through the SiteLock Essentials add-on or a more advanced plan, like the Baby/Business shared hosting plans and the WordPress hosting plans.
HostGator customer support: Great live chat and knowledge base, but lackluster phone and email support
The next stage of my HostGator review involved exploring the two main avenues HostGator offers for customer support: the knowledge base for self-directed troubleshooting and direct communication via live chat, email and phone.
Knowledge base
The HostGator knowledge base offers comprehensive resources on most basic website hosting and creation functions, plus some more advanced topics. The search function is highly visible, making it easy to find the article you need.
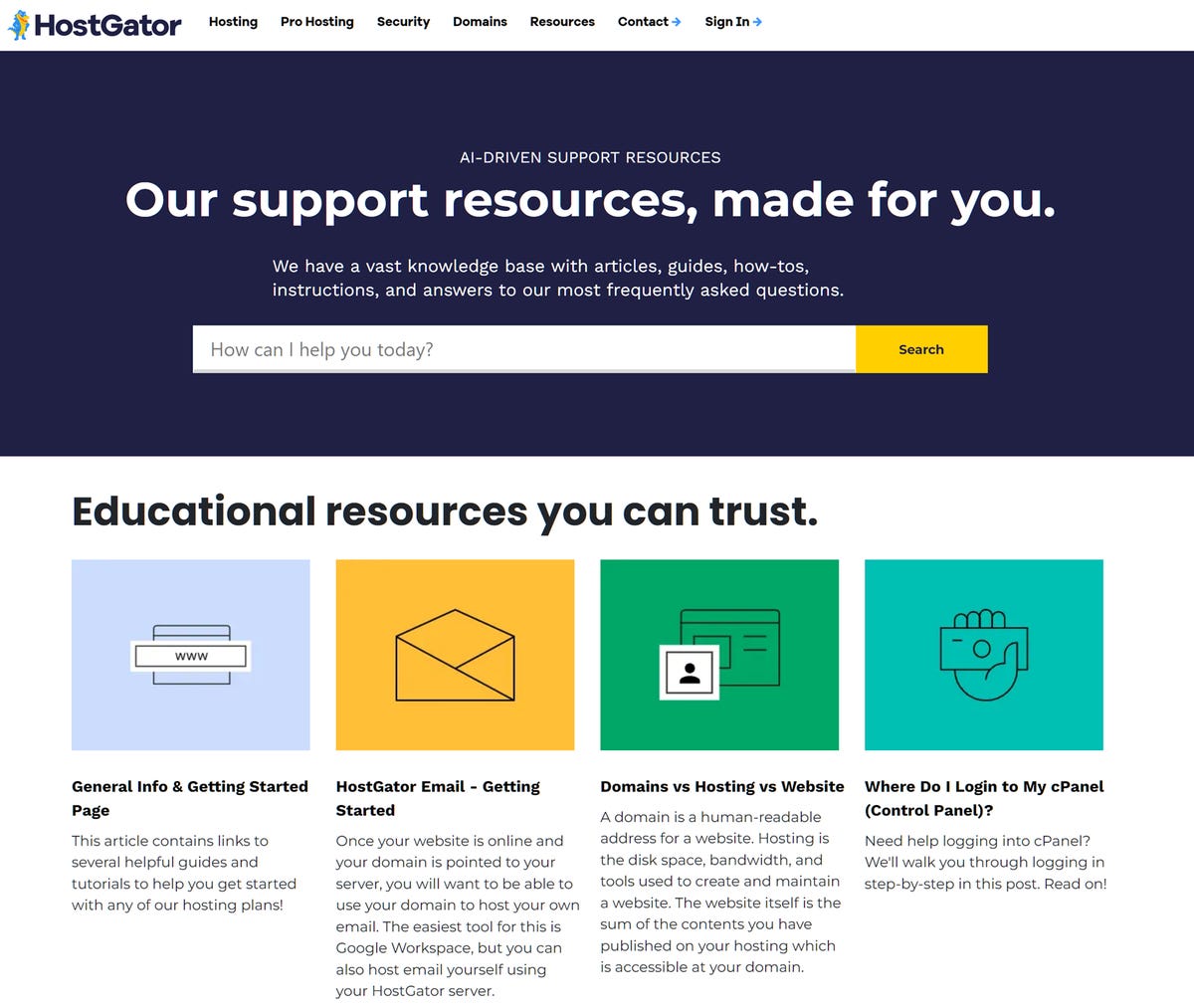
Individual resource pages use headers, concise text and images to make tutorials easy for even a beginner to follow. Several of the pages I looked at also included video tutorials.
All of this earns the HostGator Knowledge Base a 10/10 rating.
Direct communication
I ran into a minor error during site creation, reached out to HostGator via live chat and was connected to an agent in three minutes. After half an hour of back-and-forth communication, the agent escalated my complaint to a higher level of tech support and told me to expect an email “soon.”
I got a phone call an hour later. I once again asked them to send me an email, since it was the end of my workday. When I didn’t receive an email the next day, I reached out again via live chat. The live chat representative fixed my initial issue within a few minutes.
This fix brought new errors, so they offered to schedule a call with a more advanced tech support team. I asked them to schedule it for 2:30 PM EDT. I spent an hour waiting for a phone call that never came. Once again, I had to reach out myself.
I eventually got my issue fixed, and everyone I spoke to was polite and attempted to help. I also understand that live chat attendants are typically trained on fixing minor issues, and escalating high-level tech concerns to other teams is normal. If they tell me I’ll receive an email, I expect to receive an email, and if they tell me they’re scheduling a call, I expect to receive it at the scheduled time.
Based on the complete lack of communication I received when my tickets were escalated, I’m giving HostGator’s customer support channels the following rating:
- 10/10 for live chat
- 0/10 for email support
- 5/10 for phone support
Overall customer service
I spent a lot of time debating how to rank HostGator’s customer service. The knowledge base is great, and I received excellent support from the live chat specialists, but things fell apart when my issues had to be escalated. They called me when I specifically asked for an email, and when I asked for a call, I didn’t hear anything back at all.
I settled on a 6/10 for overall customer support. The knowledge base and live chat will usually meet customers’ needs, but the failure of email and phone support means you might be out of luck if you encounter a more complex problem.
Reputation
I may know a thing or two about web hosting, but I’m just one user. The next question becomes: what have other users experienced while working with HostGator?
The answers seem pretty mixed. HostGator has a 4.1 out of 5 rating on TrustPilot, but 24% of the reviews are one star, and poor customer service is a top complaint. There are also allegations on TrustPilot that the company is review-bombing its own page with five-star reviews from employees and other plants, although these haven’t been proven.
There are more red flags on HostGator’s Better Business Bureau page: HostGator isn’t BBB accredited, and there’s a Pattern of Complaint warning citing repeated accusations of deceptive business practices. Specifically, HostGator has consistently failed to honor its money-back guarantee.
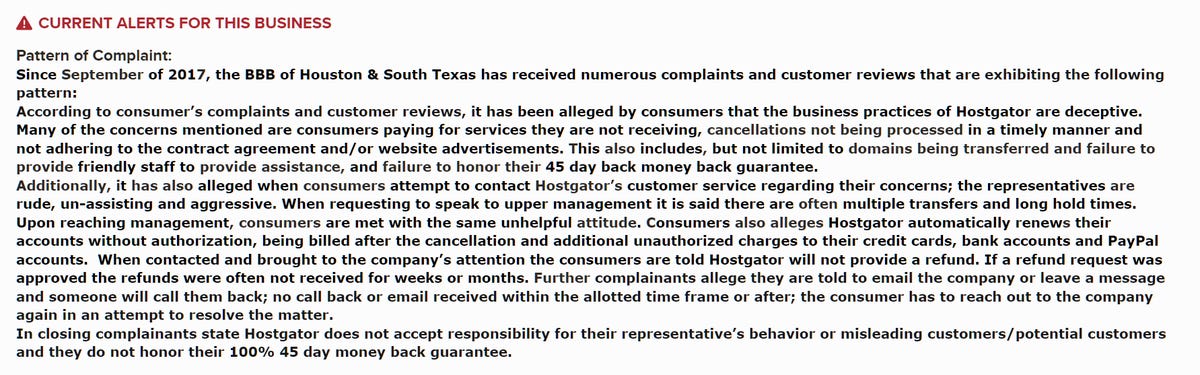
All in all, it seems like HostGator’s customer service is poor across the board. HostGator may even use deceptive practices to keep people on its services.
HostGator value: Middle-of-the-pack prices
Based on the pricing plans and all of the data collected during testing, how does HostGator stack up in terms of value?
There’s one more thing I need to do before I can answer that question: take a look at the competition.
Here’s a quick overview of three popular hosts:
| Host | Starting plan name | Starting plan features | Starting plan costs | Additional notes |
|---|---|---|---|---|
| GoDaddy | Web Hosting Economy | 25GB storage, free domain for first year, free SSL for first year, site migration, automated daily backups | Starts at $6 a month, renews at $10 a month (based on three-year term) | Lacks key security protocols, lots of additional fees and upsells |
| DreamHost | Starter | 50GB storage, free domain for first year, free SSL certificate, WordPress installer and website builder, automated WordPress updates, daily backups, ModSecurity Firewall | Starts at $2.59 a month, renews at $6 a month (based on three-year term) | Automated system frequently denies signups, live chat isn’t always available |
| A2 Hosting | Startup | 100GB storage, free SSL certificate, unlimited email accounts, free site migration, WordPress auto-install, WordPress auto-updates, security tools suite | Starts at $3 a month, renews at $13 a month (based on one-year term) | Phone customer service can be slow |
Let’s break this down a bit:
- HostGator’s starting pricing is slightly more expensive than comparative plans at DreamHost or A2 Hosting, but notably less than GoDaddy’s.
- HostGator’s renewal pricing is the same as GoDaddy’s, which sits between the DreamHost and A2 Hosting prices.
- HostGator’s features are largely in line with what you’ll get from other hosts, including essentials like secure socket layer — SSL — certification and basic security protections. It doesn’t offer much storage — the Baby plan only offers 10 GB, and the most expensive shared hosting plan only offers 40 GB.
As for performance, HostGator’s speed is on the high side of average and the uptime is on the low side of average. The customer service is unreliable, which unfortunately seems common among the similarly-priced hosts I’ve tested so far.
In short, HostGator’s pretty average, providing better value than some hosts — like GoDaddy — and less value than others — like A2 Hosting. Based on these comparisons, HostGator earns a value ranking of 6/10.
HostGator: Is it right for you?
In the beginning, I was excited to dive into HostGator. HostGator is a household name among web hosts, and if you take the TrustPilot rating at face value, it seems like a good company.
I discovered some things I liked during my HostGator review: the easy-to-use account management area, caching settings, pre-installed WordPress and the HostGator WordPress site management tools. Uptime and speed testing were pretty average, and the latter can be improved with free caching plugins for WordPress.
There are some major drawbacks to HostGator. The aggressive upsells are annoying and the customer service is inconsistent across channels, providing extremely limited support for complex issues.
So, what’s the official ranking?
Let’s start with the rankings for each category:
- Ease of use: 9/10
- Performance: 6/10
- Customer support: 6/10
- Value: 6/10
Averaging these numbers out, HostGator receives an overall ranking of 7/10. HostGator’s a solid choice if you want to create a basic site for an affordable price, especially if your audience is North American. Due to the poor customer service, I wouldn’t recommend it for any site with complex needs.
HostGator’s reputation is mixed. The TrustPilot rating is 4.1, but a considerable 24% of reviews give the company one star. The Better Business Bureau says HostGator isn’t BBB accredited. There’s also a Pattern of Complaint warning that HostGator has been repeatedly accused of deceptive business practices.
HostGator and GoDaddy both have their pros and cons. HostGator offers better value and easy-to-navigate tools, but GoDaddy has better customer service and site performance.
GoDaddy doesn’t own HostGator. HostGator is owned by Endurance International Group, a hosting conglomerate that merged with Web.com to create Newfold Digital in 2021. GoDaddy isn’t part of Newfold Digital.
WORDPRESS
6 Surprising Things You Can Do on WordPress.com Without a Plugin – WordPress.com News
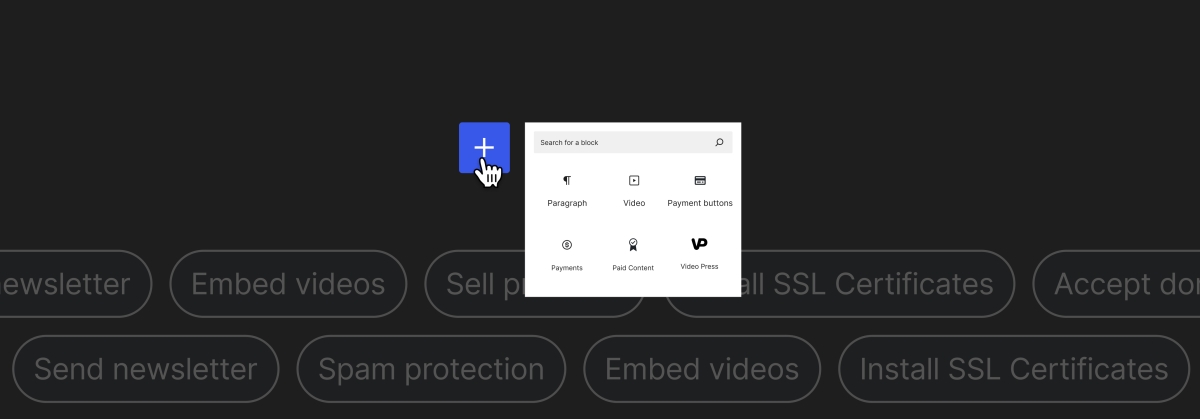
“WordPress” and “plugins” are often thought to be synonymous. The two go together like peanut butter and jam, like summer and watermelon, like yin and yang . . . you get the idea. It often seems like you can’t have one without the other. While plugins are indeed one way to supercharge your WordPress.com site, the truth is that there’s a lot you can do without ever installing a plugin. In fact, I can almost guarantee that our out-of-the-box WordPress.com experience is more powerful than you think.
(Quick reminder: WordPress plugins are available and installable on our Creator and Entrepreneur plans.)
Today, we’d like to highlight six surprising things you can do with WordPress.com from the moment you start building a website.
Sell digital products and accept donations
There’s no plugin needed to make a living or earn some cash on the side by selling digital products like ebooks, songs, or photographs on WordPress.com. With our built-in payment blocks Payment Buttons, Pay with PayPal, and Donations Form, you’re one click away from collecting money on your website. Best of all? Most of these blocks can be used on any plan, including Free, the exception being the PayPal block, which requires the Explorer plan or above.
Simply connect your Stripe account to get started selling today.
Prevent spam
Just like the spam comments and messages you’re trying to block, the number of anti-spam plugins has proliferated in recent years. Luckily, you don’t need any of them, because Akismet, an Automattic product, is baked into every WordPress.com website and provided at no extra cost. With advanced filtering that blocks 99.99% of spam, you’ll never have to worry about unwanted visitors again.
Install SSL certificates
On WordPress.com websites, SSL certificates are provided free of charge and automatically installed for you. This feature provides important security against hackers and other malicious actors, particularly if your website collects user information of any kind. At other hosts, you’ll often have to either pay extra or install your own (expensive) plugin in order to add an SSL certificate. Not at WordPress.com. Learn more about our SSL process here.
Send newsletters
Since 2009 WordPress.com has had the built-in functionality of sending new posts as emails. That’s right, you don’t need a third-party service or platform (like Mailchimp or Substack) to send newsletter emails to your audience. Using a Subscribe block gives visitors a simple and convenient way to enter their email and get your posts right to their inbox.
You can also set up paywalls (with the Paywall block) and paid content tiers, allowing for multiple subscription levels. Additionally, you can view and manage subscriber details from the Subscribers page (found under “Jetpack” on the left-side menu). Learn more at WordPress.com/newsletters.
Embed videos
Videos can be a vitally important part of your website and content flow, but uploading them can be a pain in the neck—if you’re not using WordPress, that is. If you’re embedding a video from another source, like Vimeo or YouTube, use our built-in blocks of the same name. And here’s a helpful tip: you don’t even need to select the block first. Simply copy and paste the video link right into the editor, and WordPress will automagically do the rest.
For embedding your original video files (.mov, .mp4, .mwv, etc.), Automattic’s very own VideoPress block offers a straightforward and robust solution. With caption and chapter support, as well as detailed data and insights on views, once you try out VideoPress you won’t look back. This feature is available on Explorer plans and above.
Insert impressive image galleries
Well-done imagery on a website can mean the difference between an engaged visitor and a bounced visitor. Rather than experimenting with overly complicated plugins, use the various image blocks that come with WordPress. Our Gallery, Slideshow, and Image Compare blocks are especially fun and offer a range of easy-to-use customizations that don’t overwhelm. Plus, these blocks are always optimized for mobile.
Start building today
This is just a sampling of what you can do with WordPress.com. We didn’t even mention some of our favorite blocks, including: table of contents, music/podcast player, countdown timer, tables, and so much more.
Ready to explore these powerful built-ins? Get started today:
You may still find that using plugins solves your specific needs a bit better than what’s already built into the editor. If that’s the case, consider our world-class Creator or Entrepreneur plan.
Join 111.6M other subscribers
WORDPRESS
New WordPress.com Themes for June 2024 – WordPress.com News
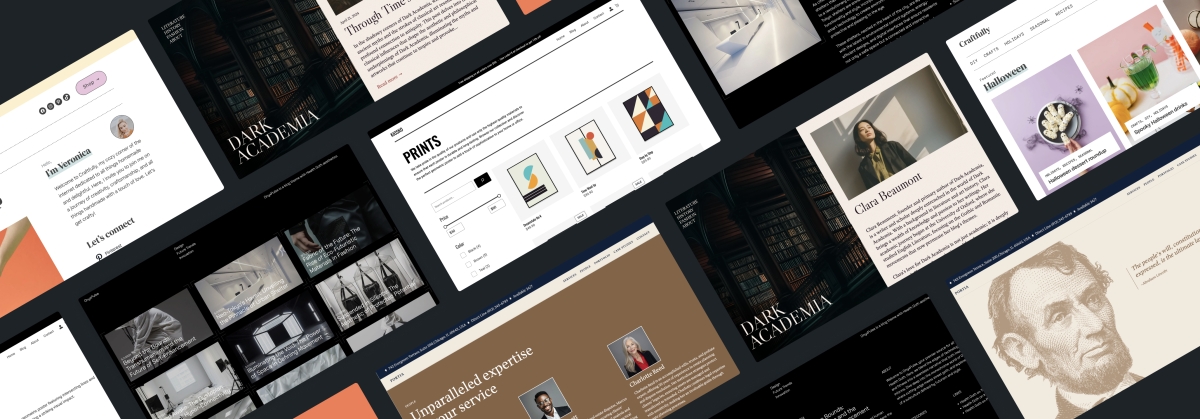
Five of our favorite new themes.
The WordPress.com team is always working on new design ideas to bring your website to life. Check out the latest themes in our library, including great options for crafters, legal firms, and artists.
Craftfully is a magazine-style WordPress theme designed for all things homemade, DIY, crafts, and hobbies. Utilizing plenty of white pace, lighter colors, and playful fonts, this theme delightfully evokes a sense of playfulness and DIY creativity. Below a prominent featured section and newsletter sign-up box, a two-column layout displays the “Latest Posts” as well as a short bio and social links. Craftfully is more than just a theme, it’s a canvas for your imagination.
Click here to view a demo of this theme.
Though Portia is simple in its design and layout, it sends a powerful message: your firm is the best in the industry. With a focus on conveying professionalism, stability, and dependability, Portia is built with legal firms in mind, but is versatile enough to work for any business that relies on trustworthiness and respectability. You won’t find any rock-the-boat design elements here. It’s all about communicating the right information at the right time.
Click here to view a demo of this theme.
Kiosko is a sleek and modern WooCommerce theme tailored for online stores specializing in art prints and home goods. With its high contrast black and white design, Kiosko offers a minimalist aesthetic that puts the spotlight on your products. It’s straightforward and effective, meaning you can focus on your art and your sales rather than your infrastructure.
Click here to view a demo of this theme.

Dark Academia is a blog theme with a dark, moody aesthetic. Its sophisticated layout will especially stand out to visitors. The sticky left half features your site’s name and the primary navigation menu, while the right half scrolls through your latest posts. This style is perfect for blogs focused on literature, history, and fashion, and it’s naturally deal for those who appreciate the Dark Academia vibe. The elegant and immersive reading experience will make your site memorable for anyone who happens by it.
Click here to view a demo of this theme.
OnyxPulse is a sleek WordPress theme with a modern, minimalist design, perfect for blogs about design, future trends, and innovation. Its grid layout and high-contrast visuals are ideal for showcasing cutting-edge content and engaging a tech-savvy audience. The striking black-and-white color palette and sharp design elements are sure to catch your visitors’ eye. For the typography, we’ve opted for Chakra Petch, a square sans-serif font; its sharply tapered corners are a perfect match for this theme.
Click here to view a demo of this theme.
To install any of the above themes, click the name of the theme you like, which brings you right to the installation page. Then click the “Activate this design” button. You can also click “Open live demo,” which brings up a clickable, scrollable version of the theme for you to preview.
Premium themes are available to use at no extra charge for customers on the Explorer plan or above. Partner themes are third-party products that can be purchased for $99/year each on the Creator plan and above.
You can explore all of our themes by navigating to the “Themes” page, which is found under “Appearance” in the left-side menu of your WordPress.com dashboard. Or you can click below:
Join 111.5M other subscribers
-
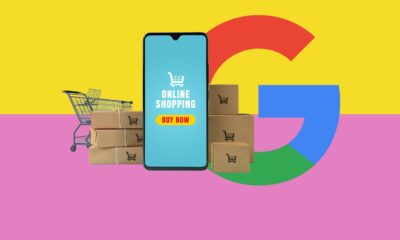
 SEO7 days ago
SEO7 days agoGoogle Clarifies Organization Merchant Returns Structured Data
-

 AFFILIATE MARKETING7 days ago
AFFILIATE MARKETING7 days agoThe 7-Step ChatGPT Formula for Peak Productivity and Profit
-
SEARCHENGINES7 days ago
Daily Search Forum Recap: June 21, 2024
-

 SEARCHENGINES6 days ago
SEARCHENGINES6 days agoGoogle Spam Update, Volatility & Indexing Bug, AI Overviews Tracking & FAQs, Google Maps Exploit, Google Ads, AppleBot & More
-
SEARCHENGINES4 days ago
Daily Search Forum Recap: June 24, 2024
-
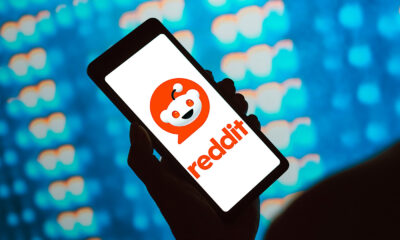
 SEO6 days ago
SEO6 days agoGen Z Ditches Google, Turns To Reddit For Product Searches
-
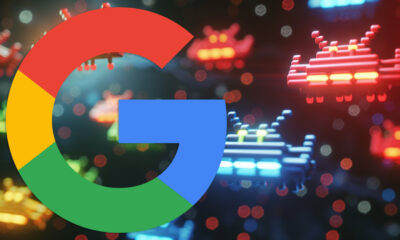
 SEARCHENGINES5 days ago
SEARCHENGINES5 days agoGoogle June 2024 Spam Update
-
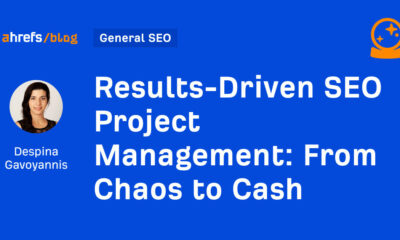
 SEO4 days ago
SEO4 days agoResults-Driven SEO Project Management: From Chaos to Cash