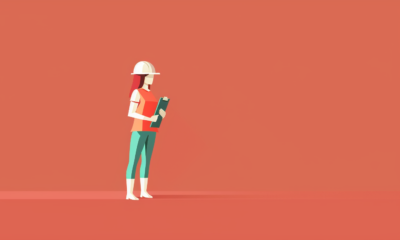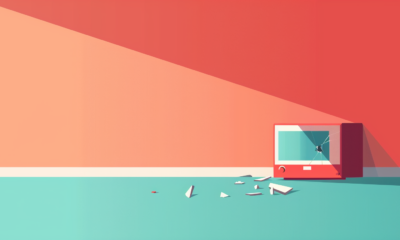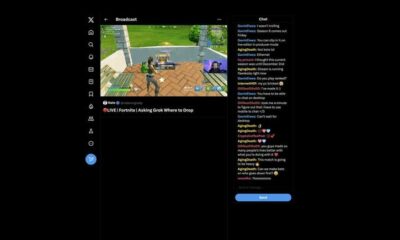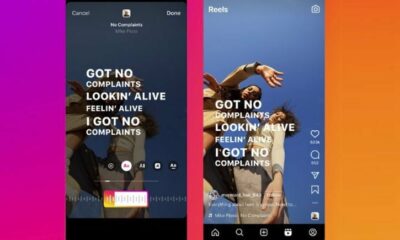Programmatic Guide: Google Campaign Manager

Advertising in a new platform can be intimidating. Knowing where to start, what steps to complete, and how to complete each step can often stop advertisers from trying new platforms. This guide will walk you through the step-by-step process of creating campaigns in Google Campaign Manager (GCM).
Defining Programmatic Advertising
Before we walk through the step-by-step guide, let’s first define programmatic advertising.
Forbes defines programmatic advertising as, “The automation of the buying and selling of desktop display, video, FBX, and mobile ads using real-time-bidding. Programmatic describes how online campaigns are booked, flighted, analyzed, and optimized via demand-side software (DSP) interfaces and algorithms.”
You might be asking, is there a simpler definition?

Yes. Simply put, computers use algorithms to buy digital ad space.
So how does GCM (formally know as DoubleClick Campaign Manager) work within the world of programmatic advertising? GCM is a third-party ad server where advertisers traffic and monitor online media buys, regardless of their placement. Check out this resource to identify whether or not programmatic advertising makes sense for your digital marketing strategy.
In this blog, we will walk through the process of how to upload creatives, create placements, assign creatives to placements, and complete campaign setup.
Step 1: Creating a new campaign
To create a new campaign, click the green “new” button. Unlike Google Ads or Bing, GCM doesn’t allow users to copy and edit existing campaigns.

Next, you will need to fill out all required fields. The only field that is not completely self-explanatory is “Landing pages”:
- If you already have a default landing page, simply select from the drop-down.
- If you do not have a preset landing page, or need to create a new landing page, click “New” and fill in the required URL information.
- The default landing page is primarily for default ads. You will have the option (suggested in step six) to make a more specific landing page during the set-up process.

Step 2: Upload Creatives
Now that you have created your campaign, the first step is uploading creatives. To upload, select “Batch Upload.”

GCM automatically assigns uploaded creatives to the corresponding default ads. If you are uploading multiple creatives that are the same size, you will need to select a default image (see below example).

Here is a list of suggested creative sizes if you need help getting started. Best practice is to include at least 5 different sizes.

Step 3: Create Placements
The next step is creating placements for each creative. See the below link for an explanation of how placements work in tandem with Display & Video 360 (formally know as DoubleClick Bid Manager).
Note: If you have uploaded multiple creatives of the same size, you only need to create ONE placement for the corresponding creative size. Google explains it this way: “In Campaign Manager, a placement may contain multiple ads, and each ad in the placement may be associated with multiple creatives (all hosted in Campaign Manager). Thus, it’s common for a placement to be associated with multiple creatives.”

- Select “Placement” from the “New” dropdown
- Select the site for your placement: select the publisher/DSP/placement where the ad is expected to serve.
- Name your placement: to simplify the process of assigning creatives to placements, include image size in the naming convention.
Note: If you do not select the right image size in your placement (right = same size as the creatives uploaded), you will not be able to assign your creatives. When you create a placement, it will automatically be assigned to the default ad. If you see your placement is not assigned, you have incorrectly created your placement. See below example.

Step 4: Assign creatives to placements
After you have finished creating a placement for each image size, navigate to the “Creatives” view. To assign the creative, simply click on the yellow button under “Assignments”.

Once you select and confirm the placement, your creative should be assigned to BOTH the default ad and the created placement.

Step 5: Enable Default Ads
After you have assigned all creatives, navigate to the “Ads” view. You will find that placements are active, but default ads are inactive. To enable the default ads, check the box on the left and change the status to “Active”.

Step 6 [Optional]: Edit landing page
If the landing page for your ads needs to be different than the default landing page for the account, navigate to the “Ads and creatives” view. You will then select all ads and creatives, click “Edit multiple”, and enter the URL in the “custom landing page” box.
Step 7 [Optional]: Exporting Tags
If you are using a DSP that is not DV 360, or serving ads on Hulu, or a direct buy that you have negotiated with a publisher, you will need to export ad serving tags to pass through so that publisher can:
- Serve the ads without having to manage creative assets.
- Be able to accurately track impression and ad serving metrics, independently of the publishers reporting.

Final Check
To preview your landing page, and to ensure your creatives are working properly, click the preview button next to one of the creatives (under the “Ads and creatives” view).

—-
Post updated by Andrew Harder (prior post date: 06/27/18)