PPC
Six Ways to Adjust Google Ads to Save Budget
You don’t have to be a financial expert to know that the economy is in a rough patch.
The vast majority of workers are working from home or laid off, retail stores are closed, and most bars and restaurants haven’t been open for dine-in customers.
For most of the nation staying home has been a good thing for the eCommerce industry, however, which saw a 25% increase in online sales.
Still, most business leaders are wary of spending unnecessary money. It is still unclear how long the COVID-19 pandemic might last, or how long the economy might take to recover.
However, if you are focusing on tightening up spending, there’s one area you can’t cut — and that is marketing.
If you don’t use this time to market your company wisely, you might not have a business once things finally move towards normal.
Instead of cutting all spending, it’s time to spend more carefully and do more with what you already have.
That might mean using strategies such as repurposing blog content into videos or podcasts or revitalizing older content to target currently popular search terms.
When it comes to paid ads, however, it is time to make sure your Google Ads are as efficient as they can be.
In fact, it’s never been more critical to make sure that your Google Ads aren’t burning through your budget.
Here are six ways to adjust your Google Ads to save money while still driving conversions.
Audit Your Negative Keyword List
Determining the most profitable key terms for your ads might seem like the most efficient use of your time.
After all, you want to make sure your ad for Nike shoes shows up for terms like “buy Nike shoes,” right? The same way you would want your ad for dash cams to show up for “best dash cams”.
Unless you want to burn through and spend, however, there’s another type of key term you need to pay attention to — the negative key term.
Negative keywords, as you may already know, are terms you tell Google you don’t want your ad to show up for.
For example, if you are selling an AIP meal plan, you may not want to show your ad for terms like “dairy focus diet” or “keto diet” (Unless, of course, you sell keto diet.)
When people search for these terms your ad won’t show up — which saves you money and helps increase the relevancy of your ads.
Which is a good thing when you are looking to save Google’s ad budget.
Here’s how to add negative keywords:
- Login to your Google Ads dashboard.
- Tap Keywords in the left navigation bar
- Select Negative Keywords.
- Add words you don’t want your ad to display.

If you’ve already created a negative key term list — when was the last time you checked on it? It might be time to audit your keyword list by taking a peek at what search terms are triggering your ad.
Here’s how:
- Login to Google Ads.
- Click the All Campaigns option on the left.
- Click Keywords.
- Then, click Search Terms.
This will show search terms that triggered impressions and clicks. If any terms don’t make sense for your ad, then add them to your negative keyword list.
Every time you run a Google ad, most search queries will not be relevant to your offer. Negative keywords, which exclude specific terms from triggering your ad, are a smart way to boost your conversion rate and save your budget.
Use Dynamic Search Ads
Optimizing your Google Ads is the best way to reduce ad spend — and increase clicks. But, you also might not have as much time to spend analyzing reports, tracking conversions, and A/B testing headlines.
So how can you create more effective Google ads in less time? Try using Google’s Dynamic Search Ad feature.
According to Google, “Dynamic Search Ad headlines and landing pages are also generated using content from your website, which keeps your ads relevant and saves you time. All you need to do is add a creative description.”
The reality is, that even well-managed Google Ads accounts might miss out on relevant keywords. Plus it can take time to write, create, and test ads for new products. With Dynamic Ads, Google does the work for you by generating ads with terms closely related to words on your website. If you want to differentiate yourself from your competitors and be original, you can use a free online plagiarism checker.
Say you own an eCommerce store specializing in Mexican textile products. You might already target keywords like “baja hoodie.” But, you might miss out on keywords that become popular, such as “handcraft blanket.”
If you activate Dynamic Search Ads, Google will go to your site, pull photos of your blanket and display it for relevant search terms — without you having to do a thing.
This can save you time, show more relevant ads to searchers, and capture additional traffic by identifying new targeting opportunities for your site.
Here’s how to use Dynamic Ads.
- Login to Google Ads, then create a new campaign by tapping the blue + sign.
- Select goals for your campaign from the provided list.
- Use Search as your campaign type.
- Select the results you want from your ads.
- Give your campaign a name and enter the language, location, and budget.
- Under General Settings, click Show more settings, then choose Dynamic Search Ad.
- Add your website URL and language.
- Click Save, then move on to creating a dynamic ad group.
- Select Dynamic for the Ad Group Type.
- Choose how to target your ads. This guide from Google can help you decide which option will work best based on your website.
- Set your bid (if you aren’t using automatic bidding), then click Save and Continue.
Once you’ve created your Dynamic Ad campaign, you can then run actual dynamic ads. Note that Google will generate the headline and URL automatically; however, you will need to create the description text.
Some advertisers might worry about the lack of control inherent in dynamic ads. While you do have less control, these ads can be incredibly effective. Just make sure to check on your dynamic ads regularly to ensure they are performing well.
Use Retargeting to Send Hyper-Targeted Ads
Most Google Ads are targeted based on demographic information and search behavior. But, there’s another option that many advertisers aren’t currently leveraging — and it’s costing them big bucks.
Retargeting ads allow you to target people who have interacted with your business in some way. It is highly effective because you’ve already built some sort of relationship with the user.
According to a report by Criteo, retargeting ads helped their customers increase conversion rates by as much as 43 percent.


Depending on the retargeting option you choose, Google retargeting can allow you to target:
- Past website visitors
- Specific products visitors looked at on your site (using dynamic remarketing)
- Mobile app users on other websites
- People who interacted with your YouTube channel
- People on your email list
To create retargeting ads, you will need to create a new campaign, click Browse, then select retargeting.


If you are tired of wasting ad spend on users who don’t convert, retargeting can allow you to create hyper-focused ads that only target people who have already expressed interest in your brand — which makes better use of your ad dollars.
Increase Your Quality Score
Quality score is a one to ten-point measurement provided by Google that tells advertisers whether their ads are high or low quality. A quality score often means your ad is providing users with a great ad experience.
Essentially, a high-quality score is Google’s way of saying, “Good job, your ad is meeting customer’s needs.”
But, it’s more than just a pat on the back — a high-quality score also reduces the cost per click and cost per conversion, and it can help your ad show up for more relevant searches.
According to Google, factors that impact your ad’s quality score include:
- Whether your ad is optimized for users’ specific devices.
- Whether your ad makes sense for user’s searches and intent
- Your ad’s performance, especially for newly launched keywords.
Basically, the better your ad does, the more relevant your quality score is.
Here are a few tips to increase your Quality Score — and save your ad budget.
- Use a grammar tool like Grammarly to refine your ad text by correcting spelling and grammar mistakes — but also to adjust for tone.
- Target mobile users with separate mobile-friendly ads.
- Use a keyword tool to find highly relevant keywords — and include long-tail terms, which are more likely to be relevant.
- Add or audit your negative keyword list to exclude irrelevant search terms.
- Create smaller keyword lists, rather than targeting longer lists.
- Use a tool like Clearscope to optimize your landing page to ensure they are highly relevant to your target audience. Also, make sure to write a good SEO meta description to entice users to click through.
Focus on Customer Intent
When it comes to targeting ads, most people focus on broad matching keywords — which is a huge mistake.
Broad match allows your ads to show for “related searches,” which is great in theory, but sometimes these so-called related searches have nothing at all to do with your core keyword — and even worse, they don’t consider intent at all.
Intent can make all the difference when you are trying to save ad budget.
For example, if you are promoting a Scrabble word finder, you might consider targeting word finders. However, if you use a broad match keyword, your ad might show for other games such as Wordle, a scrabble competition or any other searches that Google devices are closely related to finding words. Instead, you want to be targeting user intent.
While this might seem obvious, Google ads actually set you up for failure by making broad key terms the default when you are setting up your ad group:


There are two ways to fix this issue — you can use a tool that looks for related keywords and topics, like MarketMuse, then add the terms that make sense to your keywords list.
Using the Research function will provide you with a list of related terms and topics:


Or, you can use Google’s internal targeting to target custom intent. Here’s how:
- Sign in to your Google Ads account.
- Click Display campaigns, then choose one of your active campaigns.
- Tap Audiences.
- Click the pencil icon, then choose Edit ad group targeting.
- Select an ad group.
- Under Targeting select Narrow targeting, then click the grey plus sign.
- Click the pencil icon right next to Targeted audiences.
- Under the Browse tab, select What they are actively researching or planning (In-market and custom intent).
- Click the blue plus icon, located next to “New custom intent audience”.
- Name your custom intent audience, and add related keywords this audience might be actively researching
- Click Create to create a custom intent-based audience.
Now when you create ads, you can target intent-based audiences rather than those who may be in the research phase.
Make Ad Groups Smaller
Testing ads is one of the most efficient ways to see what works and what doesn’t — which helps you create more efficient ads. However, massive ad groups with dozens of ads means your ads aren’t going to be as relevant as they could be.
As a result, you will see a lower quality score and a much higher click-through rate.
Instead, each ad group should be focused on one specific product, offer, or service. For example, one ad group for your webinar training, another for your ebook, and so forth.
Smaller ad groups allow you to create a more relevant keyword list, which makes it easier to develop the right ads for each step in the search funnel. Plus, it’s easier to track results for a small ad group versus a large one. For best results, however, you will want to create at least three to four ads per ad group.
When it comes to ad groups, less is more. Smaller ad groups can help increase CTR and make it far easier to track metrics like keyword performance.
Final Thoughts
When it comes to Google ads, many advertisers are looking for ways to do more with less. The Google ad optimization tips above will help you optimize your campaigns, so your ads drive more sales, clicks, and traffic.
Once you get your campaigns optimized, there is one final change you can make to make the most of not just your ad budget, but also your time. Google allows users to set up automated email alerts for customized help and performance suggestions, campaign maintenance alerts, and disapproved ads and policy alerts. Here’s how to update your Google ad email notifications.
Now, whenever there is a big change to your account, you will be notified via email. So you can go back to running your business.

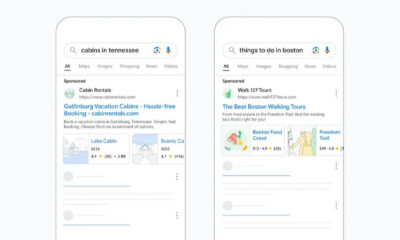

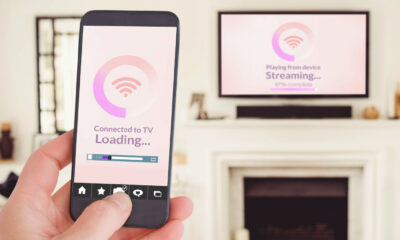

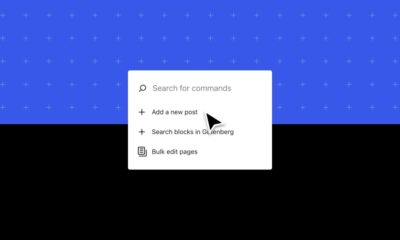

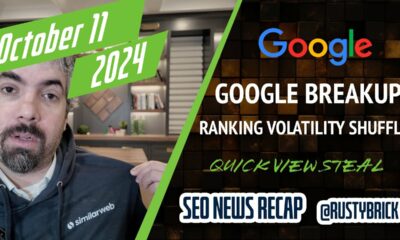





You must be logged in to post a comment Login