MARKETING
How to Use Meta Business Suite in 2022

You’ve likely heard of Meta Business Manager, formerly known as Facebook Business Manager. Meta describes this as their tool to “manage ad accounts, Pages, and the people who work on them — all in one place.”
If you haven’t heard of it, or if you don’t know much about it, Meta Business Manager is a valuable tool if you have more than one ad account, if you need to track separate clients’ ads or pages and create reports for them, or if your company uses Facebook for different services related to your business.
In this post, you’ll learn everything you need to know about Meta (Facebook) Business Manager and how to use it to generate brand awareness on Meta’s social platforms.
What is Meta Business Manager?
Meta Business Manager, formerly known as Facebook Business Manager, is a tool to help you create, publish, monitor, and report on various business-related assets, including your business’ Facebook Pages or your Facebook advertisements. Business Manager allows you to grant partial or full access to different employees and assign them different roles within the platform.
Essentially, Facebook Business Manager helps your team stay organized and focused while monitoring, creating, and publishing ads, pages, and other business assets on Facebook.
Here, we’ll delve into how to create a Meta Business Manager account; how to add your business pages, ads, and people; how to use the analytics tools in your account; and how to extract the most value from the ads manager tool.
For the purpose of keeping this article easy to follow, we’re going to assume your business is interested in using Business Manager for your own pages and ads rather than for your client’s pages and ads. We’ll also use the names “Meta Business Manager” and “Facebook Business Manager” interchangeably.
Is Meta Business Manager different from your Facebook account?
While Meta Business Manager isn’t tied to your personal account, you do need a personal Facebook account to use Facebook Business Manager.
Don’t worry. Your personal Facebook account won’t be visible. Facebook Business Manager only shows you your business assets, including ad accounts, pages related to your business, and advertising or social media analytics. It doesn’t have a newsfeed and won’t send you notifications from your personal account.
How to Set Up Facebook Business Manager
- Go to business.facebook.com and click the ‘Create Account’ button next to the button that reads ‘Log in.’
- Fill in your business name and email in the pop-up screen, and click ‘Submit.’
- The pop-up screen will direct you to check your email for confirmation of your account.
- Click the link in your email to confirm your account.
Setting up your Facebook Business Manager account is simple. The Facebook Business Manager account is a different set-up process than a personal Facebook account. The Business Manager set-up simply requires your business name and email to begin. It’s an easy four-step process that took me approximately two minutes.
Here’s what you do:
1. First, go to business.facebook.com and click the blue “Create Account” button.
To create a new Business Manager account, click the “Create Account” button next to or below the “Log In” button. If you have not already logged in to your Facebook account, you’ll be prompted to log in. You’ll also need your business information ready to enter in the next pop-up screen.
2. Next, fill in your business name and email in the pop-up, and click “Submit.”
You’ll be asked to enter your business name and email on this pop-up screen. Since you are logged in to Facebook already, your name will already be populated in the box.
You’ll want to make sure you are using a business email that your employees recognize, as this is the email you’ll use to invite and assign roles to your employees. Meta does not allow the use of special characters in the business name field, so you’ll want to leave those out.

3. The pop-up screen will then ask you to confirm your email. Go to your inbox and open the email with the subject line, “Confirm your business email.”
After entering your information and submitting it, Meta will ask you to confirm your business email. The pop-up screen will direct you to check your email.
You will see an email that reads, “Confirm your business account.” If you don’t immediately see this email in your inbox, be sure to check your junk, spam, or social folders.

4. Open the email from Facebook and click “Confirm now.”

When you click the “Confirm now” button, a new Meta Business Manager window will open. This window will give you access to your Business Manager account. If it looks intimidating at first glance, don’t worry, Facebook Business Manager is actually pretty intuitive.
Let’s delve into how to add pages and ad accounts to your Business Manager account.
How to Add Facebook Business Pages to Your Meta Business Manager Account
On your Meta Business Manager homepage, you’ll immediately see an Ad Account Performance module. You may need to scroll down to see the Pages module in your Business Account.
1. First, scroll to the Pages module and click “Go to business settings.”
Since your Meta Business Manager is new, you will have to connect your Facebook Pages to your account. To connect a Facebook page to your Meta Business Manager, scroll down to the Pages Module. Then, click the “Go to business settings” button.
2. Click the “Add” button in the new window. In the menu, choose “Add a Page.”
When you click “Go to business settings,” a new window will open. In this window, you will be able to connect your Facebook pages to your Business Manager account. Click the “Add” button to connect a page.

3. In the pop-up screen, type the name of your Facebook Page or enter your URL. Then click the “Add Page” button.
This pop-up screen will prompt you to type your Facebook Page in the bar or paste your Page’s URL. If you type your Page name in the bar, your Page should be the first available option. If not, paste the URL. Once you have selected your Page, click the “Add Page” button.

4. If you see this pop-up with a green checkmark, you’re all set! Your page is successfully added.
That’s it! Now that you’ve successfully added your Page, you’ll be able to see it in your Meta Business Suite portal.

How to Add Your Facebook Ad Accounts
Adding your Facebook ad account is an almost identical process to adding a page, but I’ll walk you through the steps here so you can see them in action.
It’s important to note you can only add one ad account at first, and then you’ll be able to add additional ad accounts once you start spending money in your first ad account.
However, you can’t host more than five ad accounts at any one time.
1. Click the “Ad accounts” link on the side panel of your homepage.
Underneath Business settings, you’ll see the side panel. Click on the “Ad accounts” link to connect your Ad account to your Meta Business Suite.

2. Click the “Add” button. In the pop-up menu, choose “Add an ad account.”
After you click “Add an ad account,” you’ll notice three options. You can add your own account, add someone else’s account, or create a new account. For the purpose of this post, we’ll assume you already have your own ad account for your Facebook Page. To add the ad account, click “Add an ad account.”

3. Enter your “Ad account ID” into the box. When you’re finished, click “Add Ad Account.”
To connect your ad account to your Meta Business Manager, you need your account ID. If you do not know your ID, log into your existing Ads Manager. You should see your ID in the dropdown menu of the search bar. This is the ID you’ll use to connect your account to the Business Manager.
Once you have your ad account ID, enter it into the ad account ID box. Double-check that your ad account ID is the correct account and number sequence. Once you enter your ID and connect it to your Business Manager, you cannot delete it.

How to Add People to Your Business Manager Account
For this example, we’ll focus on adding internal employees to your Business Manager Account, not clients or external advisors.
Adding people to your account is easy, and you can limit the amount of access each employee gets.
Limiting access to “employee only” is helpful if, for instance, you want to assign one employee to handle your Instagram account and monitor those analytics, but then you want another employee on the team to manage your ad accounts and those analytics.
1. First, go to the side panel under Business settings and choose “Users.” In the dropdown menu, select “People.”
To add an employee to your Business Manager, locate the “Users” tab on the side panel of the main screen. Then, select “People.” This will open a new screen.

2. Next, click the blue “Add” button highlighted below.
Adding a user is simple. Click the blue “Add” button to start the process. You’ll need to know the email of the employee you are adding to your Business Manager.

3. Type in an employee’s email address (so Facebook can send them an email with access permissions), and then select “on” for either “Employee access” or “Admin access.” Then, click “Next.”
To add an employee, you’ll need to enter their email address. Before clicking “Next,” decide if you will assign the user to “Employee access” or “Admin access.” Setting a user to “Admin access” will give them complete control of your Business Manager account. To assign additional roles, such as Finance Analyst, Finance Editor, or Developer, click the “Show Advanced Options” button.
 4. Assign your employee to any of the assets on the right of the pop-up screen. Click on each asset to assign roles and tasks. Once you are finished, click “Invite.”
4. Assign your employee to any of the assets on the right of the pop-up screen. Click on each asset to assign roles and tasks. Once you are finished, click “Invite.”
Here, you have a couple of different options. You can assign your employee to any of the assets on the right of the pop-up screen (Pages, Ad Accounts, Catalogs, Apps, Pixels, and Instagram Account). If you click on each asset tab, you can assign different tasks and roles for the employee within the asset. For example, under the Pages asset, you may task your employee with content creation or task them with moderating comments.
Once you have assigned roles and tasks for your employee, click “Invite.”

5. Now, your employee has been sent an invitation. Click “Done” or “Add more people.”
Great! You’ve added an employee to your Meta Business Manager account. Make sure your employee knows to check their email and follow the instructions in their email to finish confirming their account. If you are finished adding people to your Business Manager, click “Done.” If you have more employees to add to your account, click “Add more people.”

How to Delete Facebook Business Manager
- Go to ‘Settings’ in Facebook Business Manager.
- Select ‘Business Info.’
- Click ‘Permanently Delete Business’ on the upper right-hand corner of the page.
Ads Manager Tools
Now that we’re all set up, you might be curious about some of the additional benefits of creating an ad inside Business Manager.
When creating an ad in Ads Manager, one of the best advantages (as you’ll soon see) is the ability to create a highly-targeted core demographic group with the “create new audience” feature.
You can choose a gender, age, region, and language to reach and dive into the specific interests you want your audience to share.
Then you’re given estimates based on your audience and budget, like how many people you’re expected to reach daily and how many people will click your link. Those performance metrics are critical when deciding whether to increase or decrease audience size or whether your budget is big enough.
Here’s how to create an ad in Ad Manager:
1. On the side panel of the homepage, click “Ads Manager.”
Under the Meta Business Suite logo, you’ll see the side panel. To access the Ads Manager, click the “Ads Manager” button.

2. To create an ad, click “Create Ad” in the right corner of the screen. Or, click on “Get started.”
If you have not previously created Facebook ads, Facebook will prompt you to start. Click the “Get started” button at the bottom of the screen. Or click “Create Ad” in the right-hand corner of the screen. Both buttons will open the ad creation page.
 3. Select your goal.
3. Select your goal.
When creating a Facebook ad, you need to choose a goal for your ad. You can create an automated advertisement, drive traffic to your website, promote your Facebook Page, generate more leads, or create an ad to generate inbound messages. For the purpose of this example, we will choose the goal “Promote your Page.”

4. Next, fill in the details to design your Facebook ad.
To promote your Page with a Facebook ad, you need first to write a description for your ad. Next, click “Edit options” to choose a photo for your ad. You can upload an image or select a photo that you already have linked to your pages. The Ad box will give you an idea of what your ad will look like to your audience.

5. Then, scroll down to create your audience. Click the pencil icon to edit the audience description.
In the pop-up window, scroll down to the “Audience” module. Click the pencil icon in the corner of the module to edit the audience description. Fill out the information according to the audience that you wish to reach. You don’t need to fill out all of the information, but the more information you include, the more likely you’ll reach your target demographic.

6. Once you are finished designing your Facebook ad, enter your payment information and click “Promote now.”
Before clicking “Promote now,” review your ad. If you are happy with your ad, you’ve selected your target audience, and you’ve decided on the timeframe to run your ad, enter your payment information in the Payment Method module. Click “Promote now” to finalize your ad.

7. Congratulations! You have created your first Facebook Ad. To review your ad, click on the Ads Manager tab and click on “All ads.”
The Ads Manager tab is the easiest way to review your ads. Click on “All ads” to see a list of your ads. This tab will provide relevant information and analytics such as reach, impressions, cost per result, and relevance score.

Meta Business Manager Insights
Lastly, here’s a general overview of your “Insights” tab and what the Insights page looks like:

We won’t go too in-depth with analytics, or insights, since it’ll vary drastically depending on your business’s advertising goals, budget, and audience.
However, it’s important to note a few significant components of the Business Manager’s insights to ensure you understand the tool’s most impressive functions.
Hot tip: Check out Meta Business’s advertising information page to learn more about Facebook ad functions, read success stories for industry-specific businesses, and get inspiration and ideas to improve your own ads.
Business Manager Insights Functions You’ll Want to Know About
- Facebook Pixel: If you install Facebook Pixel, your website can reach people with ads on Facebook after they’ve visited your site.
- Split testing: Use A/B testing to figure out which ads lead to the highest conversion rate.
- Conversion lift: Use this tool to ensure your ads are actually generating conversions and sales.
- Mobile SDK: If your business has an app, use Mobile SDK to see what actions people are taking within your app and use that information to improve ad campaigns across devices.
- Brand lift: Find out how your ads are impacting your brand image to optimize ads for better brand awareness.
Use Meta Business Manager to Improve Your Reach on Facebook
Meta Business Manager will help you manage your Facebook presence down to the team members who can access your account. Take advantage of this tool to launch effective ads on Facebook, examine your Facebook strategy, and boost your KPIs across Meta’s social platforms.
Editor’s note: This post was originally published in May 2018 and has been updated for comprehensiveness.




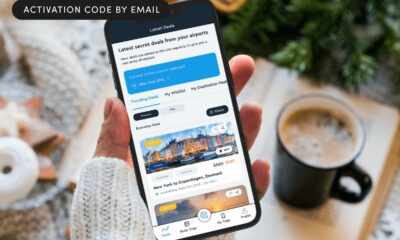



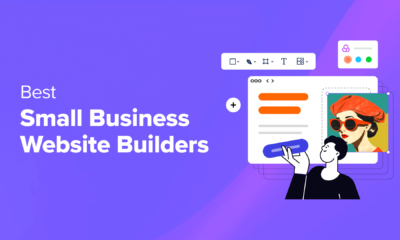





You must be logged in to post a comment Login