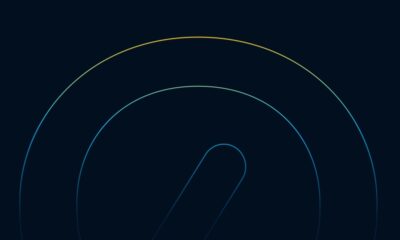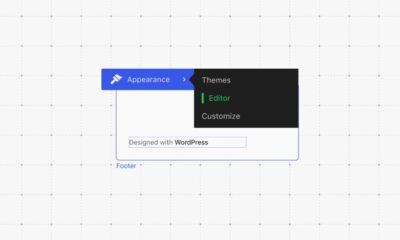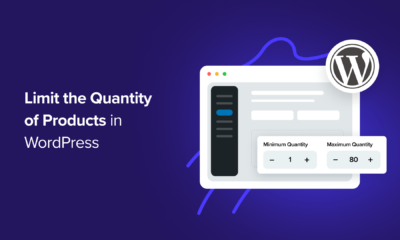Endoh Collaborative harnesses the power of Automattic for Agencies to spend more time on their clients.
WORDPRESS
Better ROI For Your Ecommerce Store?
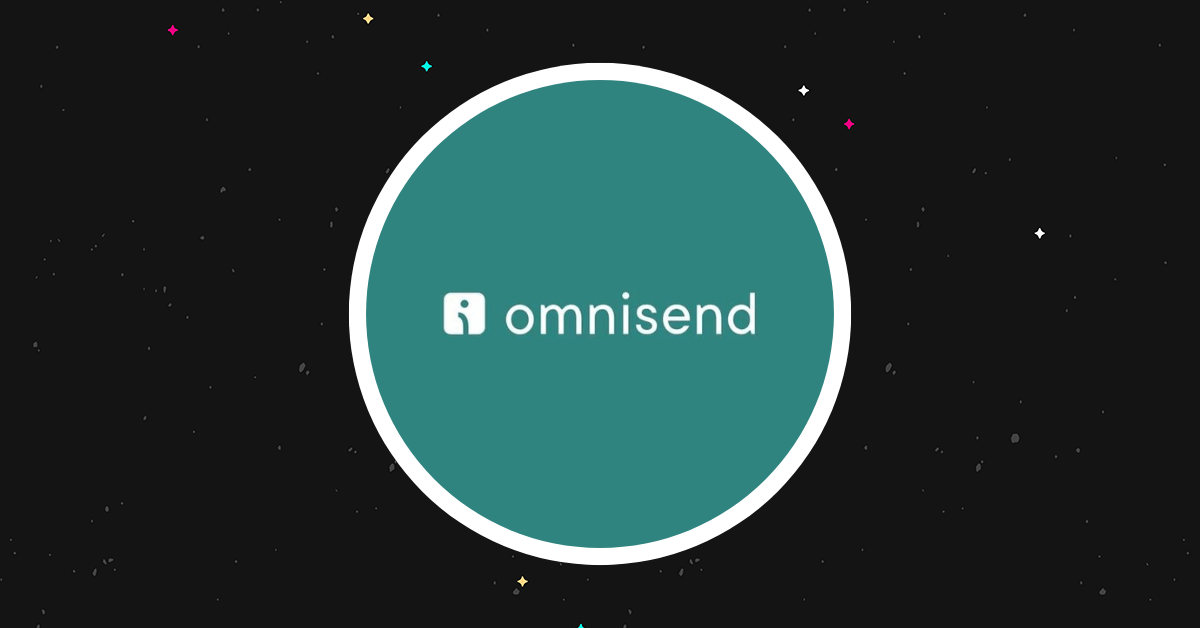
Welcome to our Omnisend review.
Omnisend is known as one of the best email marketing platforms for ecommerce stores—but does it truly deserve that reputation?
To find out, we signed up for Omnisend and tried it out for ourselves. In this review, we’ll be sharing everything we learned about the platform and discussing its features, pros and cons, pricing, and more.
Ready? Let’s get started.
What is Omnisend?
Omnisend is an omnichannel marketing platform built for ecommerce businesses.
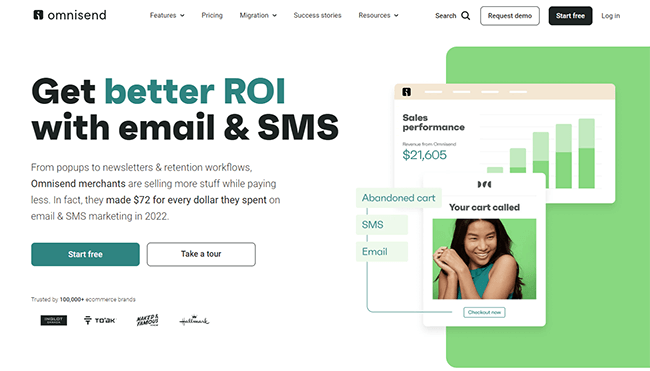
Over 100,000 merchants and brands use it to power their marketing communications across all channels: Email, SMS, web push, Facebook, and Google retargeting.
Like other SMS & email marketing services, Omnisend gives you all the tools you need to collect contacts and build your mailing list, design and send emails and texts, and set up automated campaigns.
But what makes Omnisend different from its competitors is that it’s been specifically designed for online sellers.
And as such, it comes loaded with eCommerce-specific features to help you win more customers.
For example, there are tons of customizable pre-built workflows for standard eCommerce automations. Think win-back sequences, abandoned cart messages, post-purchase campaigns, etc.
Plus, Omnisend’s on-site tracking capabilities allow you to segment your list based on shopping behavior and customer lifecycle stages.
You can build on-brand shoppable emails, set up dynamic discount codes, create ecommerce lead magnets like Wheel of Fortune popups, teasers, and landing pages; and so much more.
And of course, Omnisend integrates with all the most popular ecommerce platforms and tools, like Shopify, WooCommerce, BigCommerce, Smile.io, Aftership, etc.
What features does Omnisend offer?
Omnisend comes with a lot of features, including:
- Email marketing
- Email templates
- Drag & drop builder
- A/B testing
- SMS/MMS marketing
- Push notifications
- Pre-built automations
- Custom workflows
- Forms, Pop-ups, & Landing pages
- Deliverability tools
- Contact management & segmentation
- Analytics & reports
- Site tracking
- Integrations (App Store)
Next, we’ll take a closer look at each of these features as we explore the platform.
Getting started
The first thing to do when you log in to Omnisend for the first time is to connect your store. You’ll need to do this in order to access all the features.
If you’re a new user, there should be a button prompting you to do so in your dashboard. If not, go to Account management > Stores > Add new store.
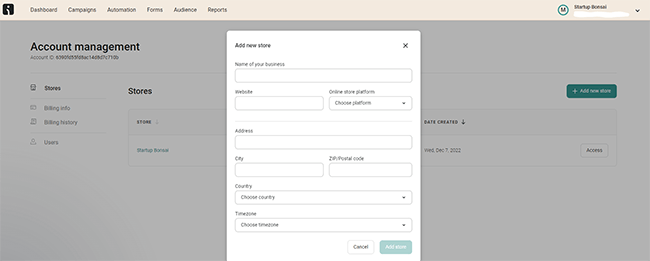
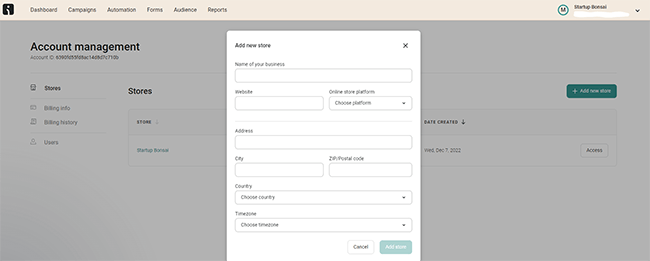
Then, choose the platform your store is built on from the list.
Omnisend integrates easily with Shopify, WooCommerce, Wix, BigCommerce, Magento, Prestashop, and Opencart.
The connection wizard will walk you through the process, but it typically just involves installing a plugin on your site.
For ecommerce platforms not listed above, you’ll need to integrate it via the API.
Website tracking
Once you’ve connected Omnisend to your store, it’ll start tracking visitors to your website in real time.
From your dashboard, click Live View, and you’ll be able to see how many visitors are active on your store at that moment, and what actions they’ve completed.


So the second someone views one of your products, places an order, starts the checkout process, or anything else, you’ll know about it. This is really cool and something you don’t get with most other email marketing platforms.
Omnisend also uses the data it gathers from your site visitors to track your sales revenue and ROIs.
And you can feed website tracking data back into your campaigns by using it to better segment your audience and improve campaign targeting. But we’ll talk more about all that later.
Another cool thing about Omnisend is that once you’ve connected your store, it’ll automatically pull in brand assets from your site so you can use them in your emails.
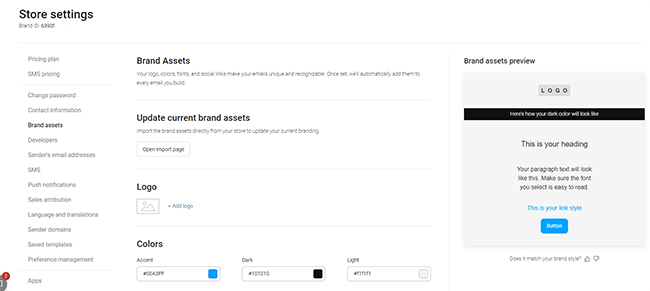
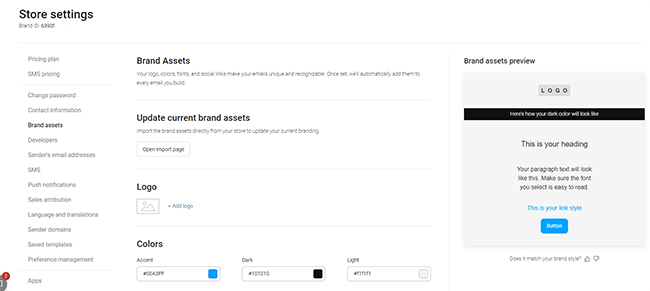
I’m talking about things like your color scheme, logo, social links, etc.
At the top of the dashboard, you’ll see a navigation bar, from which you can access all of Omnisend’s tools and features.
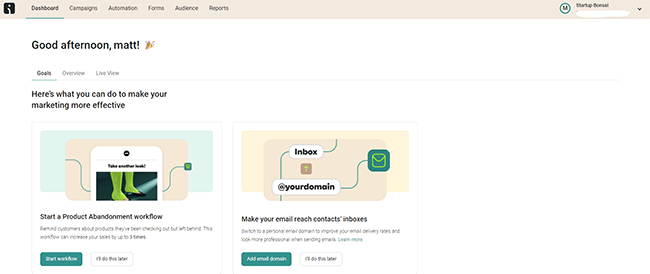
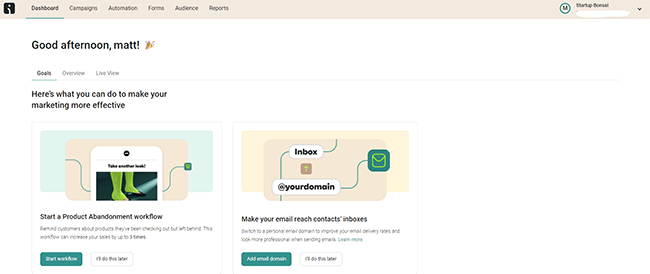
They’re grouped into 5 apps: Campaigns, Automation, Forms, Audience, and Reports. Let’s take a look at each of them.
Campaigns
The Campaigns section is where you create, schedule, send, and test your emails, SMS messages, and push notifications in Omnisend.
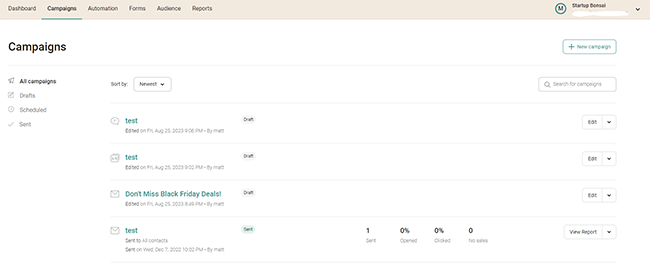
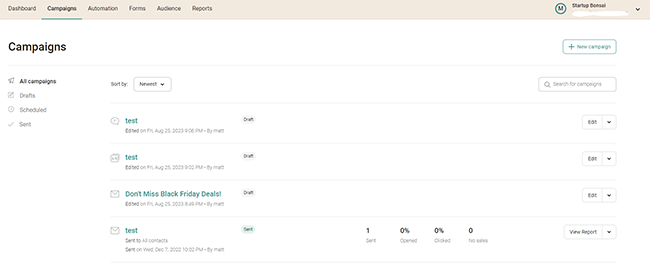
To get started, click Create new campaign. Then, choose the type of campaign you want to create:
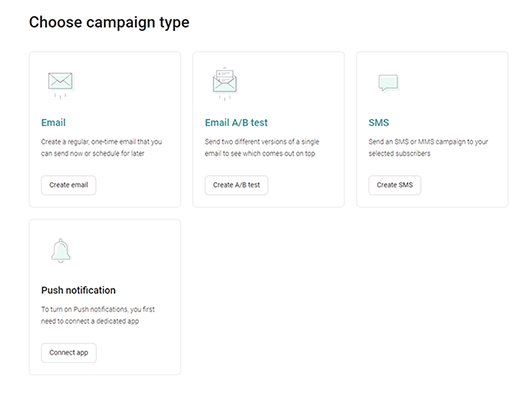
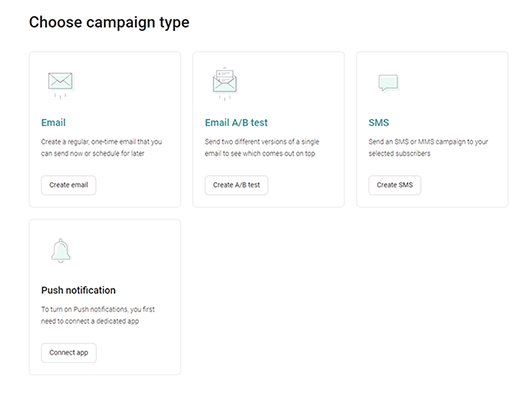
As you can see, there are a few options to choose from. First, let’s take a look at Email.
Emails
When creating emails on Omnisend, the first thing to do is enter your subject line.
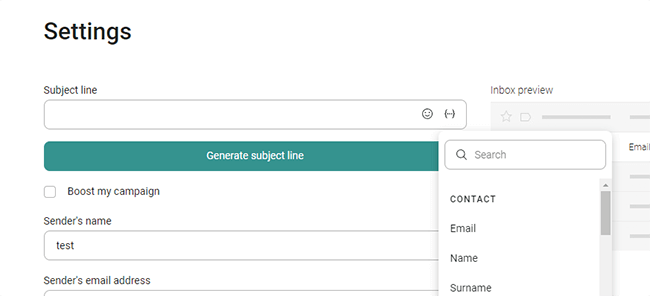
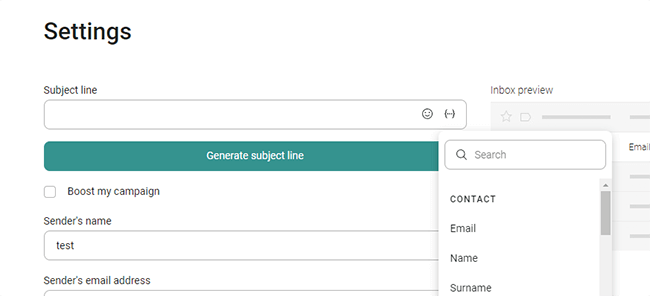
Subject lines can be personalized with dynamic fields, so you can add things like the recipient’s name and address.
If you’re struggling to think of a good subject line yourself, you can let Omnisend’s AI writer handle it for you.
Just click Generate subject line, then enter a few keywords relevant to the email for ideas:
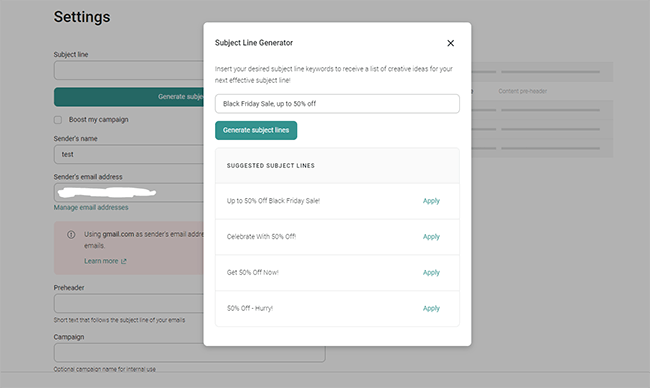
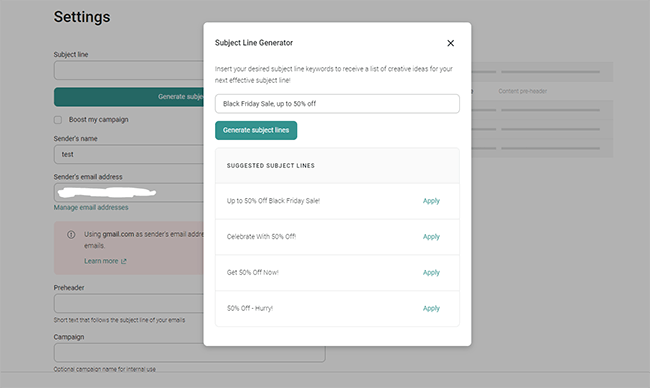
After you’ve entered the subject line, fill out the rest of the settings page with things like your preheader, campaign name, etc. Then, click Next step.
Templates
You’ll then be brought to Omnisend’s Template Gallery, where you can pick out a professionally designed, high-converting email template.
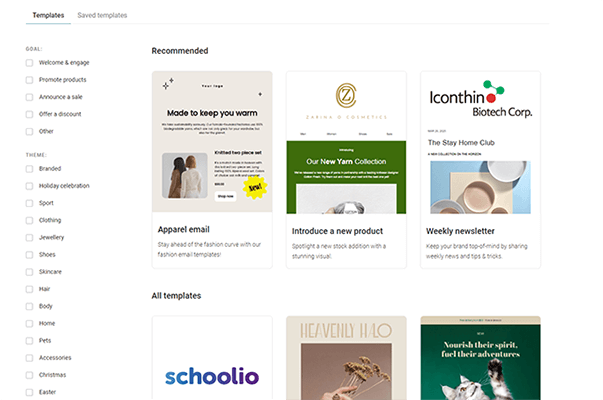
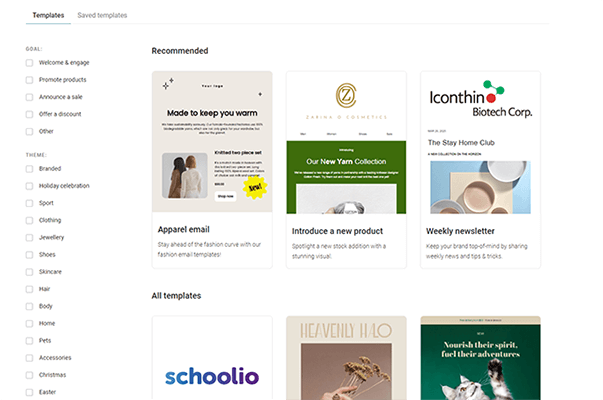
Omnisend’s template gallery is one of its biggest strengths. It’s huge, and it’s specifically designed for ecommerce. So there are templates for things like introducing new products, offering discounts, announcing holiday sales, etc.
You can also filter the templates by niche. For example, if you’re selling jewelry products, click the Jewellery filter for templates tailor-made for your industry.
Once you’ve found one you like, click Use template to open it up in the…
Drag and drop builder
Omnisend’s drag-and-drop email editor is fantastic. It makes it easy to edit and design stunning emails that your audience will love.
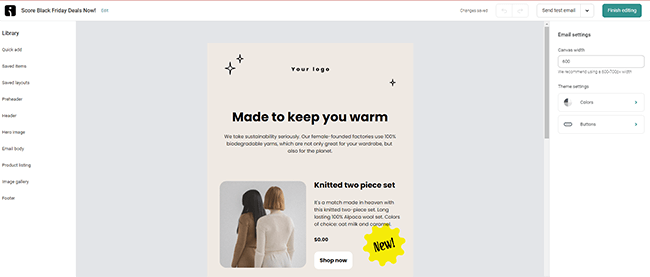
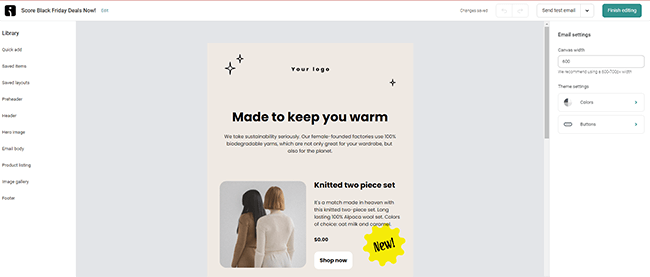
You can click on elements in the email preview window to edit them and drag them to move them around.
From the sidebar on the left, you can add new items (blocks/elements) to the email. There are all the usual blocks like text boxes, images, video, etc.
But there are also a bunch of blocks that are particularly useful for ecommerce businesses.
For example, the Unique discount and Static discount blocks let you add custom offers/vouchers inside your emails. And the Product recommender block allows you to create shoppable emails and showcase up to 8 products from your store.
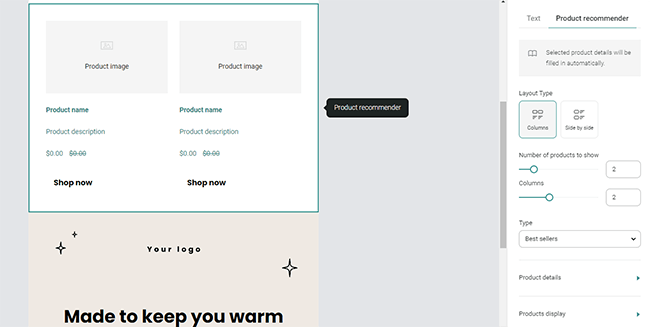
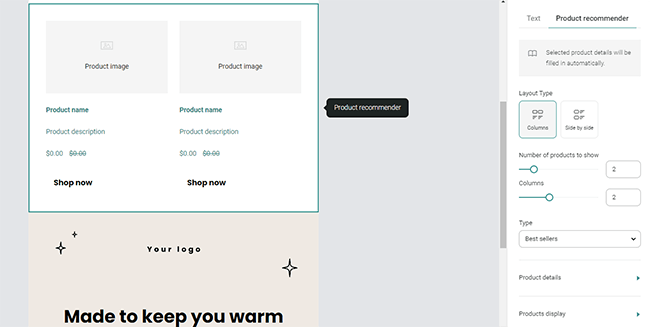
You can change the settings on the right and select whether the Product recommender should show your store’s best sellers or newest products in the email.
Or alternatively, you can have it show personalized recommendations for each recipient based on their order history, but you have to set that up in Automations (which we’ll look at later).
There are pre-made blocks for things like hero images, headers, images, footers, etc. too, and you can also save your own items and layouts to your library for reuse in the future.
There’s one last feature in the drag-and-drop email builder we want to talk about before we move on, and that’s the…
AI assistant
Click on any text element inside your emails in the drag-and-drop editor, and on the right, you’ll see an option to use the AI assistant.
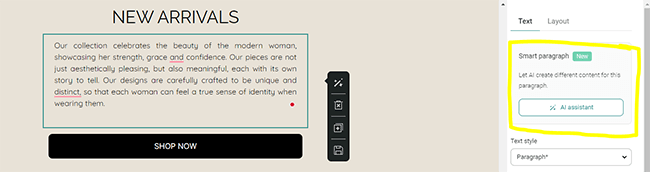
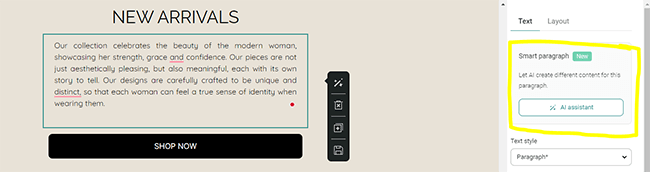
The AI assistant is like Omnisend’s built-in version of ChatGPT. It generates email copy for you automatically, based on your prompts.
You can enter your own custom prompt to tell it exactly what to write in your own words or use one of the premade prompts to have it continue writing where you left off, rewrite the text, or improve the grammar.
We asked it to rewrite the ‘New Arrivals’ copy in the email shown above, and here are the results.
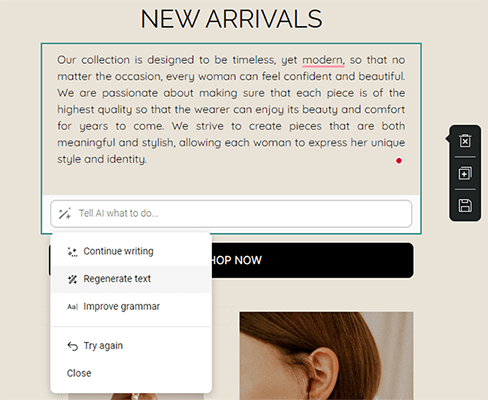
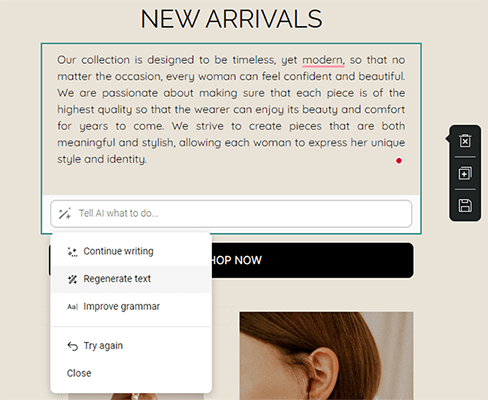
Pretty good, huh?
Once you’ve finished designing your email and writing the copy, click Finish editing to send the email or schedule it for later.
A/B testing
Omnisend comes with a basic A/B testing tool to help you optimize your email marketing campaigns.
To set up a test, go back to Campaigns, then click Create new campaign > Email A/B test.
From here, you can create two versions of your email: version A and version B.
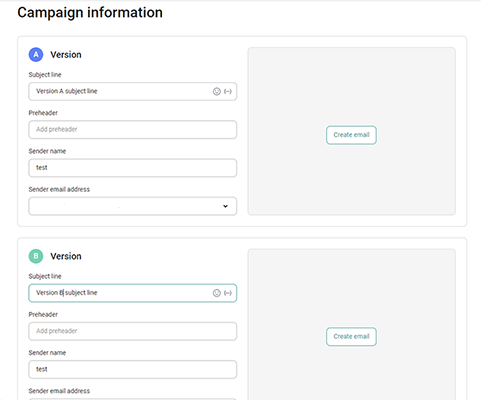
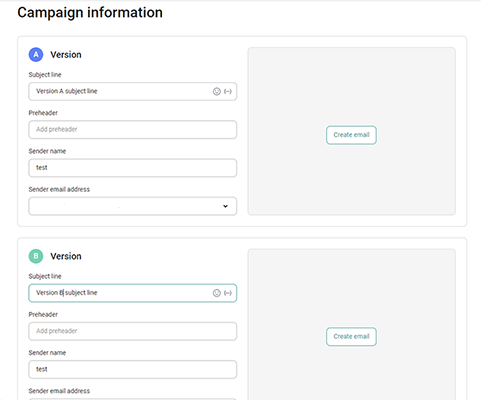
Each version can have a different subject line and/or content. Again, this is better than most other email marketing tools, which only let you test subject line changes but don’t let you test content/design changes.
Once you’ve created both versions, Omnisend lets you decide how many recipients to send each version to as part of the test, and how many to send the winning version to.
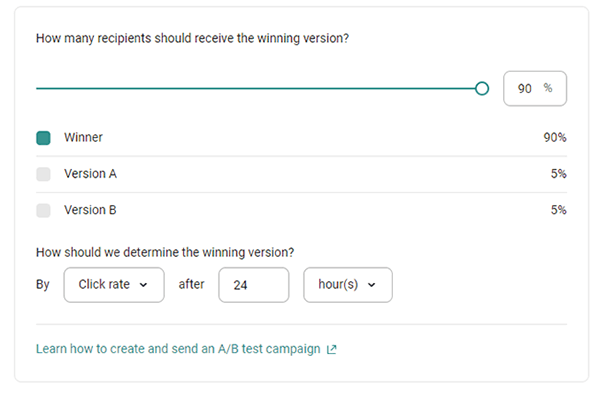
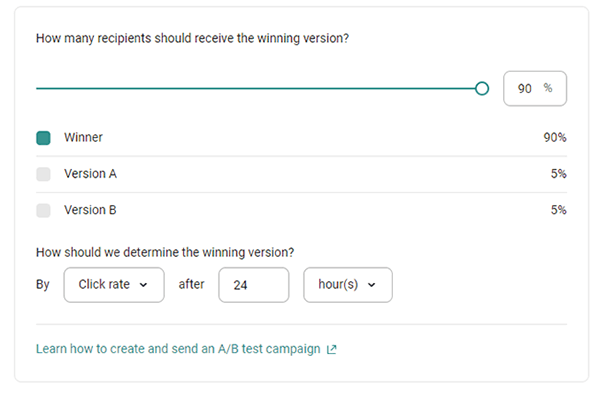
You can decide how long to run the test for and select how you want Omnisend to determine the winner: by click rate or open rate.
SMS
Aside from email, you can also send out SMS messages with Omnisend.
To get started with the SMS marketing tools, go back to Campaigns and click Create new campaign > SMS.
Then, enter a campaign name, message text, and sender name. You also have the option of attaching an image/GIF if you’re sending SMS to US/CA recipients.
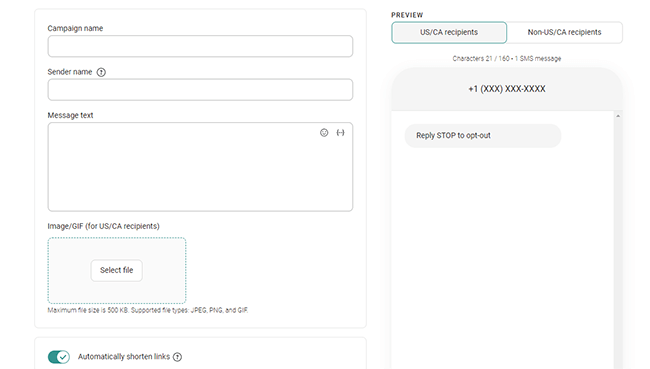
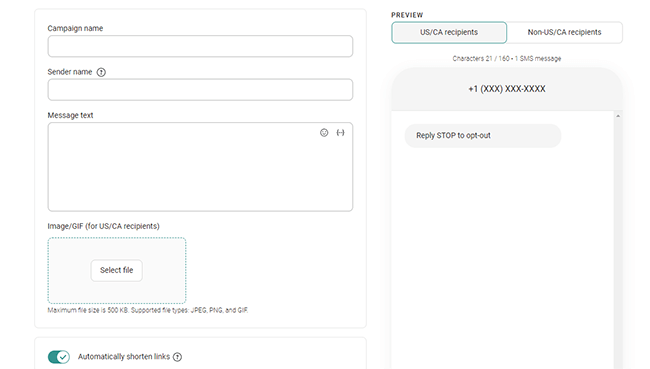
You can pay for SMS sending credits as you go. Prices vary depending on the location but are around $0.015 per text to recipients in the US, so it’s pretty cheap.
Push notifications
In addition to email and SMS messages, you can also send out push notifications through the Campaigns section.
In case you didn’t know already, push notifications are clickable messages sent by your website to the subscriber’s browser. They’re a great way to engage with customers that might otherwise be hard to reach by email or SMS.
Before you can send push notifications, you’ll need to connect the app. Click on your store name in the top right corner, then click Apps > Push Notifications > Connect now, and follow the instructions to set it up.
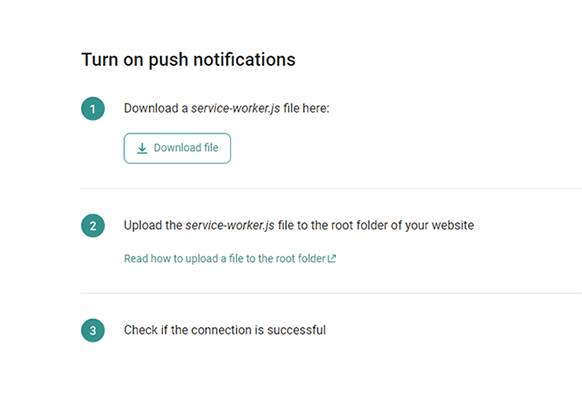
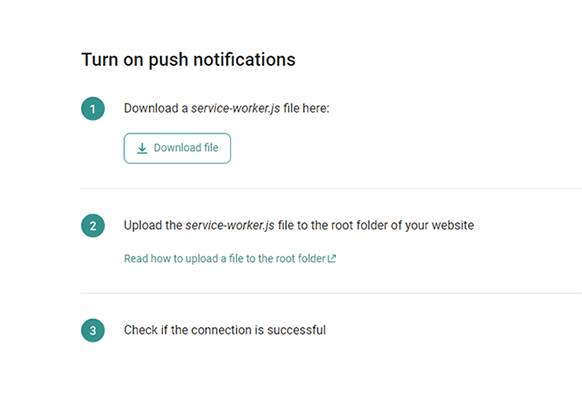
Once you’ve done that, go back to Campaigns > Create new campaign > Push notification, and enter the text, title, name, and destination URL.
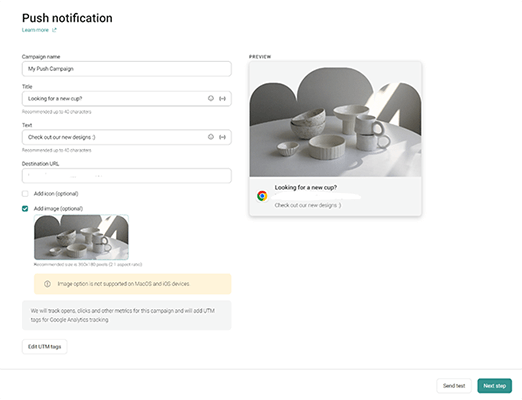
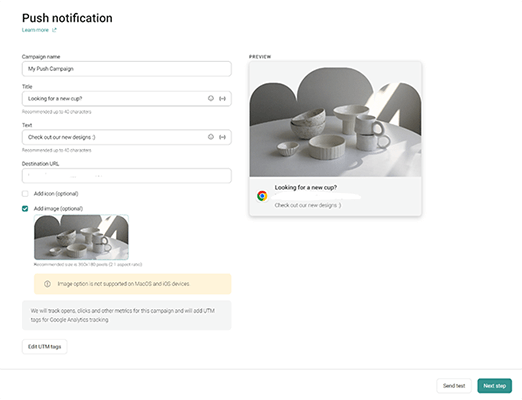
When you’re ready, send it out or schedule it for later.
Automation
From the Automation section, you can create workflows and set up automated marketing campaigns.
To get started, click + New workflow, and you’ll be brought to the automation library.
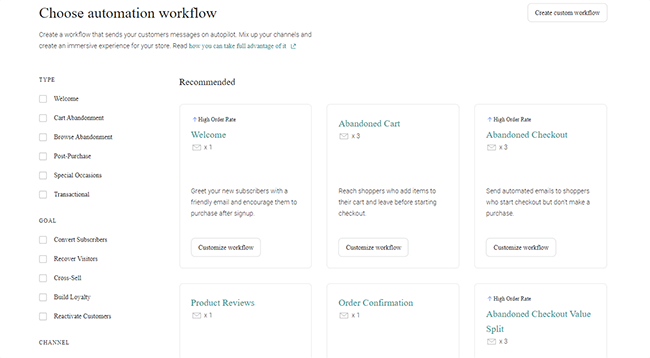
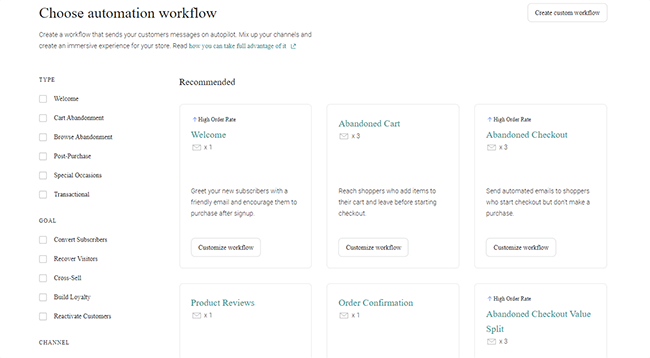
Here, you’ll find a bunch of pre-built workflows for all the most common types of marketing automation sequences that eCommerce stores use.
For example, the Abandoned cart workflow helps to reduce your cart abandonment rate and make more sales. Customers automatically enter the workflow when they add an item to the cart, and only exit once they place the order or start checkout.
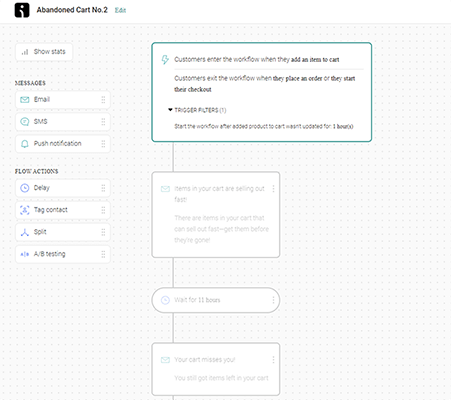
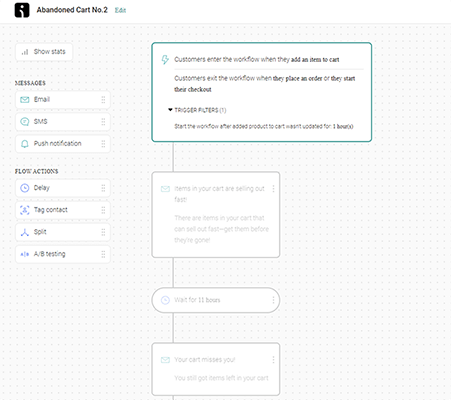
In the meantime, they’ll receive periodic reminder messages that let them know they still have items left in their cart and urge them to buy.
There’s also a Shipping Confirmation workflow, which automatically sends customers an email telling them when their order has been shipped.
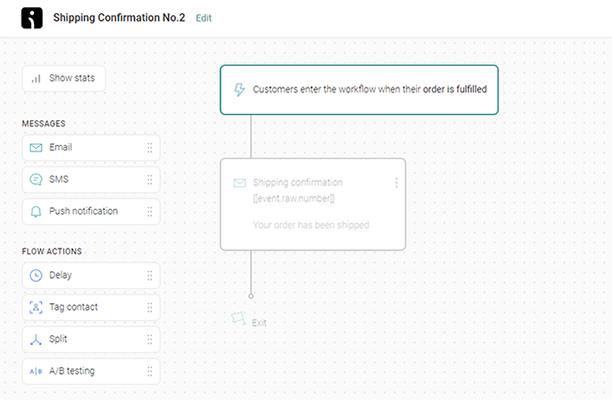
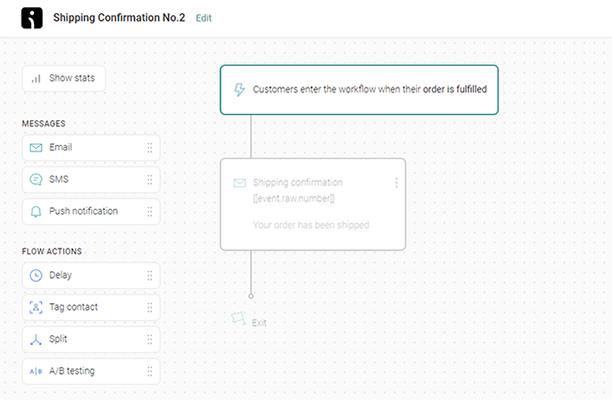
And a Product Reviews workflow, which sends out an email asking customers for feedback 2 weeks after they make a purchase in your store.
Those are just a few of the many great templates available. All of them can be fully customized as needed, and you can also build your own from scratch in the workflow builder.
Forms
To help you collect new contacts/subscribers and grow your list, Omnisend comes with a built-in form builder.
Just go to Forms > + Create form to get started.


There are tons of pre-made forms to choose from in the template library. And you can filter them by goal, theme, type, or settings to sort through your options.
There are templates for popup forms, embedded forms, and landing pages. And there are some super cool formats that are great for ecommerce stores, like Wheel of Fortune forms, in which your website visitors are invited to spin a wheel to win a discount in exchange for their email address.
Once you’ve found a template you like, click Use template to open it up in the form builder.
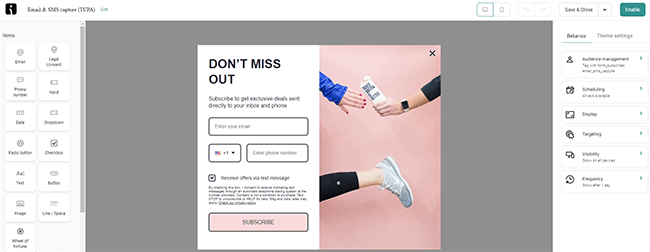
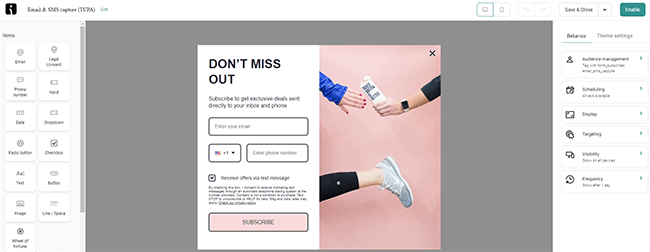
From here, you can change the input fields, layout, design, scheduling options, targeting options, visibility options, etc., and do everything else you need to do to make it your own.
Audience
From the Audience section of Omnisend, you can manage all your contacts.
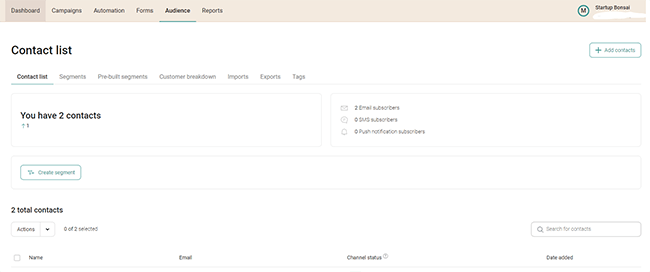
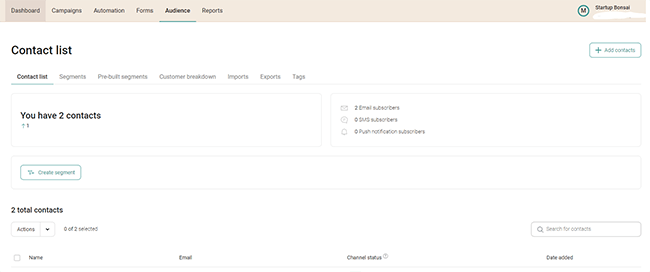
From here, you can create segments based on contact properties, engagement, or site activity/events. You can then target these segments separately in your campaigns and automations.
You can also view customer lifecycle stages from your Audience dashboard.
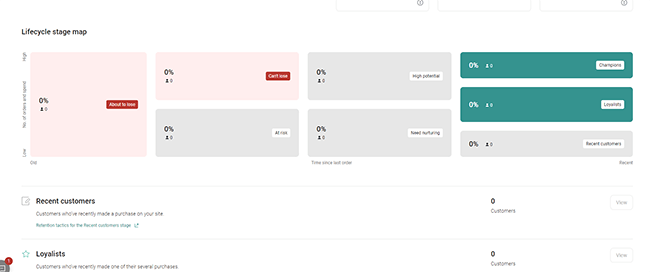
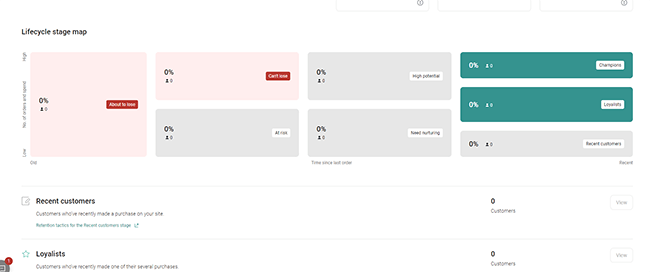
This sorts contacts into groups based on their shopping spend, frequency, and recency. It helps you to identify your brand loyalists and champions, and find out which customers are at risk or need nurturing.
If you want to add new contacts to your list, you can do so individually or in bulk by copy-paste, file import, or third-party integrations. And you can also export your contacts as a CSV file, then download it to your device.
Analytics & Reports
Omnisend’s analytics and reporting functionality is second to none.
Because it integrates with your store, it tracks all sorts of useful data that can help you measure your performance and figure out which of your efforts are driving the best results.
From your dashboard, click Overview to see the most important stats about your sales performance.
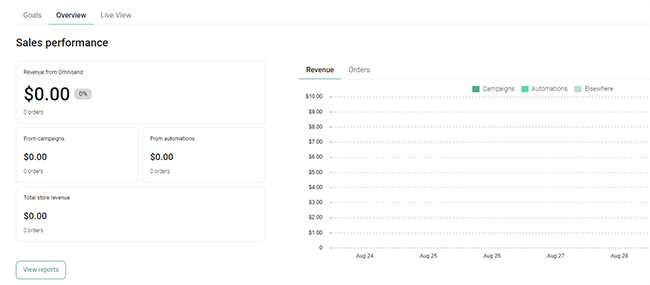
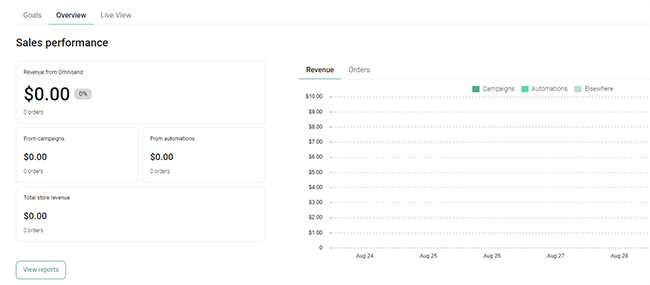
Here, you can see the revenue you’ve generated from Omnisend campaigns and automations, as well as your store’s total revenue over time.
If you think it’s over-attributing revenue to Omnisend, you can change the sales attribution window under Store settings > Sales attribution.
From Reports, you can see even more metrics and KPIs for all your campaigns, workflows, and forms.


For example, click on any campaign in the Reports section and you’ll be able to see your average open rate, click rate, unsubscribe rate, spam rate, and more.
Deliverability tools
From Reports > Deliverability, you can take steps to improve your deliverability rate and ensure more of the emails you send through Omnisend reach the recipients’ inboxes.
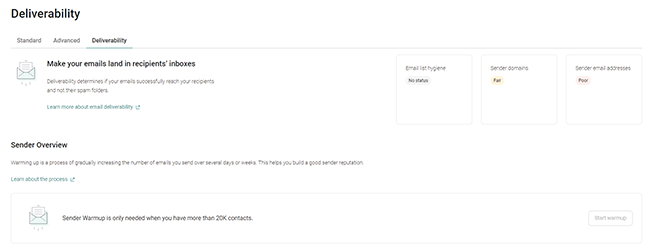
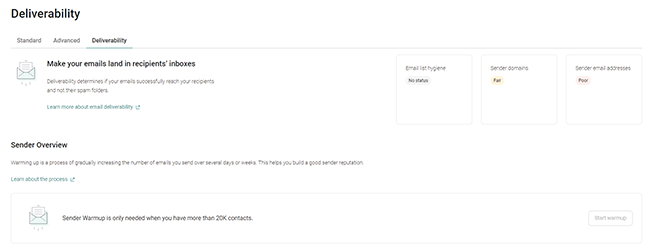
The Sender Warmup feature is a really neat tool for this.
You can use it to ‘warm up’ your sender email address by gradually increasing the number of emails you send out over a period of days or weeks. This helps bolster your sender reputation and makes your emails less likely to be flagged as spam.
There are also email list hygiene tools to help you regularly clean your list and remove fake or unknown addresses. And if you want, you can add a custom sender domain to make your emails look more professional and further boost deliverability.
Integrations (App Store)
Last but not least, let’s talk about the app store.
[image 30]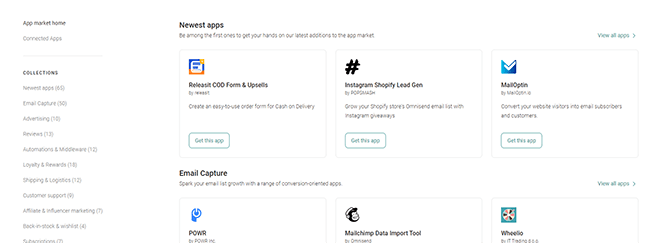
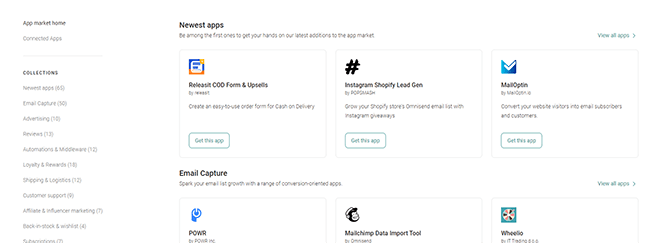
Omnisend gets top marks when it comes to integrations.
It connects to over 150+ third-party tools through apps, which you can install on your account in a couple of clicks.
There are apps for all the most popular marketing and ecommerce tools, including:
- Facebook Lead Ads
- Facebook Custom Audiences
- Yotpo
- Zapier
- Smile
- AfterShip
- Easyship
- Tidio
- Recharge
- Plus many more
You can view all available integrations by clicking your store name in the top right, then selecting Apps.
How much does Omnisend cost?
Omnisend offers three pricing plans: Free, Standard, and Pro.
The Free plan costs $0/month and includes all the core features like email templates, automations & workflows, popups & forms, segmentation, A/B testing, etc. However, free users can only send up to 500 emails, 60 SMS messages, and 500 web push notifications per month, and can only reach up to 250 contacts.
The Standard plan starts from $16/month depending on the number of contacts in your list. It includes everything in Free plus unlimited web push notifications, and much higher email sending limits*.
The Pro plan starts from $59/month, depending on the number of contacts in your list. It includes everything in Standard plus unlimited monthly emails, much higher SMS sending limits*, advanced reporting, and 24/7 priority support.
Note: Omnisend prices and sending limits depend on the number of contacts in your list. The prices given above are based on plans for users with up to 500 contacts.
The more contacts you have, the more you’ll pay per month, and the greater your monthly email/SMS sending limits will be. You can use the calculator on their pricing page to determine costs/limits based on your needs.
Omnisend’s pros and cons
Here’s a brief summary of what we think Omnisend’s main pros and cons are:
Omnisend pros
- Perfect for ecommerce businesses. Omnisend is one of the few email marketing and automation platforms that’s been built specifically for ecommerce retailers. As a result, it has a bunch of ecommerce-focused features you’ll struggle to find elsewhere, including ROI tracking and sales attribution, shoppable emails, ecommerce templates, and more.
- Excellent templates. Omnisend has one of the best template libraries we’ve seen anywhere. Not just for emails, but for automations and forms too. There are tons of professionally designed, pre-built templates for every use case and ecommerce niche imaginable.
- AI writing tools. We like the fact that Omnisend has recently added generative AI to the platform. Being able to instantly generate subject lines and email copy is a game-changer and can save you hours of work every week.
- Extensive integrations. Omnisend seamlessly integrates with pretty much every ecommerce platform, and dozens of the most popular marketing, sales, and logistics tools used by ecommerce businesses. There are over 150 apps to choose from, and installing them is a breeze.
- Free plan available. It’s great to see a platform that offers a true free forever plan that doesn’t lock important features behind a paywall. The usage caps on the free plan are pretty low, so it’s not a long-term solution, but it’s a great way to get started if you’re new to ecommerce or you just want to try Omnisend out before you buy
Omnisend cons
- Requires ecommerce store. Omnisend probably isn’t the best solution if you’re a blogger or general website owner, rather than an online seller. Most of its features are specifically built for ecommerce, and you can’t even access many of the tools until you connect a store.
- Bit of a learning curve. While Omnisend is by no means hard to get the hang of, it isn’t quite as easy to use as some other email marketing platforms. The setup process is a bit more involved, and there’s a slight learning curve to some of the features (like the workflow builder, for example).
Omnisend alternatives
If you don’t think that Omnisend is the best email marketing service for you, check out these alternatives instead:
Final thoughts on Omnisend
That concludes our review of Omnisend. We hope you found it useful.
Overall, Omnisend is probably the best ecommerce email marketing platform out there right now.
It comes with everything ecommerce marketers need to run campaigns that drive sales and win customers.
If you want to try it out for yourself, click the button below to sign up for a free plan.
While you’re here, you might also want to take a look at these useful email marketing statistics to inform your marketing strategy.
Good luck!
Disclosure: Our content is reader-supported. If you click on certain links we may make a commission.
WORDPRESS
Blogger vs. WordPress: Differences, pros and cons in 2024

If you’re a small business owner, then you know creating a website is important. No matter the platform, a website helps you connect with customers and share information about your products and services. It is also an important marketing tool for sales funnels. However, it can be challenging to …
Source link
WORDPRESS
A Match Made in WordPress Heaven – WordPress.com News
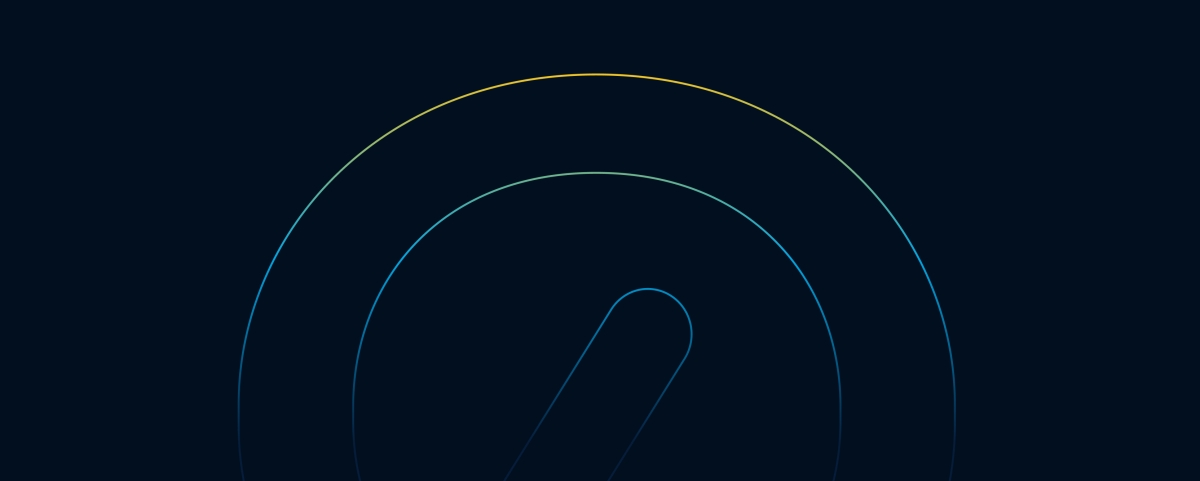
Endoh Collaborative is blazing a unique and powerful trail as a queer-owned, feminist digital agency. Their aim is to create effective, engaging, and accessible websites and visual brands to help nonprofits, purpose-driven businesses, and progressive organizations. Ultimately, Endoh wants to empower their clients to grow, thrive, and make a lasting positive impact.
Aiding Endoh in their journey is Automattic for Agencies. With a unified dashboard—including site overviews and real-time monitoring—as well as a host of other client management tools, Endoh gained freedom and efficiency, allowing them to spend time on their clients rather than their infrastructure.
Become an Automattic partner and gain access to discounted pricing, commissions on referrals, premier support, and cutting‑edge tooling.
Join 112.1M other subscribers
WORDPRESS
Customizable Footer Credits Are Here – WordPress.com News
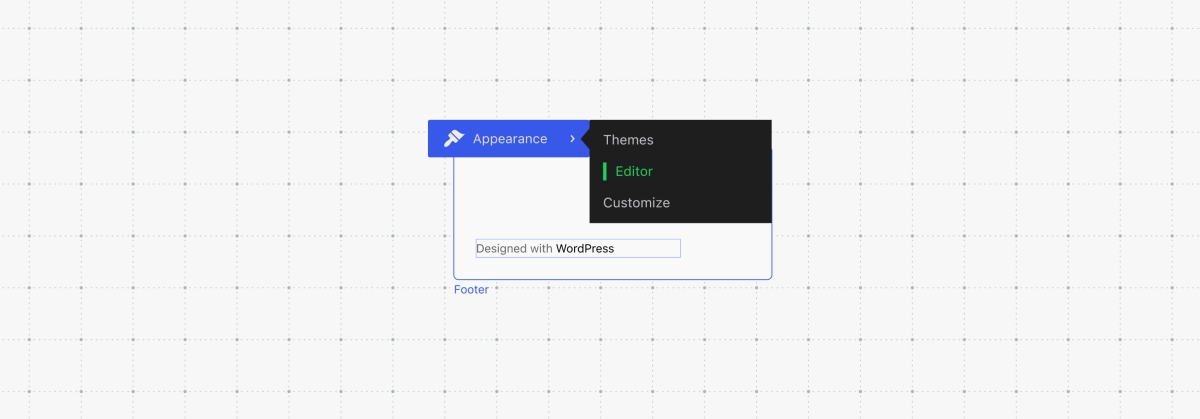
Whether it’s “Made with love and WordPress” or “Bob Ross rocks,” you can now customize footer credits on your website.
From the earliest days of WordPress.com, the bottom of every site on our platform has featured a default phrase in the footer credit area. Today, we’re handing the reigns over to you: every website using a block theme, on every plan, can customize the footer credit to say anything at all.
That footer space offers a small and potent opportunity to showcase your creativity and unique tastes. Whether you’re buttoned up or just plain silly or somewhere between, visitors will get a little hint as to the personality behind the brand.
Examples:
- Made with love and WordPress
- Brought to you by the best minds on the planet
- Handmade with care since 2003
- Bob Ross rocks
Okay, that last one was my six-year-old daughter’s idea. But you get the picture: you have total freedom to display anything you want in the footer credit—or nothing at all. Of course we’d be honored if you still include WordPress.com in your footer, but no harm, no foul if not.
Not using a block theme? Make the switch
This new customization is only available on sites using block themes. These are themes that use blocks for every part of the site, whereas “classic” themes are still utilizing CSS and other coded elements.
You can find out which type of theme your site is using by hovering over “Appearance” in the left-side menu of your dashboard. If you see “Editor,” you’re using a block theme. If you don’t, you’re using a classic theme.
We’re big advocates of using block themes, as these unlock the most powerful WordPress features available today. If you need help converting your theme, check out this handy guide.
How to customize your site’s footer credit
In about 30 seconds flat, you can have a custom footer credit:
- Access your Site Editor from the “Edit Site” button in the top menu bar when on your website’s homepage. You can also find it from “Appearance” on the left-side menu of your main dashboard. (Click here if you need help finding it.)
- Scroll down to the footer credit (i.e. “Designed with WordPress”)
- Edit the text as you would in any other block on your site.
- Save your changes and you’re all set.
Keep in mind that you can edit and add nearly any block in the footer area—text, social links, images, buttons, etc.
Just like that, you have more options at your fingertips. That’s what we’re always striving for at WordPress.com. If you’re not on a block theme yet, we strongly encourage you to make that switch. Choose one today:
Let us know in the comments what you think of this new feature and always feel free to drop in ideas for other things you’d like to see.
Join 112.1M other subscribers
-
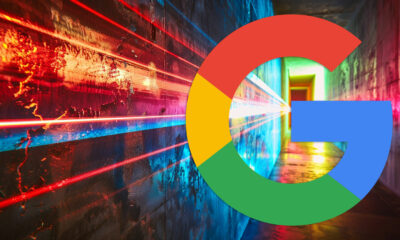
 SEARCHENGINES6 days ago
SEARCHENGINES6 days agoBillions Of Google goo.gl URLs To 404 In The Future
-
SEARCHENGINES5 days ago
Daily Search Forum Recap: July 22, 2024
-
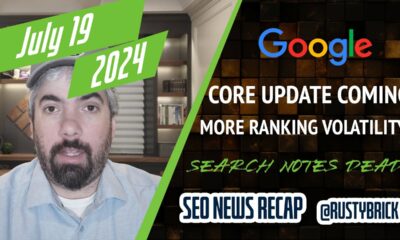
 SEARCHENGINES7 days ago
SEARCHENGINES7 days agoGoogle Core Update Coming, Ranking Volatility, Bye Search Notes, AI Overviews, Ads & More
-
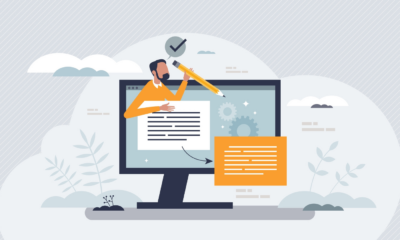
 SEO6 days ago
SEO6 days ago11 Copyscape Alternatives To Check Plagiarism
-
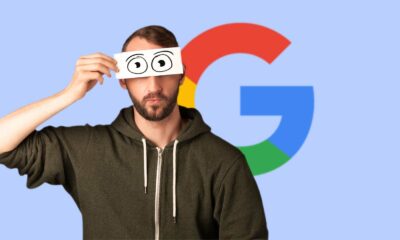
 SEO6 days ago
SEO6 days agoGoogle Warns Of Last Chance To Export Notes Search Data
-
SEARCHENGINES4 days ago
Daily Search Forum Recap: July 23, 2024
-

 AFFILIATE MARKETING6 days ago
AFFILIATE MARKETING6 days agoThe Top 5 AI Tools That Can Revolutionize Your Workflow and Boost Productivity
-
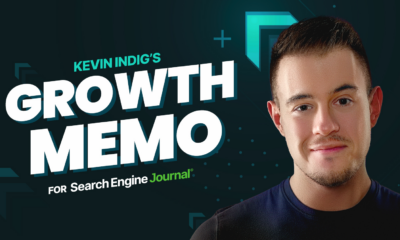
 SEO4 days ago
SEO4 days agoSystem Builders – How AI Changes The Work Of SEO