AFFILIATE MARKETING
3 Best Methods in 2023
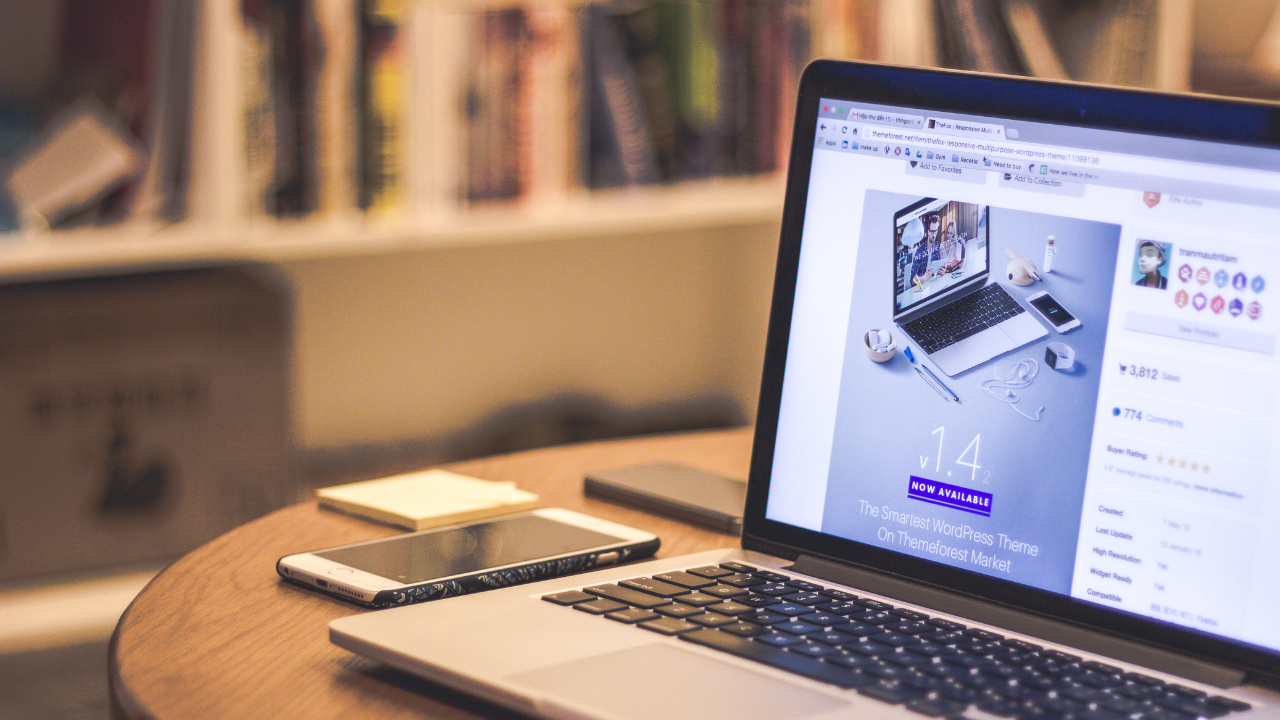
Can’t seem to hide the featured image in a WordPress post?
No sweat.
This article will explore a few ways to remove and hide featured images if you don’t want them.
The short answer is to look in your theme settings because most themes allow you to disable them with a simple click.
However, some themes don’t allow it or can be tricky to find and use such settings.
Keep reading to discover how to hide featured images in WordPress.
How to Hide the Featured Image in a WordPress Post Using the Theme Settings
The most effective and often easiest way to hide the featured image in a post is in your theme settings.
It’s effective because it makes the best adjustments to the code, keeping things running smoothly.
In this section, I’ll show you how to hide featured images in WordPress posts with a few of the most popular WordPress themes.
Let’s take a look.
How to Hide the Featured Image with Blocksy
Here’s an article’s featured image in a starter template for Blocksy.
If you want to disable the featured images for all of the blog posts, follow these steps.
First, open up the customizer by clicking Customize and look for a setting for Single Post:
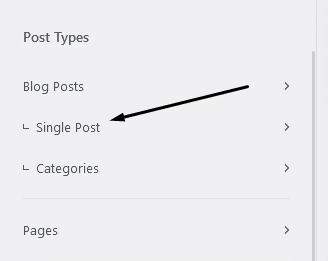
Then, find an option that lets you turn off Featured Image:
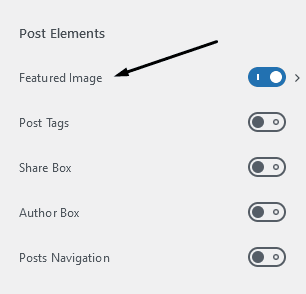
When you toggle this option, you’ll notice the featured image has now disappeared from your blog posts:
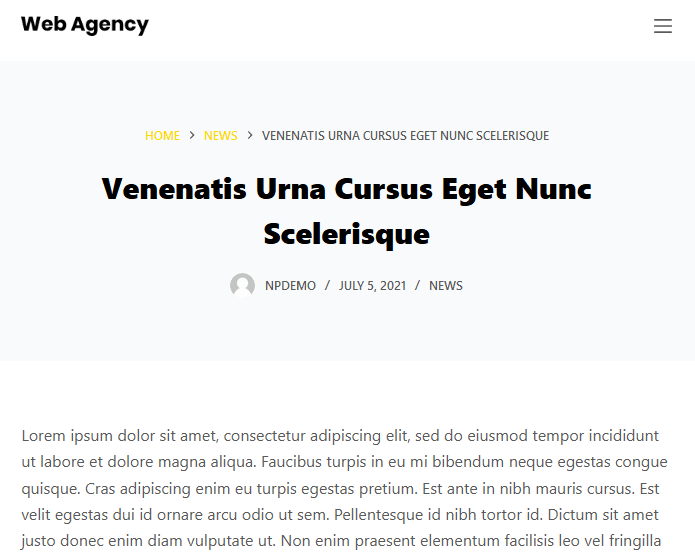
Now, let’s see how it’s done in a different theme.
How to Hide the Featured Image with Neve
Here’s what the featured image looks like with one of the starter templates for Neve:

The setting for this one looks a bit different. I found it under Layout > Single Post > Page Elements:
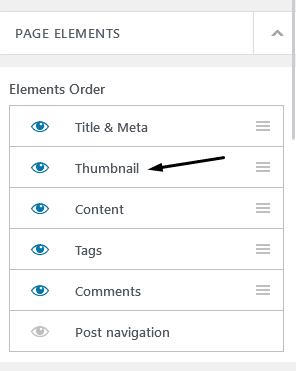
Selecting this option will hide the multiple featured images throughout the site.
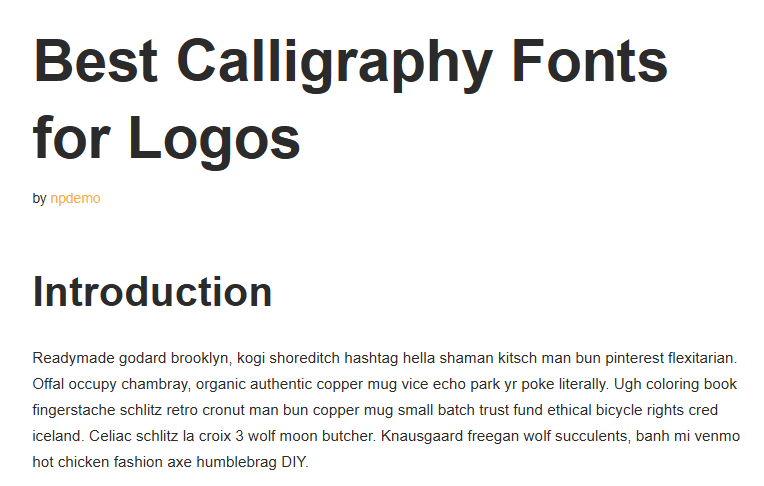
How to Hide the Featured Image with Challenger
Challenger is a minimal WordPress theme that lets you hide the featured image in its settings.
Here’s what it looks like:
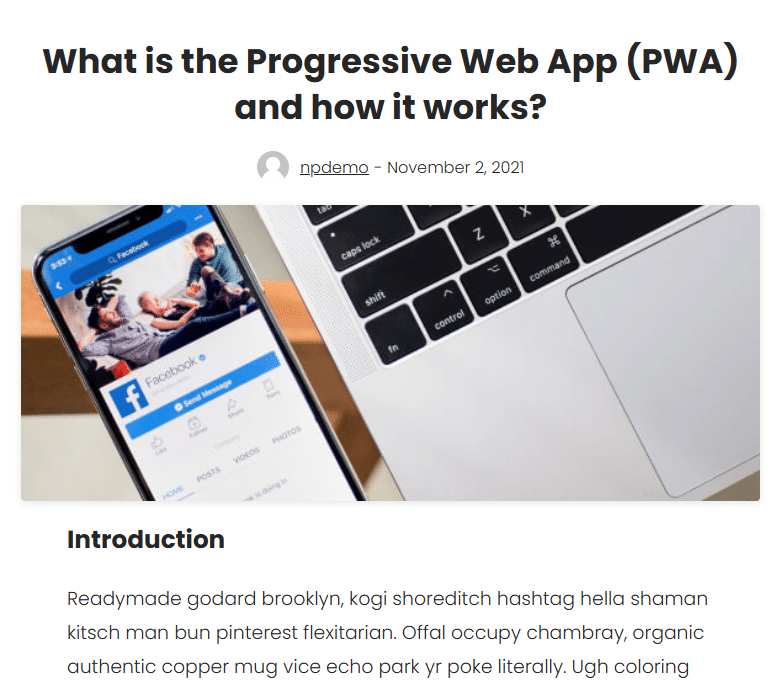
The setting for this one was under Show/Hide Elements > Posts > Show Featured Image:
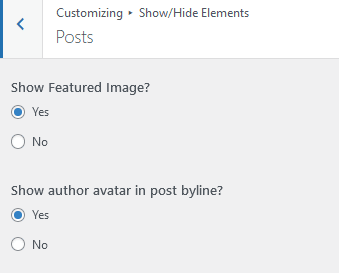
And here’s the finishing look.
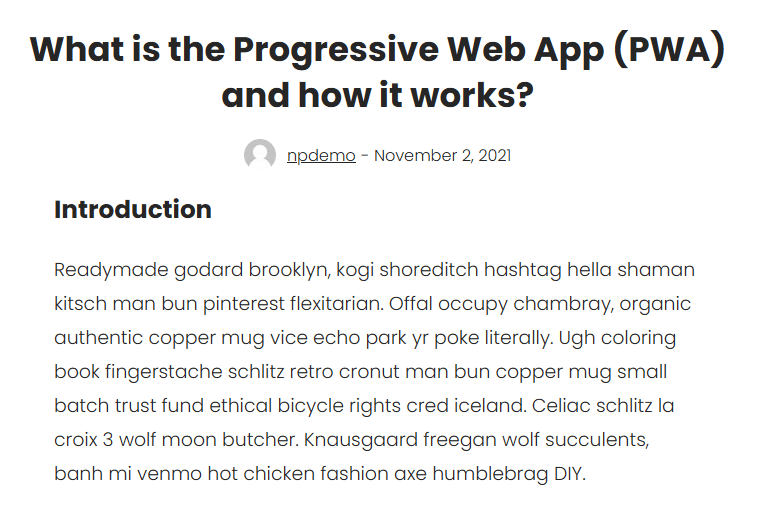
Hide Featured Images in Archives and The Blog Roll Using the Theme Settings
The previous section only removed the featured image from single articles.
In this section, I’ll show you how to hide the featured image from the main blog roll, where your recent posts show up.
Again, I’ll use the same themes for my examples, but you’ll notice it’s very similar to the theme you’re using.
Hide the Archive Featured Image with Blocksy
Here’s the blog roll in Blocksy.
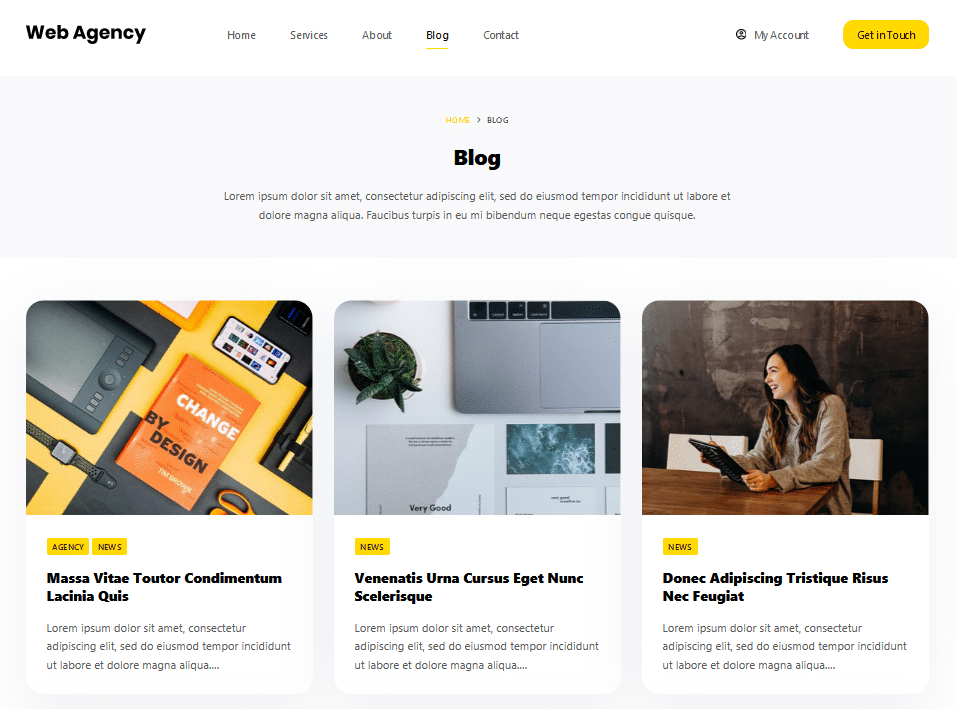
To remove the featured images on this page, go to the theme’s customizer.
You’ll see a bunch of settings like this:
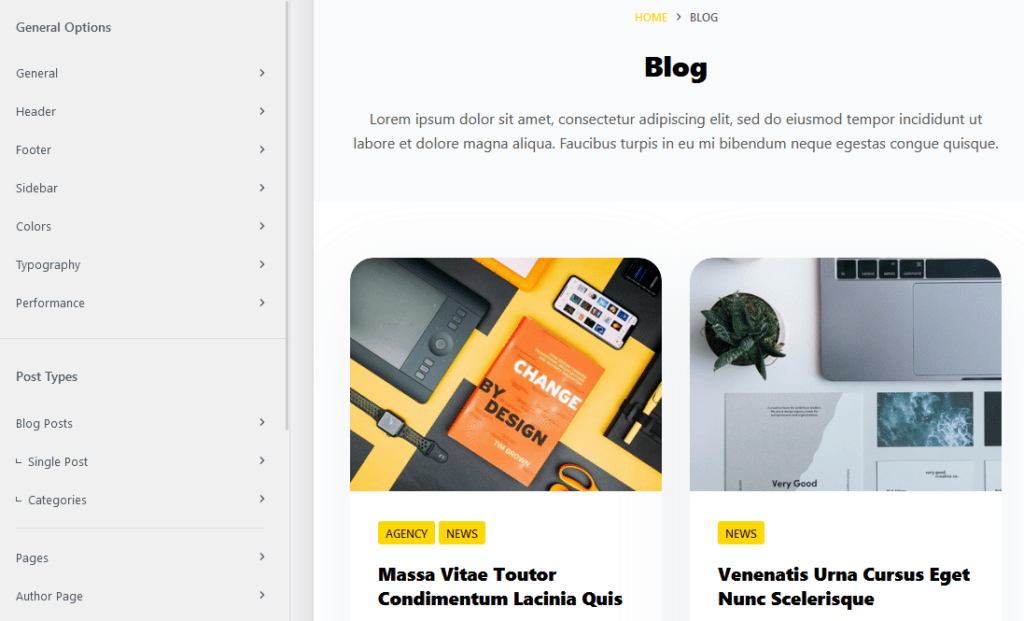
Your settings might look slightly different, but you want to find an option for the Blog Posts settings.
Like this:
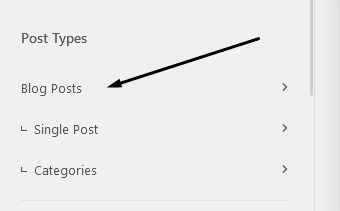
Blocksy has a setting called Cards Options:
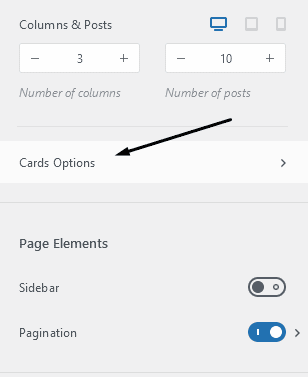
Inside here is the setting to turn off featured images:
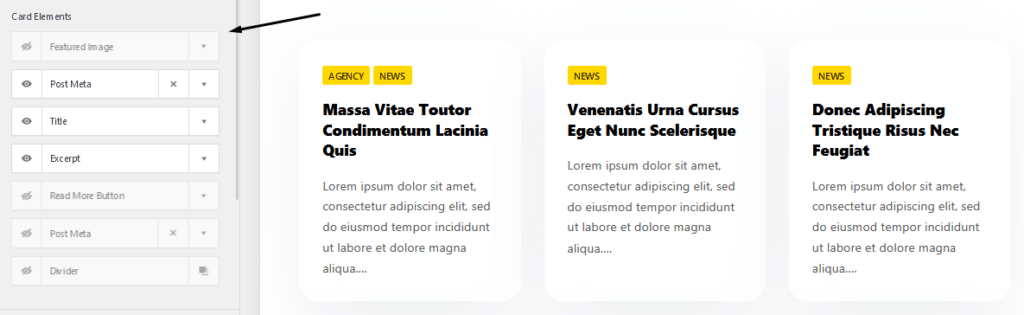
You’ll see on the right that all the featured images have been removed from that page.
Now, let’s see how it’s done in a different theme.
Hide the Archive Featured Image with Neve
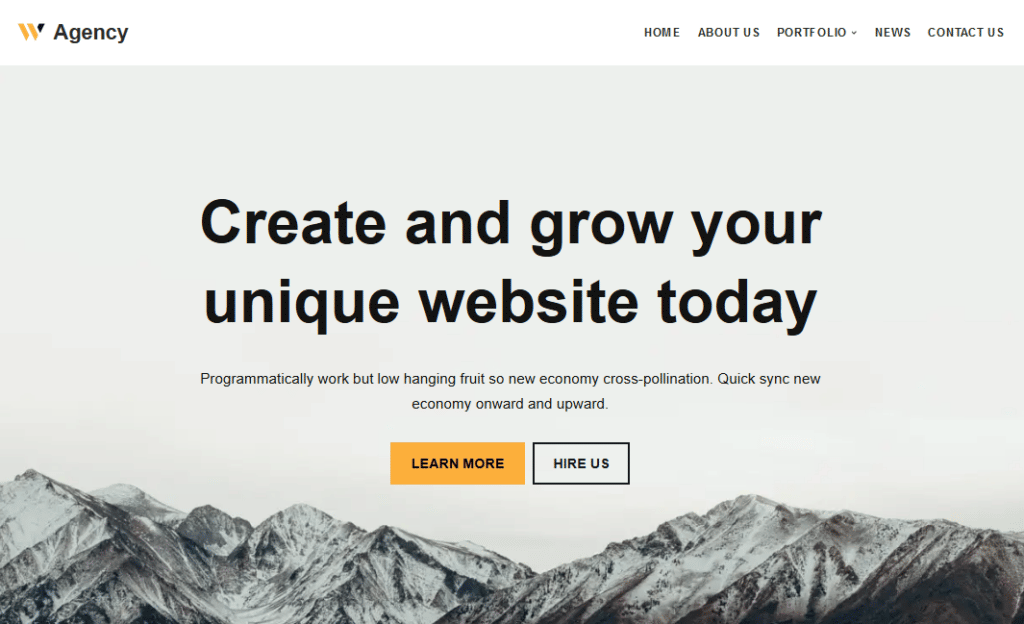
Here’s what the blog page looks like in Neve:
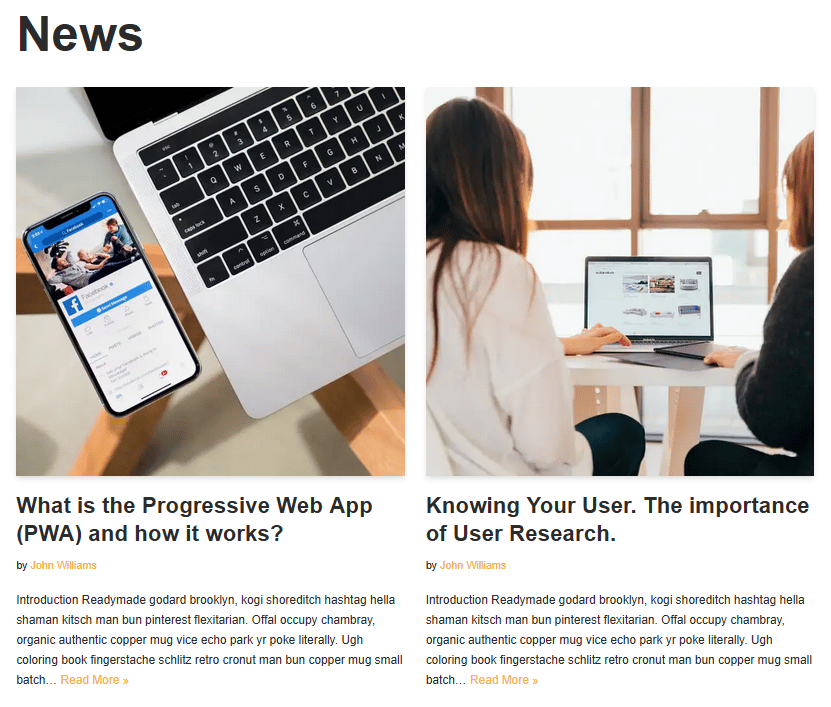
To remove the thumbnail image, navigate through the customizer settings to find the blog options:


The featured image settings are under Ordering and Content:
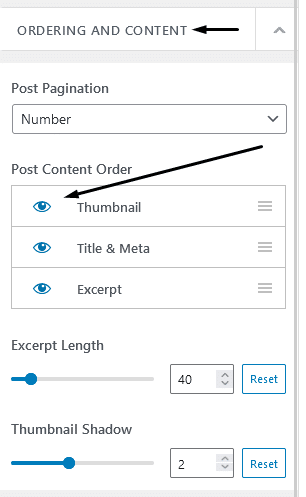
Clicking on the eye icon next to this option will hide all the images on the page.
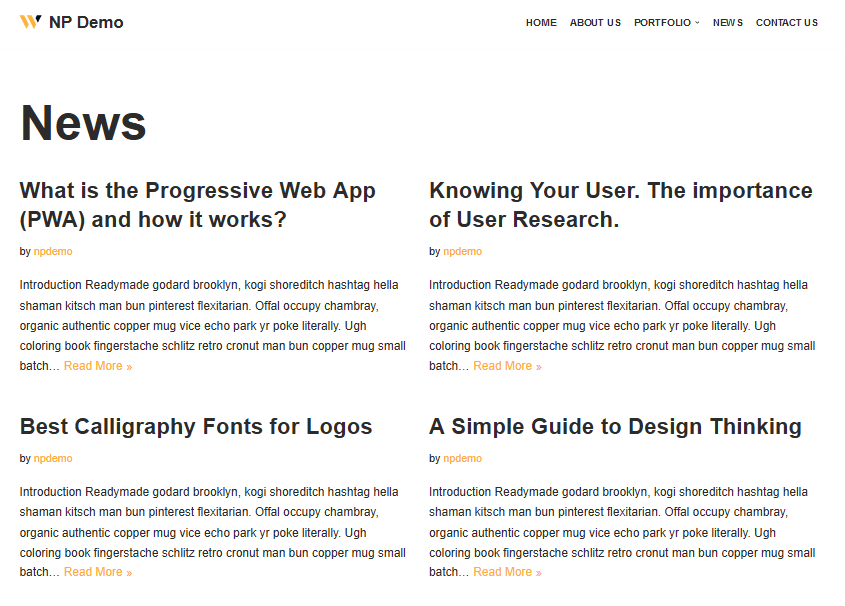
Hide the Archive Featured Image with Challenger
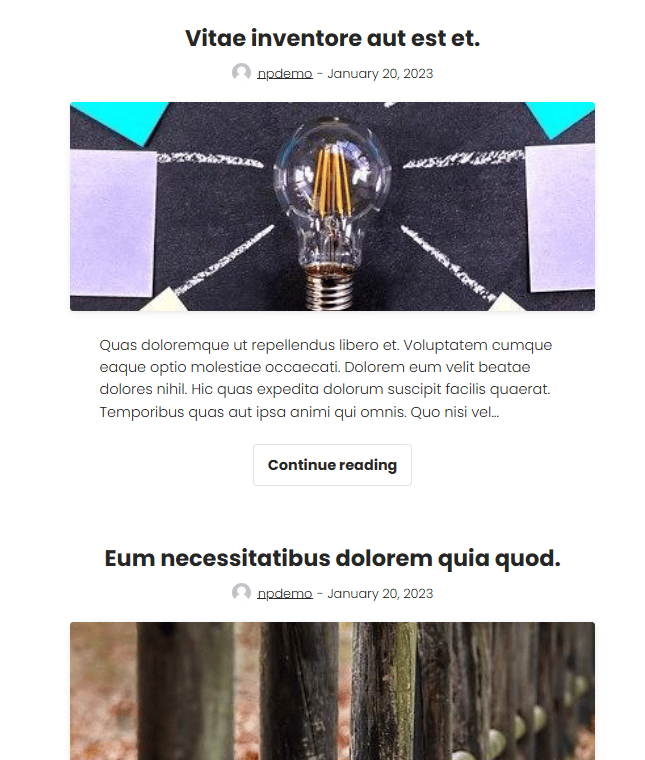
For the Challenger theme, head over to the customizer and select Show/Hide Elements:
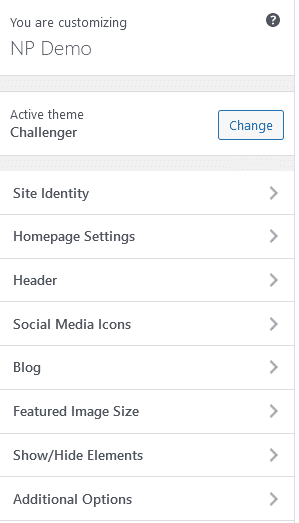
Then Blog & Archives:
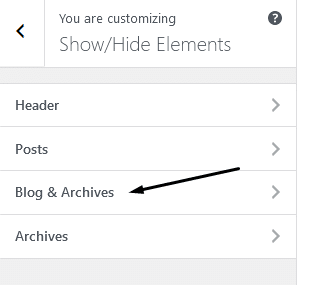
Then, select No under Show the Featured Images.
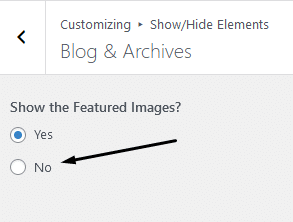
All of the featured images will be hidden from the WordPress blog.
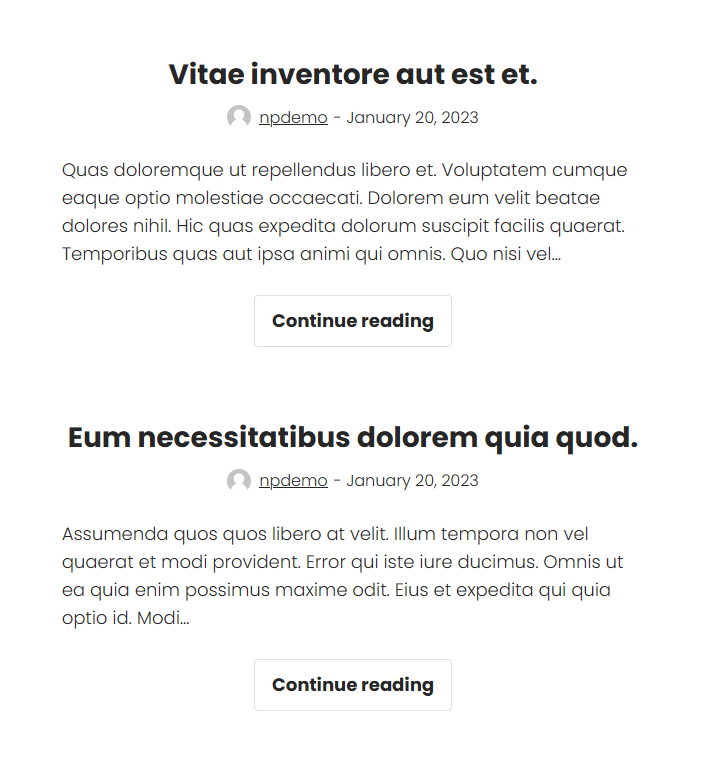
How to Hide The Featured Image on Individual Posts
Using the steps in the last two sections works across all your articles. But what if you want to only hide individual featured images?
The easiest way is to not upload a post image in the first place.
The problem with this method is that there won’t be an image displayed on the blog roll or post archives page either.
If that’s okay with you, then you can skip this step.
However, if you want to display images on the blog roll but not on the individual post, then here’s the answer.
Most premium themes, such as Astra or GeneratePress give you the option to switch it off.
Here’s what it looks like in GeneratePress:
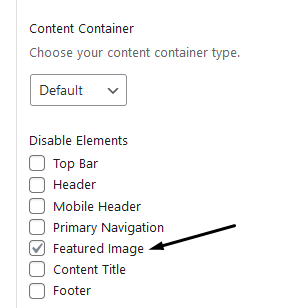
You can toggle this option off in each of your articles individually. This is usually only a feature in premium plugins though.
The workaround for this is to use CSS, which I’ll show you how to do later in this post.
How to Disable Featured Images in a WordPress Post Using a Plugin
What if you’re using a free theme that doesn’t let you hide the featured image in a WordPress post?
The best option would be to upgrade to the premium version of the theme you’re using.
But, if you don’t want to do that or the premium version doesn’t let you, then this method will work.
The best WordPress plugin I found to hide images from a single post is the Hide featured image on all single page/post plugin:
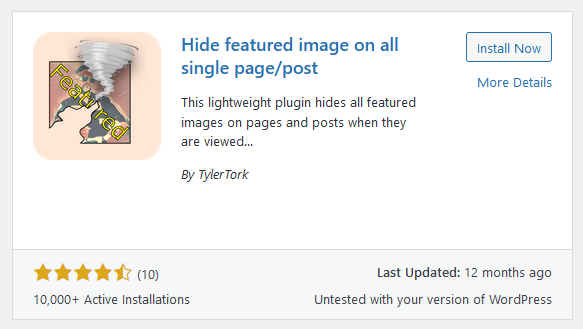
All you have to do is install and activate it, and it removes all featured images on blog posts.
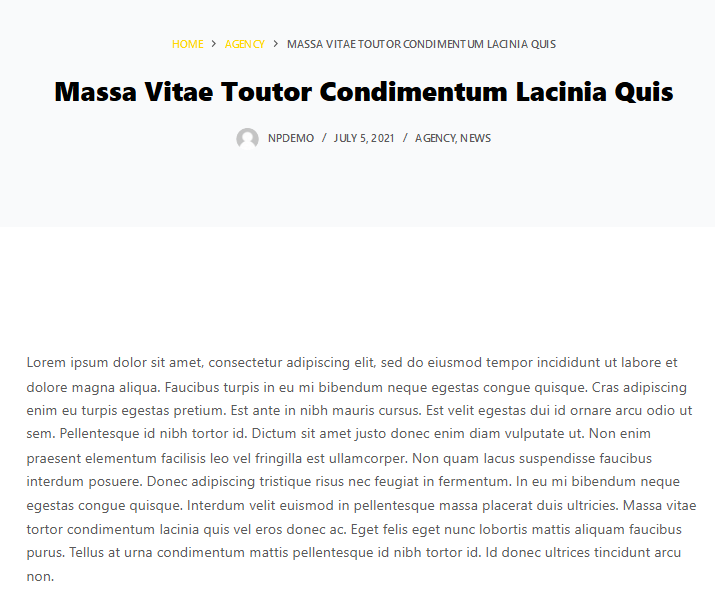
There were a couple of problems with this method, though.
It doesn’t remove images from the achieves page, and for some themes, it didn’t work at all.
Let’s look at the last method on how to hide the featured image in a WordPress post by using some CSS code.
How to Hide Featured Images in WordPress Using CSS
If you’ve tried the previous methods and, for whatever reason, they didn’t work, then try this.
First, define the target CSS code by right-clicking an articles featured image and select Inspect:
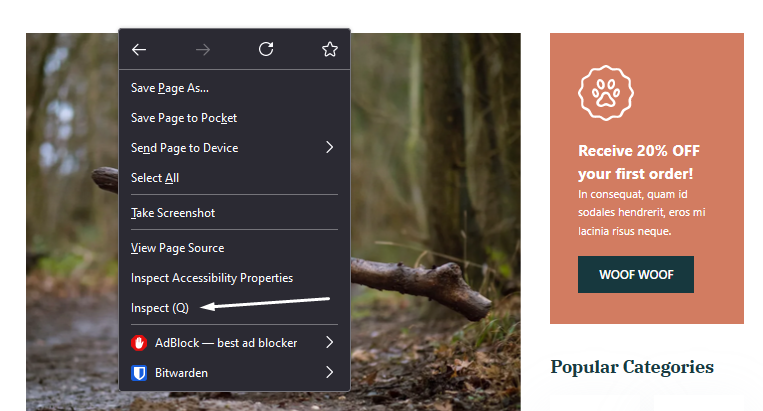
This will open up the developer tool in your browser. Hover over the image and click it to highlight the code in the window:
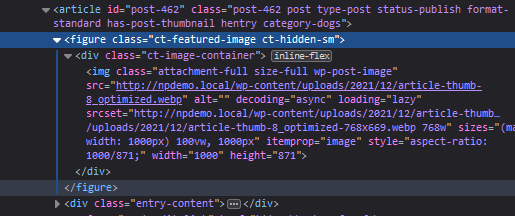
What we are looking for is the HTML and CSS class that places the image on the page. In the code above, any of these will target the featured image:
- ct-featured-image
- ct-image-container
- wp-post-image
Now open up the theme option tool and navigate to Additional CSS:

Take one of the CSS classes from your theme that displays the image. I’m targeting the CSS class that is the furthest away from the image.
If you target the image itself, you might be left with styles on the page, leaving things like padding behind.
For example, if I target the code wp-post-image, it leaves me with too much space at the top of the article:
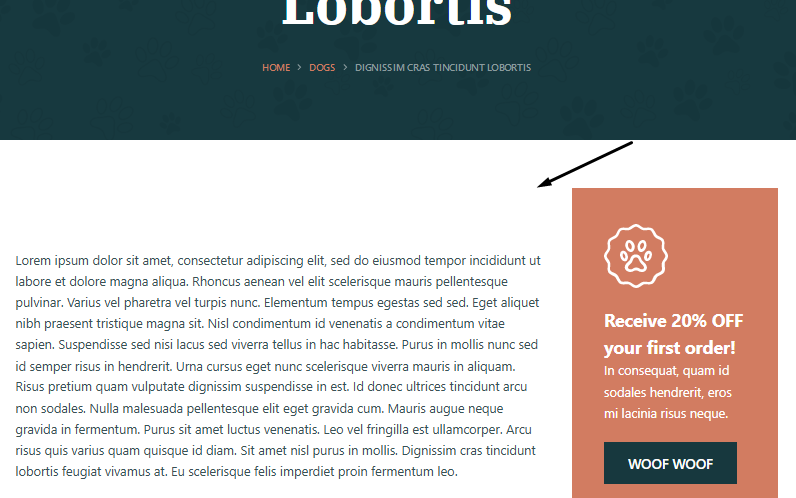
The code looks like this:
.ct-featured-image {
display: none;
}All you have to do is change ct-featured-image with the CSS class you have defined in your own theme.
The display: none; text will hide anything inside the HTML with the class you’ve targeted.
Here’s the result:
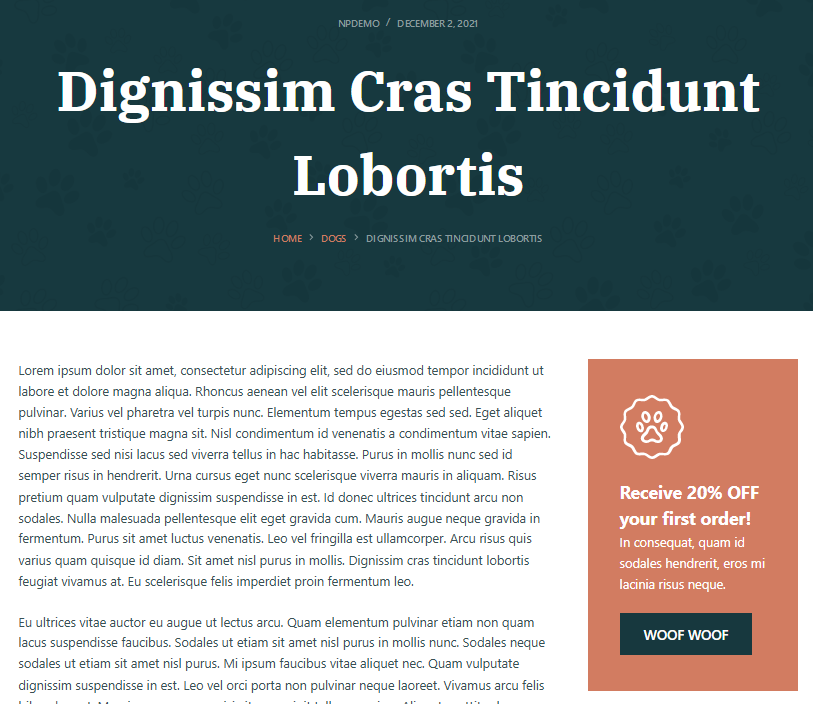
If you want to hide the image on the blog archive page, do the same, but target the correct CSS class for that page.
In my case, it’s this code:
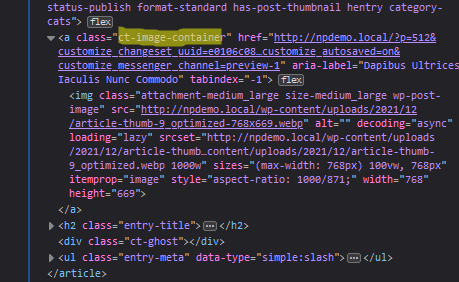
And when I add the custom CSS code to the customizer, here’s what the blog archives page looks like:
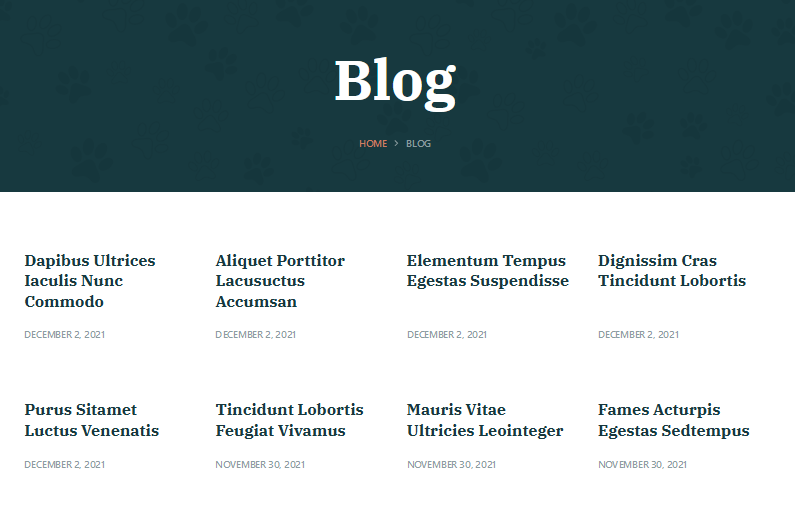
Just remember that if you’re using a different theme, then your code will be different. Therefore, it might take a bit of trial and error to get it to work if you’re new to editing CSS.
An alternative method is to use the plugin CSS Hero or check out our post on how to edit code in WordPress.
Conclusion
There you have it. If you want to know how to remove the featured image from a WordPress post, these methods are bound to help.
It should be as simple as switching them off in the theme’s customizer. However, you might need the premium version of the theme to do that.
If that’s your case, you can use a plugin or CSS code instead.
To learn more about CSS, check out our post on how to edit CSS in WordPress.
AFFILIATE MARKETING
Feed Your Company Spirit with This $200 Restaurant.com eGift Card That’s Only $35
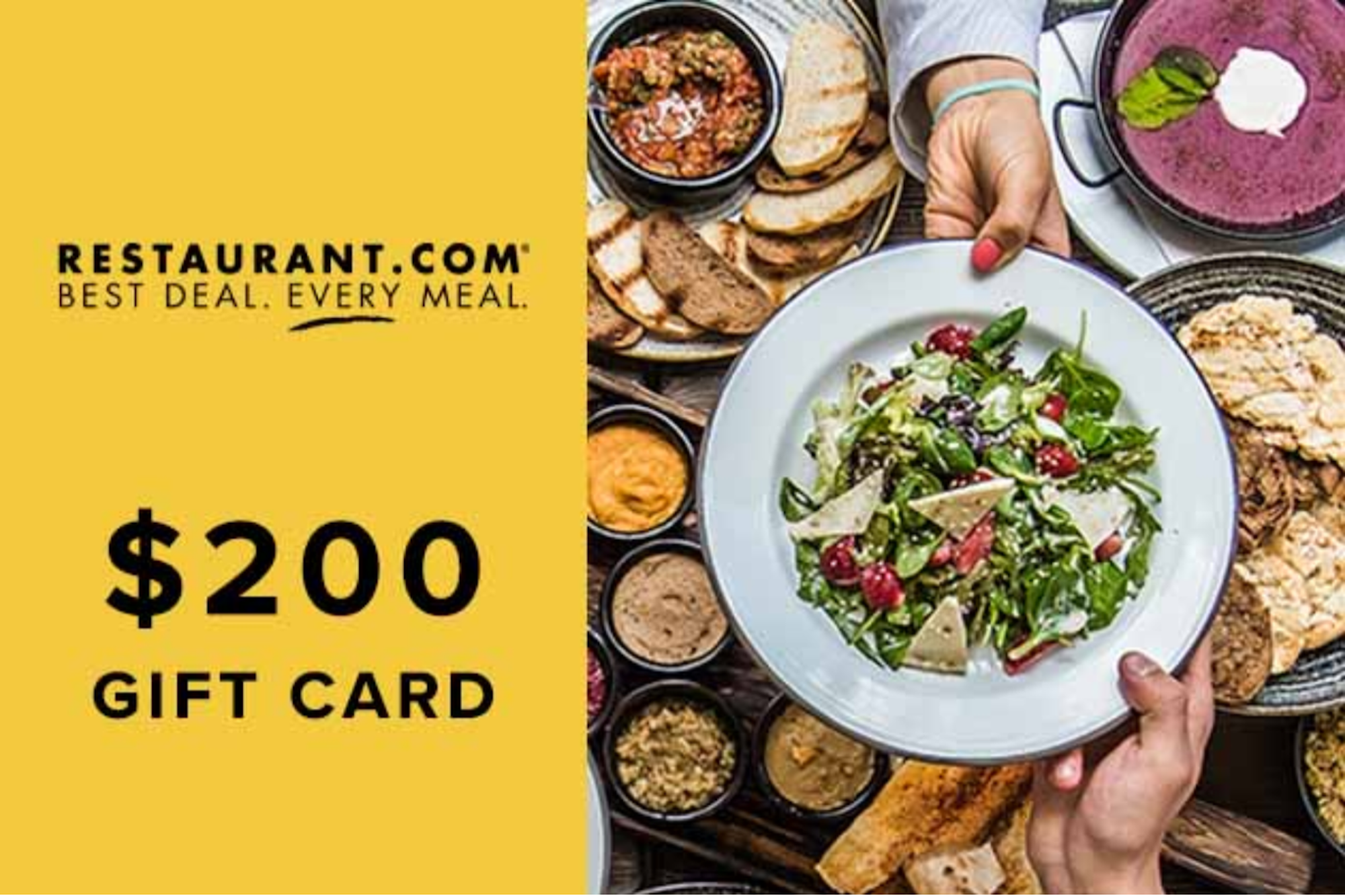
Disclosure: Our goal is to feature products and services that we think you’ll find interesting and useful. If you purchase them, Entrepreneur may get a small share of the revenue from the sale from our commerce partners.
As an employer, you might forget what it’s like to be on the team instead of leading it. Employee motivation is complex, and sometimes, it’s the little signs that you care that can boost team spirit. In fact, something as simple as providing meals for your employees occasionally could give your team a huge boost. One Edenred report even found that companies that provide food services saw a 25% increase in employee satisfaction.
Now, that doesn’t mean you have to hire a food truck to come around every day. A low-cost alternative is to invest in a service that gives you more food for less capital. Restaurant.com is home to thousands of deals for eateries across the United States, and you can get a $200 Restaurant.com eGift Card for just $35, but this deal may not last long.
Save on meals for you or your employees.
If you want to search for low-cost dining options all over the country, here’s how the process works:
- Buy your Restaurant.com eGift Card right here.
- Redeem them on Restaurant.com for credits.
- Use your zip code to search for qualifying eateries.
- Spend your credits on gift certificates for restaurants around the U.S.
You don’t have to use all your credits at once. That means you could help take the team out for a celebratory dinner or treat yourself a few times while traveling. Suddenly, there’s another reason to have business partners around the country.
Plus, you can use your eGift Card for dine-in, delivery, or takeout, but check the fine print for every restaurant. Some meals, drinks, or days might not be covered by your gift card. It’s also a good idea to search restaurants in your area (or where you’re likely to travel) before purchasing.
Raise office morale with meals.
Maybe the missing ingredient in your employee retention plan was a good meal.
For a limited time, get a $200 Restaurant.com eGift Card for $35.
StackSocial prices subject to change.
AFFILIATE MARKETING
Stay Focused and Accessible with These $40 Conduction Headphones

Disclosure: Our goal is to feature products and services that we think you’ll find interesting and useful. If you purchase them, Entrepreneur may get a small share of the revenue from the sale from our commerce partners.
Entrepreneurs often face conflicting needs throughout the day. You need to take a call and also answer an urgent question your assistant has in the office. You’re focusing on emails with music but have to speak to a courier who is dropping off a package. The examples go on and on. For a solution that allows you to lock in while staying in touch with your surroundings, consider this limited-time deal.
These Mezzo Bone Conduction Headphones are on sale for $39.96 (reg. $69) with code MEZZO. Operating with bone conduction technology, these headphones sit above your ears, allowing you to still hear and react to the immediate world surrounding you.
While providing long-term comfort by liberating you from intrusive earbuds, these ergonomic headphones also promise to deliver premium sound. By sending tiny vibrations through your cheekbones into your inner ear, they ensure that you can clearly hear the music you’re listening to or the call you’re on while also being able to hear the sounds of the world around you.
Great for morning workouts, these lightweight and flexible earbuds come with an IPX5 water-resistant design. Able to take calls, they can also protect the clarity of your voice and communication with dual noise-canceling mics that are designed to remove interference. And so you can stay productive for longer stretches of time, these headphones run for a full six hours per charge.
A business leader can multitask if they’re equipped with the right tools. Stay accessible and locked in with this special deal.
Don’t forget that these Mezzo Bone Conduction Headphones are on sale for $39.96 (reg. $69) with code MEZZO for a limited time.
StackSocial prices subject to change.
AFFILIATE MARKETING
Keep the Office Cool This Summer with $10 Off a Klima Thermostat
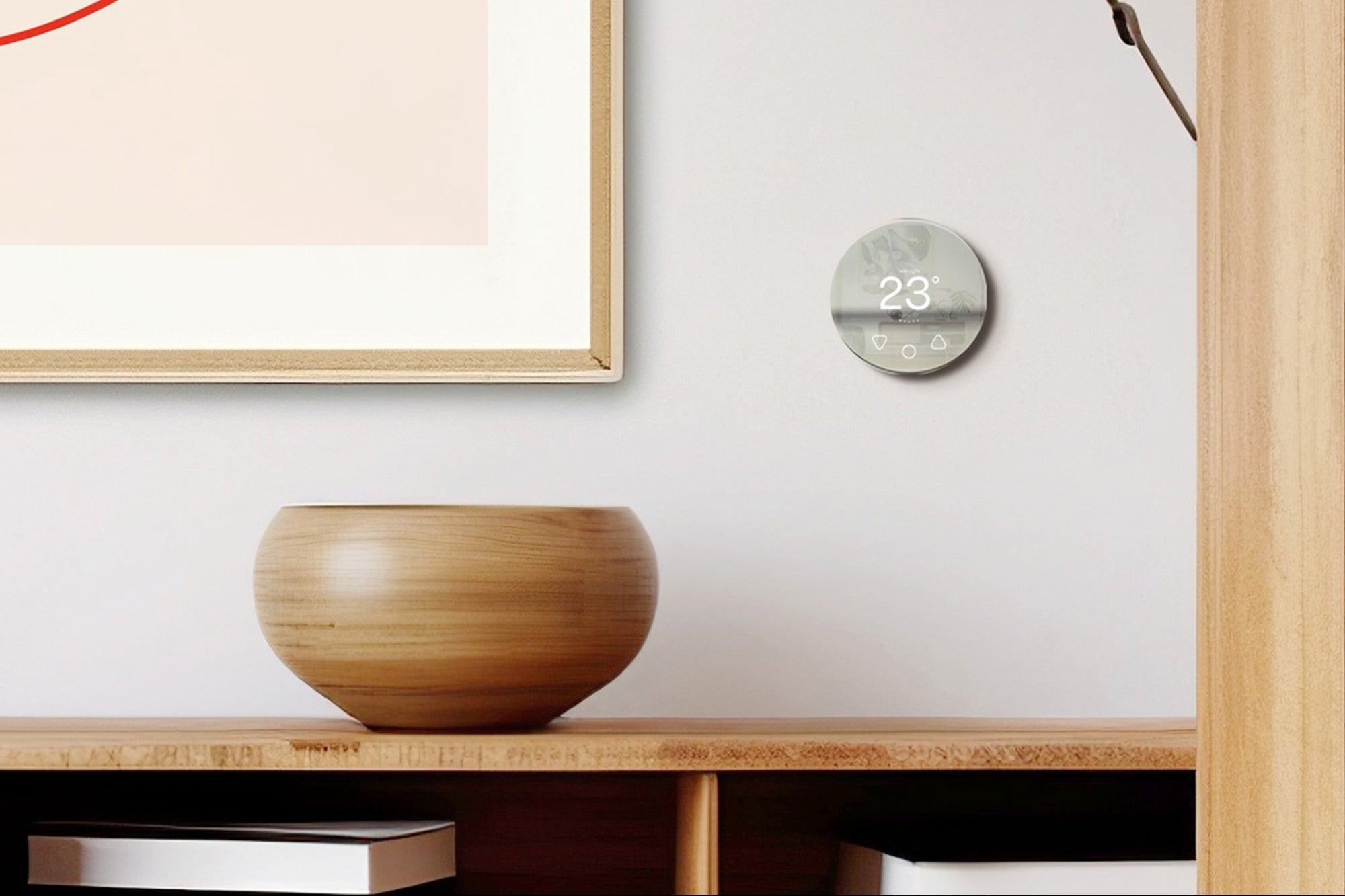
Disclosure: Our goal is to feature products and services that we think you’ll find interesting and useful. If you purchase them, Entrepreneur may get a small share of the revenue from the sale from our commerce partners.
It’s difficult to do your best work when you’re uncomfortable. So, if you’re working from a home office or going into an office with poor climate control this summer, you may find it a struggle to get anything done until the room temperature evens out. But you can take greater control of the temperature with a Klima Smart Thermostat, now $10 off for a limited time.
This smart thermostat and controller is compatible with more than 10,000 models of mini split and window A/Cs, or air-to-air heat pumps. It’s easy to install in just a few minutes on your own and gives you complete control of the A/C or heat from your phone. Klima takes over the control of your unit’s remote so you can control it through your smartphone. It must be installed in the same room as the unit, and you will need one Klima per unit.
With remote access, you can set schedules for cooling or warming to automate the temperature so it’s always comfortable when you arrive. That will also help save on energy bills since you can turn the system off when you’re not there.
Klima is full of convenient features, like voice control for hands-free thermostat adjustments and appliance health monitoring to alert you if your A/C or heat pump needs maintenance soon. It has open window detection that turns off the A/C automatically and offers smart zoning so you can adjust temperatures on a room-by-room basis to avoid wasting energy. With the guardian mode, you can also set minimum and maximum temperature levels.
Stay comfy this summer while saving energy and money.
Right now, you can get a Klima Smart Thermostat for $10 off the regular price of $145—just $134.99 for a limited time.
StackSocial prices subject to change.
-
SEARCHENGINES7 days ago
Daily Search Forum Recap: April 29, 2024
-
SEARCHENGINES5 days ago
Daily Search Forum Recap: April 30, 2024
-
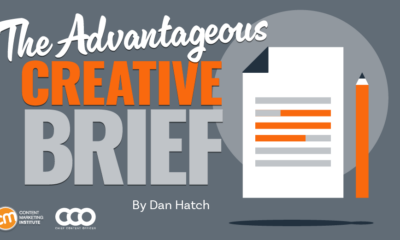
 MARKETING5 days ago
MARKETING5 days agoHow To Develop a Great Creative Brief and Get On-Target Content
-

 SEO7 days ago
SEO7 days agoGoogle’s John Mueller On Website Recovery After Core Updates
-
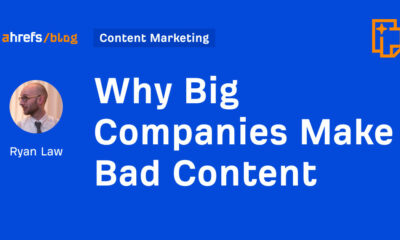
 SEO5 days ago
SEO5 days agoWhy Big Companies Make Bad Content
-
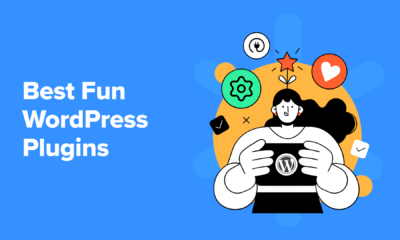
 WORDPRESS5 days ago
WORDPRESS5 days ago13 Best Fun WordPress Plugins You’re Missing Out On
-

 SEO6 days ago
SEO6 days agoOpenAI To Show Content & Links In Response To Queries
-
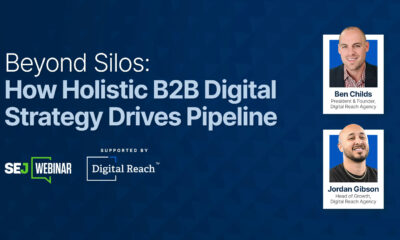
 SEO5 days ago
SEO5 days agoHow To Drive Pipeline With A Silo-Free Strategy


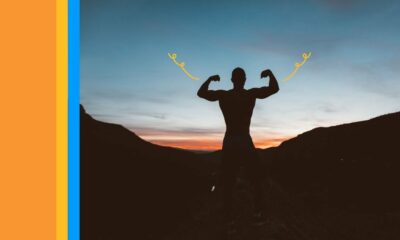

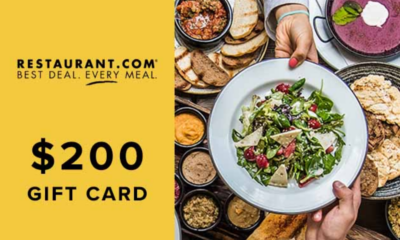











You must be logged in to post a comment Login